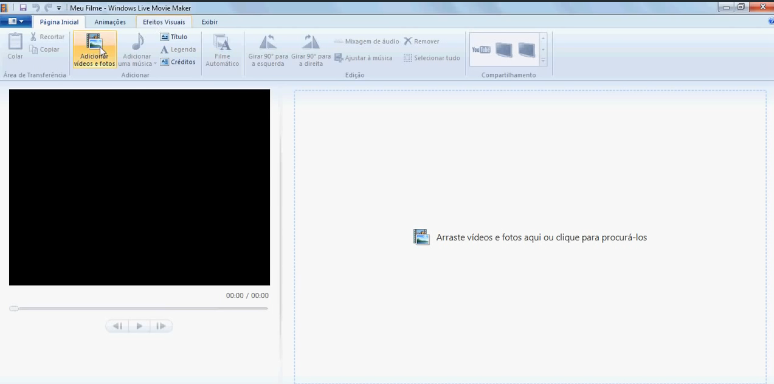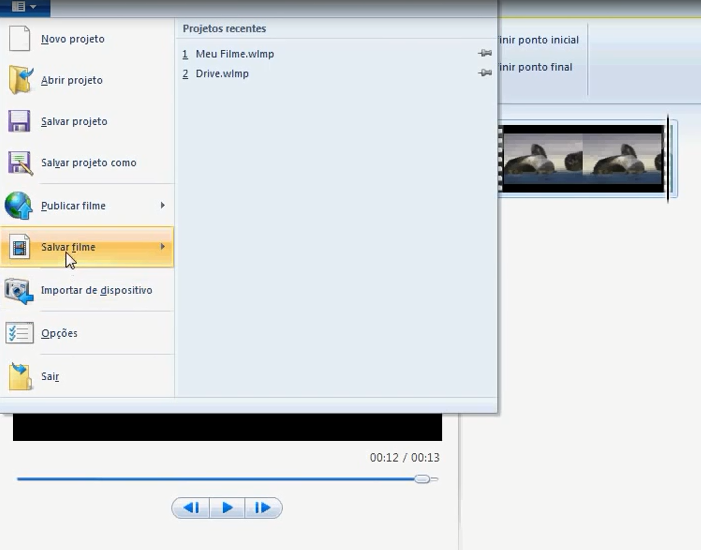- Editores de Vídeo Populares
Como Reduzir o Tamanho de Arquivo de Vídeo no Windows Movie Maker
Existe imensas razões pelas quais os usuários possam ter comprimir um vídeo, mas indiscutivelmente a razão mais comum seja a necessidade de partihar os seus vídeos com amigos e familiares.
Mar 17, 2025• Soluções Comprovadas
Existe imensas razões pelas quais os usuários possam ter comprimir um vídeo, mas indiscutivelmente a razão mais comum seja a necessidade de partihar os seus vídeos com amigos e familiares. Quer você queira partilhar um arquivo de vídeo no YouTube, Instagram, Twitter, Facebook ou qualquer outra rede social, uma coisa é certa, você precisa sempre de usar um software de compressão de arquivos de vídeo para o efeito. Comprimir um vídeo é muito importante se você quiser que o seu vídeo seja facilmente acessado pelo máximo de pessoas na Internet. O melhor aspeto sobre reduzir o tamanho de um arquivo de vídeo no Windows Movie Maker é que toda a gente pode fazer essa tarefa - até mesmo o mais iniciante de todos. Tendo isso em conta, veja em seguida como reduzir o tamanho de arquivo de vídeo no Windows Movie Maker.
Como Reduzir o Tamanho de um Arquivo de Vídeo no Windows Movie Maker
Passo 1
Inicie o software Windows Movie Maker no seu computador. Assim que o software iniciar, localize e selecione a opção "Adicioner vídeos e fotos" no painel da esquerda.
Passo 2
Agora irá aparecer uma nova tela onde você deve selecionar o vídeo que deseja redimensionar. Acesse a localização do vídeo e selecione o arquivo desejado, o qual será automaticamente carregado para o software.
Artigo relacionado: Como Acelerar um Vídeo no Windows Movie Maker
Passo 3
Aqui você pode editar o vídeo de diversas formas, como dividir, aparar, adicionar músicas e transições, etc.
Passo 4
Assim que a edição estiver do seu agrado - isto é, se tiver realizado algum tipo de edição - selecione a opção "Arquivo" no canto superior esquerdo e no menu de opções selecione a opção "Salvar Arquivo de Filme", seguido de "Criar Definições Personalizadas".
Passo 5
Na nova janela você pode editar livremente as definições, veja por exemplo o meu arquivo de vídeo: se eu optar pela opção Para Email, o arquivo de vídeo será de 11.42MB:
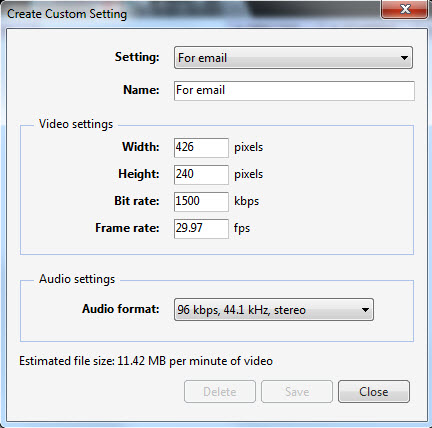
Se escolher Para Exibir em Alta Definições, o arquivo de vídeo terá o tamanho de 173.03MB:
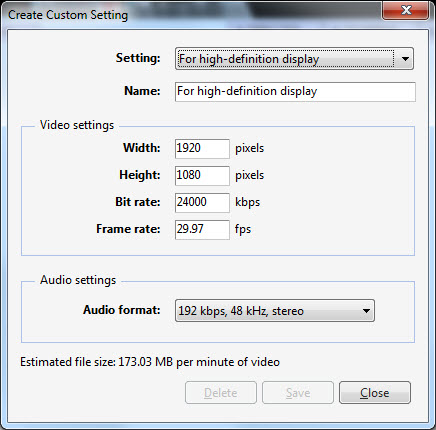
Em alternativa, você pode ajustar diretamente o tamanho de bits do arquivo no formulário das Definições do Vídeo:
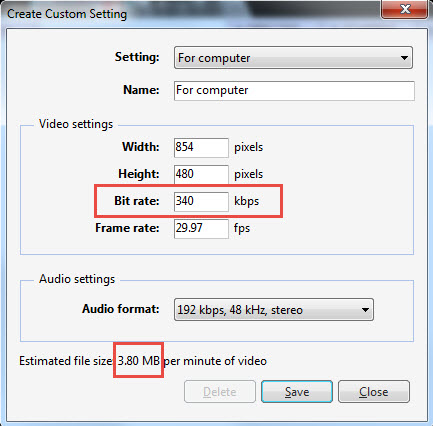
Passo 6
Clique em Salvar para iniciar a compressão do seu arquivo de vídeo. O processo irá demorar algum tempo até comprimir e salvar o seu arquivo de vídeo com sucesso.
Alternativa do Windows Movie Maker – Wondershare Filmora
Apesar de que usar o Windows Movie Maker é de fato um software eficiente para redimensionar arquivos de vídeo, existem algumas alternativas que você pode usar para o efeito, além de outras tarefas bem mais avançadas, especialmente para os usuários Mac que não têm acesso a este software específico do Windows. Este software alternativo é conhecido como Wondershare Filmora. Alguns dos benefícios de usar este software incluem:
- É extremamente poderoso mas muito fácil de usar.
- Permite incorporar múltiplas sobreposições e transições.
- Você tem acesso a um misturador e um equalizador de áudio integrados.
- Disponibiliza Efeitos de Tela Verde e PiP.
- Recursos de correção de cores como Equilíbrio de Brancos, 3D LUTs, Vignette.
- Suporta todos os formatos comuns de vídeo, áudio e imagens.
- Compatível com usuários Mac e Windows.