Métodos para produzir efeito de câmera lenta e acelerada de forma suave
Mar 15, 2025• Soluções comprovadas
Se deseja dar um toque de estilo ao seu trabalho, é hora de pensar de forma inovadora. Uma abordagem para isso é usar efeitos de câmera lenta ou avanço rápido em seus vídeos. Ambos os efeitos são amplamente populares e muitas vezes abusados em vídeos. A câmera lenta é um efeito icônico do cinema, com raízes que se estendem até os primeiros dias da indústria cinematográfica. É provável que você tenha visto esse recurso sendo utilizado em situações de drama intenso ou romance, além de ser usado para aumentar e intensificar cenas de luta. Por exemplo, você provavelmente já testemunhou o vilão caindo lentamente de um edifício antes que a ação se intensifique para uma conclusão explosiva!

O avanço rápido é empregado para diminuir a extensão de sequências longas no vídeo. Isso te ajuda quando você quer mostrar a cena inteira, mas sem prolongar desnecessariamente o filme. Aqui você encontrará dicas sobre como adicionar os efeitos de câmera lenta e avanço rápido em seus vídeos de forma fácil e rápida. Continue lendo para saber mais:
Parte 1: Como criar um efeito de câmera lenta suave em passos simples?
A câmera lenta pode criar a impressão de uma "abordagem mais detalhada do tempo" e gerar uma atmosfera de sonho. Para diminuir a velocidade de um vídeo e mostrar mais detalhes ou adicionar uma certa atmosfera, é fundamental contar com um software de edição de vídeo.
Caso queira utilizar câmera lenta em um clipe para destacá-lo, siga estes passos simples mencionadas abaixo:
- Inicie o Wondershare Filmora. Para adicionar vídeos do seu computador a este software, vá até a biblioteca de mídia e selecione Importar.
- Você pode arrastar e soltar os arquivos diretamente no Álbum do usuário. Wondershare Filmora é compatível com uma variedade de formatos, incluindo M4V, MPG, VOB, ASF, 3GP, MP4, AVI, WMV, MOV, FLV, 3G2, F4V, TP, DAT, MKV, DV, MOD, MPEG, TS, TRP, M2TS, MTS, NSV, TOD, EVO, entre outros.
- Pegue os vídeos do Álbum do usuário e solte-os na faixa de vídeo na Linha do tempo; depois, clique com o botão direito do mouse na guia Editar.
- Acesse o painel de Velocidade e selecione a velocidade que melhor se adapta às suas necessidades. As opções de velocidade lenta incluem 0,5X, 0,25X, 0,1X, 0,05X e 0,01X. Quanto menor o valor pré-configurado, mais lenta será a reprodução do vídeo. Por exemplo, 0,50X significa que a velocidade do vídeo foi reduzida para metade. Quando você der reprodução no vídeo, ele será reproduzido em câmera lenta.
Caso queira descobrir outros softwares para edição de câmera lenta, sugiro ler este artigo: Top 10 softwares de edição de vídeo em câmera lenta.
Parte 2: Como implementar o efeito de avanço rápido em vídeos?
Caso queira descobrir como pode utilizar o efeito de avanço rápido com eficiência em seus vídeos, siga estes passos:
- Inicie o Wondershare Filmora e importe seu vídeo clicando na opção Importar. Pegue o vídeo e coloque-o na faixa da Linha do tempo; depois, percorra as áreas que não deseja incluir.
- Quando alcançar as partes onde deseja adicionar uma linha, faça uma divisão no vídeo. Use a linha como referência e divida o vídeo novamente. Continue fazendo isso ao longo de todo o vídeo para segmentar as áreas que deseja manter das áreas que deseja acelerar.
- Garanta que o recurso de Ondulação automática esteja ativado, indicado por um pequeno elo de corrente no lado esquerdo da sua linha do tempo. É fundamental manter o efeito de ondulação ativado, sem uma linha cortando-o, para que qualquer alteração feita na linha do tempo automaticamente feche quaisquer lacunas entre as ações realizadas, evitando deixar espaços quando você modificar essa seção.
- Na primeira parte, clique com o botão direito e escolha Velocidade e Duração. Defina a velocidade para 15X e clique em OK. A velocidade pode ser ajustada de acordo com suas preferências.
- A Ondulação automática fechará todos os espaços ao redor dessa área e reduzirá o tamanho do trecho de vídeo, pois agora está sendo reproduzido 15 vezes mais rápido. Faça isso novamente para todas as outras seções restantes.
- Renderize isso de forma rápida. Quando você der reprodução no seu vídeo, algumas partes serão reproduzidas em velocidade rápida, enquanto outras permanecerão na velocidade normal.
- Se você está determinado a tornar este efeito de avanço rápido mais impactante, siga estas instruções:
- Vá até a aba Efeitos, onde você encontrará uma ampla gama de efeitos que podem adicionar ao seu vídeo o efeito de avanço rápido estilo VHS. Na barra de busca, digite "Estático" e escolha "Estático 2" para incluir um efeito de glitch.
- Arraste-o e coloque-o sobre a seção onde você aplicou o efeito de avanço rápido. Ajuste-o para que tenha o mesmo comprimento do vídeo que foi avançado rapidamente.
- Quando reproduzir esta seção, notará um efeito de glitch adicionado, dando à cena uma aparência de vídeo VHS antigo. Você tem a opção de ajustar o valor alfa deste efeito de acordo com sua preferência.
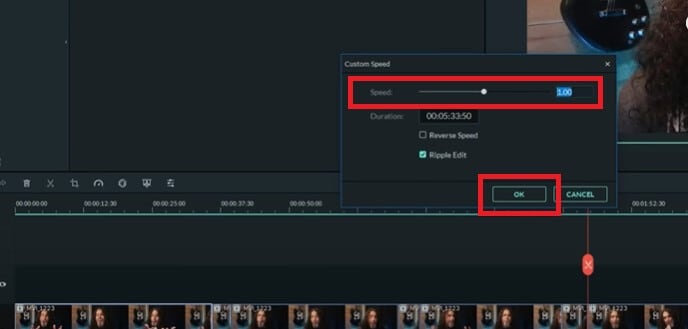
- Para colocar em camadas o botão de avanço rápido e fazê-lo pulsar enquanto avança rapidamente o vídeo, busque pelo botão de busca no Pixabay.com e baixe-o gratuitamente.
- Arraste-o para uma faixa acima da sua linha do tempo e do efeito de estática. Clique com o botão esquerdo para selecioná-lo e ajuste o tamanho de acordo com suas necessidades. Clique com o botão esquerdo na janela de visualização até que as linhas de alinhamento indiquem que está centralizado.
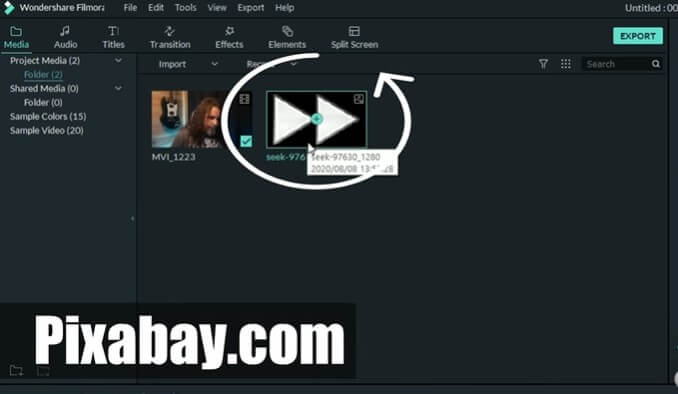
- Caso não queira que bloqueie o seu rosto, clique com o botão esquerdo sobre ele. Selecione a aba de Composição e ajuste-o novamente para acima de 50% no canto superior esquerdo.
- Reduza esta seção para criar o efeito de pulsação. Amplie a parte superior da linha do tempo para visualizar todos os quadros do seu projeto.
- Diminua isso para cerca de 10 quadros. Acesse a guia de Transições no canto superior esquerdo, selecione a transição Dissolver e arraste-a para baixo sobre o botão de avanço rápido.
- Adicione um no início e reduza seu tamanho consideravelmente; faça o mesmo no final. Assim, você terá um botão de avanço rápido que se dissolverá gradualmente em quadros, surgirá e, em seguida, desaparecerá novamente. Clique com o botão direito e opte por Copiar.
- Agora você tem uma cópia completa deste botão de avanço rápido, incluindo as configurações de composição e as duas transições Dissolver em cada extremidade. Pule um quadro para criar um pequeno espaço em branco para eles. Selecione a trilha e cole-o.
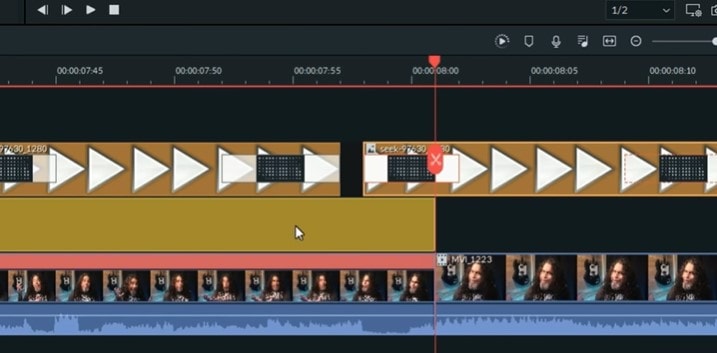
- Repita esses passos ao longo de toda a extensão da seção de avanço rápido em questão. No trecho final, ajuste o cabeçalho de reprodução para coincidir com o final da sobreposição estática. Selecione o último trecho de um clipe de avanço rápido, divida-o e delete o restante.
Parte 3: Como ajustar a velocidade do seu vídeo por meio de ferramentas online?
Se precisar alterar a velocidade do seu vídeo através de uma ferramenta de edição online, o Clideo é uma escolha viável. É uma plataforma incomparável que oferece a produção e modificação de diversos tipos de vídeos, GIFs e imagens em um único local. Nele, você encontrará diversas funções de edição de vídeo, como mesclagem, compressão, redimensionamento, criação de slideshows, recorte, rotação e muito mais. Também é possível usar funcionalidades como câmera lenta, reversão, avanço rápido, loop, inversão e memes no Clideo.
Saiba como ajustar a velocidade do seu vídeo com o Clideo:
Carregue um videoclipe usando seu PC, dispositivo móvel, Google Drive ou Dropbox. Caso queira, é possível disponibilizar um link para qualquer recurso online.
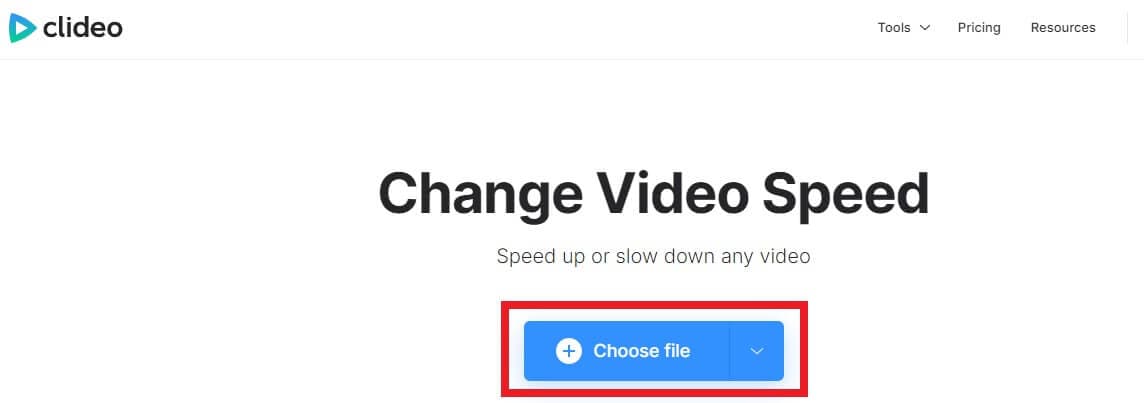
Decida se deseja aumentar ou diminuir a velocidade do vídeo uma vez que ele tenha sido adicionado. Assista ao vídeo diretamente no seu navegador.
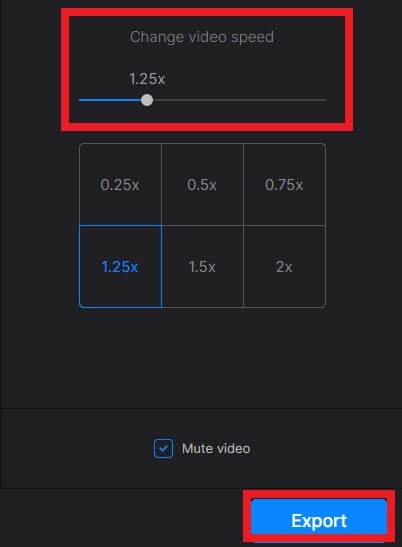
Quando estiver contente com o resultado, clique em "Exportar".
Parte 4: Como criar um efeito de movimento lento ou rápido no seu celular?
Você pode utilizar o aplicativo TikTok para fazer vídeos em câmera lenta ou rápida no seu telefone. No TikTok, uma das características mais notáveis é a possibilidade de sincronizar músicas ou clipes de áudio com seus vídeos. Essencial para este aplicativo é a habilidade de reduzir e aumentar a velocidade do vídeo que você está gravando. No aplicativo TikTok, você pode fazer isso facilmente com alguns passos simples.
A fim de desacelerar ou acelerar um vídeo anterior, navegue até a galeria de "Upload" e selecione o vídeo que deseja editar.
Você pode ajustar o comprimento do vídeo ou continuar tocando em "Próximo".
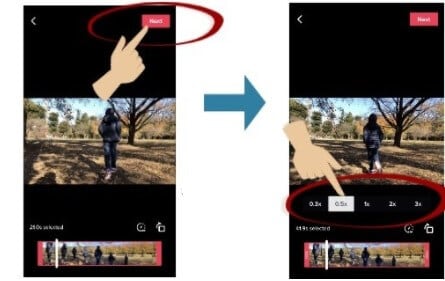
Reduza a velocidade do vídeo em 0,3x ou 0,5x, ou aumente a velocidade selecionando 2x ou 3x.
Quando ficar satisfeito, clique em "Próximo" para prosseguir. Para compartilhar o vídeo em seu perfil do TikTok, clique em "Postar".
Conclusão
Se você deseja incluir efeitos de câmera lenta ou avanço rápido nos seus vídeos. Para isso, sugerimos o uso do Wondershare Filmora, que possibilita ajustar rapidamente a velocidade do vídeo para criar vídeos em câmera lenta, avanço rápido ou quadros congelados. O Filmora também inclui ferramentas fundamentais de edição de vídeo, como divisão, corte, aparagem e rotação, juntamente com recursos mais avançados, como estabilização de vídeo e tilt-shift.
Você está procurando um guia perfeito e rápido sobre como usar o Chroma key no editor de vídeo Blender? Abra o Blender, mude para o editor de nós e siga estas etapas!
Por João Pedro Mar 17, 2025 14:56 PM
Torne-se um especialista no GIMP para eliminar com precisão o fundo verde de suas fotos e alcançar um resultado profissional. Explore diversas técnicas de tela verde para dar um toque único à sua edição, destacando-se da concorrência no mercado de criação de conteúdo.
Por João Pedro Mar 17, 2025 14:55 PM
Você é um cineasta com dificuldades para integrar personagens em suas filmagens? Leia este artigo para saber mais sobre efeitos visuais e como esse efeito pode ser utilizado.
Por João Pedro Mar 17, 2025 15:14 PM








