Transcrição
Neste vídeo, vamos te ensinar como criar a transição de desfoque com efeito de tremor no Wondershare Filmora. Primeiro, coloque seu vídeo na faixa 1. Agora, identifique onde aplicar a transição de desfoque com tremor.
No painel de configurações, bloqueamos a taxa de "Escala" e mudamos a "Escala" para 125. Você também pode aumentar a escala para produzir mais tremores; o ideal é 120 ou 125.
Em seguida, divida o clipe, avance 8 frames e delete o restante do vídeo. Agora, dê zoom na linha do tempo para ver todos os quadros do vídeo. Adicione um keyframe no início do segundo clipe e ative os keyframes para "Transformar". Deslize seu vídeo para o lado direito, depois para baixo, e avance 1 quadro.
Se você não quiser mais tremores no seu vídeo, pode usar o segundo keyframe no segundo quadro, mas queremos que nosso vídeo tremule mais. Para isso, vamos quadro a quadro.
Agora, deslize o vídeo para a esquerda e para cima. Vá para o próximo keyframe e mova o vídeo a cada quadro para criar uma transição personalizada com tremor. Da mesma forma, coloque o keyframe no próximo quadro e mova seu vídeo. Agora, para o último keyframe, estenda o clipe por um quadro, coloque seu keyframe, mova o vídeo e ajuste sua posição. Delete este quadro quando terminar.
Agora, para torná-lo mais dinâmico, podemos aplicar o efeito de desfoque. Vá para "Efeitos" e em "Boris FX", você encontrará o desfoque. Aqui, você terá muitas opções de desfoque. Você pode usar "Desfoque Gaussiano", "Desfoque de Lente Rápida" ou "Desfoque Direcional". Aqui, vamos usar "Desfoque Direcional" na parte dividida. Vá para "Efeitos" e defina a quantidade de "Desfoque" para 23.5; pode variar de acordo com a qualidade do vídeo. Em seguida, desça e mude o "Espalhamento" para 8.6.
Agora, vamos renderizá-lo; dê zoom na linha do tempo. Assim, nossa transição de Tremor e Desfoque está pronta. Basta colocar seu segundo vídeo logo após a transição. Além disso, você pode adicionar um pouco de inteligência artificial usando o AI Portrait nos efeitos de vídeo para tornar seu vídeo mais atraente. Confira esses efeitos incríveis por conta própria.
Guia sobre como criar uma transição Shake Blur usando o Filmora
O que você precisa para se preparar:
- Um computador (Windows ou macOS)
- Seus materiais em vídeo.
- Editor de vídeo Filmora
Importar seus clipes e iniciar a edição
Após abrir o Filmora no seu dispositivo, escolha a opção "Media" na barra de ferramentas personalizada e traga seus vídeos para o programa. Para realizar essa transição, será necessário contar com dois arquivos de vídeo, cada um contendo clipes correspondentes ao antes e depois da transição. Após a importação, solte o primeiro clipe na linha do tempo. Coloque o indicador de reprodução na posição desejada para aplicar a transição e, em seguida, proceda com as edições necessárias.
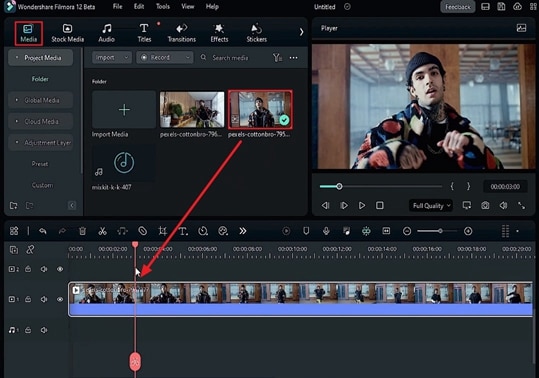
Para realizar a edição, clique na guia "Vídeo" no painel à direita e, dentro da categoria "Básico", fixe a opção "Escala" e ajuste os valores correspondentes de X e Y. Divida esse clipe e, em seguida, haverá dois clipes na trilha da linha do tempo. Vá para o segundo clipe e apare-o mais. Remova os clipes adicionais e, na barra de ferramentas da linha do tempo, amplie o nível de zoom da trilha mais curta para aprimorar a edição.
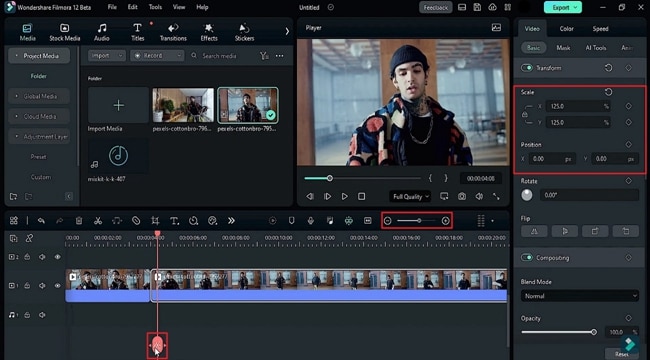
Criar o efeito de tremor adicionando quadros-chave
Agora, insira quadros-chave no início do segundo clipe ativando a opção de quadro-chave "Transformar" na subguia "Básico". Para criar o efeito de desfoque, altere os valores X e Y de "Position" (Posição). Em seguida, coloque o indicador de reprodução em quadros diferentes e repita as configurações.
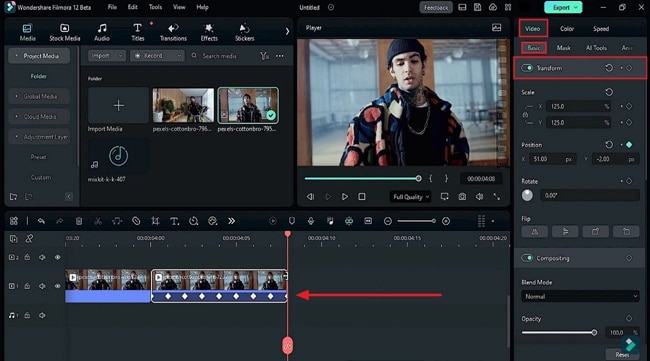
Adicionar o efeito Blur
Para proporcionar uma transição mais suave e atraente, inclua um efeito de desfoque. Dentro da guia "Efeitos" na barra de ferramentas personalizada, vá para a categoria "Boris FX" e, na subcategoria "Desfoque", escolha um efeito de desfoque que seja do seu agrado. Depois de selecionar esse efeito, arraste-o e solte-o na linha do tempo. Dentro da subguia "Efeitos" no painel lateral, aumente o nível de "Desfoque" e ajuste a "Distribuição" para aprimorar o efeito de desfoque.
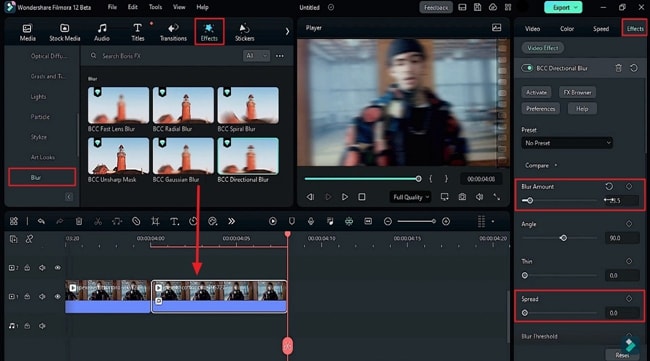
Adicione efeitos de IA e finalize a transição
Agora que a transição está completa, arraste o segundo clipe para a trilha da linha do tempo. Para tornar sua transição mais criativa, adicione alguns efeitos de IA. Na guia "Effects" (Efeitos), vá até a categoria "Video Effects" (Efeitos de vídeo) e toque em "AI Portrait" (Retrato AI). Adicione efeitos diferentes em diferentes pontos de seu vídeo. Agora, revise a prévia final do seu vídeo e, se estiver contente com a transição global, clique em "Exportar".
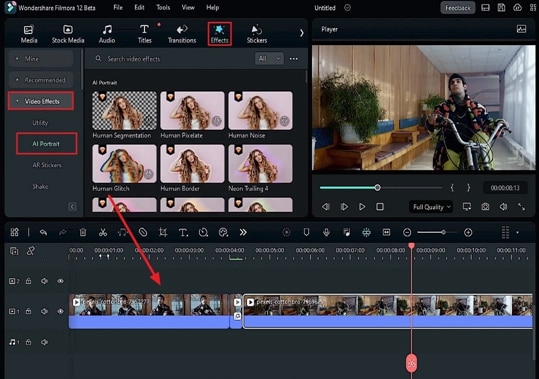
Há sempre alguém conectado, e as pessoas apreciam conteúdo que consideram exclusivo e inovador. É possível empregar diversos tipos de transições adequadas a diferentes categorias de conteúdo, como moda, promoção, culinária e outras temáticas. Com o Filmora, você tem a capacidade não apenas de criar essas transições, mas também de incorporar efeitos de IA para produzir vídeos exclusivos, incluindo transições com desfoque de vibração.

Diga o que pensa