Transcrição
Fato de tela verde: O sujeito deve estar vestindo um fato de tela verde, e não deve estar amassado nem ter dobras para os efeitos de Chroma Key ficarem perfeitos e precisos. Daí ser preferível usar material de fibra elástica.
Após gravar o vídeo, deve substituir o fato de tela verde com o que quiser. Pode ser um gráfico estático ou um vídeo reproduzindo no corpo do sujeito.
Colorir a parede: Você deve pintar uma forma desejada na parede ou numa superfície onde pretende obter o efeito. A cor da tinta deve ser azul ou verde, e a parede ou superfície devem ter uma cor uniforme e contrastante.
Após pintar a forma, é altura de substituir a forma na parede com o que você quiser. Pode ser um vídeo de um meme ou uma vista do espaço. Você pode estar posicionado em frente à parede enquanto o vídeo é reproduzido no fundo.
Monitores de tela verde: Você deve filmar o sujeito com monitores em volta, e devem ser todos telas verdes.
Óculos de sol verdes: Em vez de telas verdes, você pode usar óculos de sol com lentes totalmente verdes. Em vez do verde, pode usar outras cores, mas devem ser sempre uniformes e únicas.
Você pode substituir as lentes verdes dos óculos de sol com qualquer vídeo dramático como uma explosão. Isto dá a ilusão de que está acontecendo à sua frente e está sendo refletido nas lentes dos óculos.
Saíndo da TV: Você pode criar o popular efeito de tela verde em que o sujeito está saíndo da TV. Deve colocar uma tela verde na parede e outra cobrindo uma caixa em frente à TV.
A caixa verde deve estar afastada da parede. A tela verde na parede deve estar em forma de uma TV grande. Em termos de altura, deve estar posicionada ligeiramente acima da caixa, de forma a que a parte inferior da parede esteja tapada.
O sujeito deve caminhar da tela verde da TV em direção à tela verde da caixa. Depois, deve descer pela caixa para dar a ilusão de que está saíndo da TV.
Top 5 Truques de Tela Verde
O que você precisa preparar:
- Um computador (Windows ou macOS)
- Seus materiais em vídeo.
- O editor de vídeo Filmora
Baixe e instale o Wondershare Filmora para seu sistema operacional. Inicie o Filmora e clique em Novo Projeto.

Arraste e solte suas filmagens em vídeo brutas do seu HD para a pasta Mídia do Projeto no Filmora.

Arraste e solte a filmagem em tela verde importada para a linha do tempo do Vídeo. Você pode adicionar várias filmagens, mas a filmagem em tela verde deve estar acima de todas. Isso é porque quando você fizer a parte da tela verde desaparecer, a imagem ou vídeo de fundo deve se tornar proeminente no lugar da tela verde.
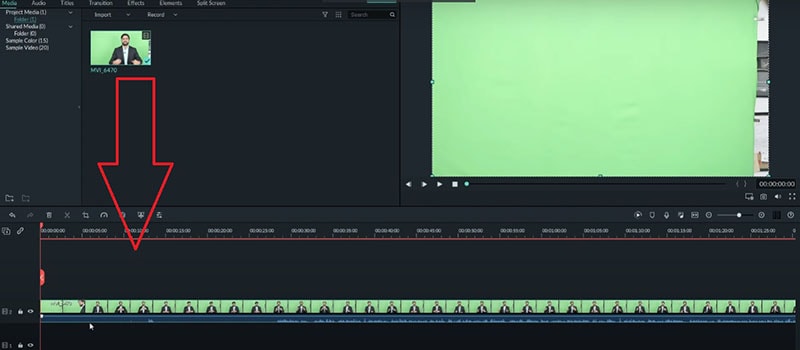
Agora, é hora de fazer as partes em tela verde desaparecerem. Clique duas vezes na filmagem em tela verde bruta. Em Básico, ative a opção Tela Verde e você verá a tela verde desaparecer e a imagem ou vídeo de fundo na linha do tempo se tornando proeminente.
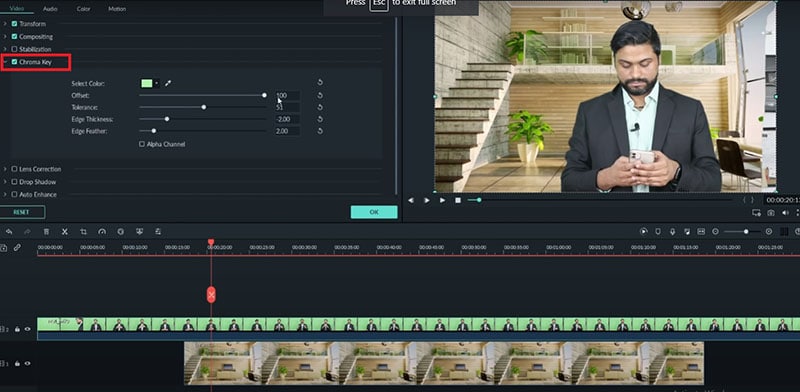
Se você tiver utilizado qualquer cor que não seja verde, você pode escolhê-la. Acesse Selecionar Cor e escolha a cor da tela verde. Você também pode ajustar Deslocamento, Tolerância, Espessura da Borda e Leveza da Borda para fazer a tela verde desaparecer perfeitamente de forma que o fundo fique natural. Finalmente, clique em OK.
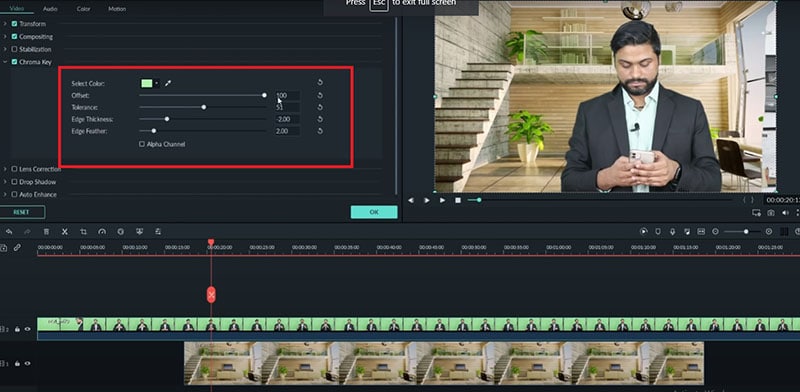
Adicione efeitos, transições, elementos e complete sua edição conforme necessário. Depois disso, clique no botão Exportar para salvar o vídeo em seu HD no formato de arquivo desejado.
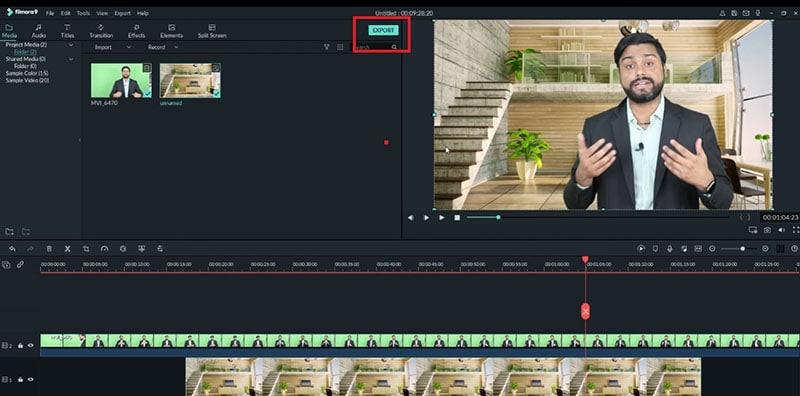
O que você aprendeu:
- Você pode trocar qualquer fundo em vídeo com tela verde.
- Use transições no vídeo para tornar isso mais suave.
- O Filmora vem com vários tipos de fundo, incluindo sociais, empresariais, esportivos e mais.





Diga o que pensa