Técnicas básicas de edição para criar AMVs
O que você precisa preparar:
- Um computador (Windows ou macOS).
- Seus materiais de vídeo.
- Editor de vídeos Filmora.
Inicie o Filmora
Você deve usar o Wondershare Filmora para iniciar o processo de edição do AMV. Inicie o programa e prepare-se para importar o clipe desejado.
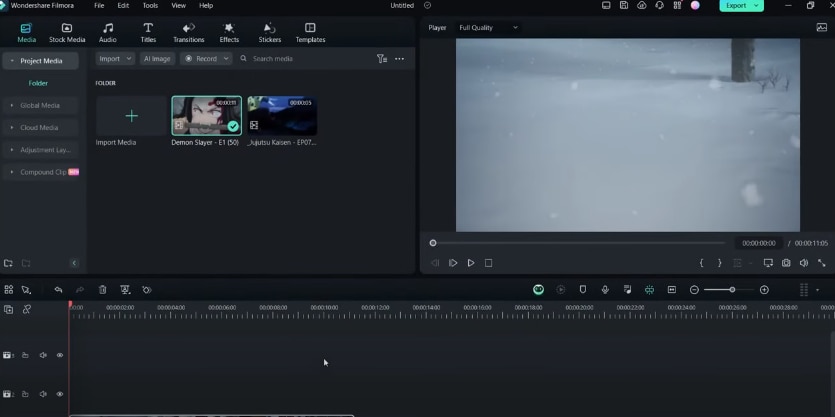
Importe seu clipe
Você deve importar o clipe de vídeo com o qual deseja trabalhar. Procure a categoria “Importar Mídia” na janela de edição e selecione a opção de importar seu clipe.
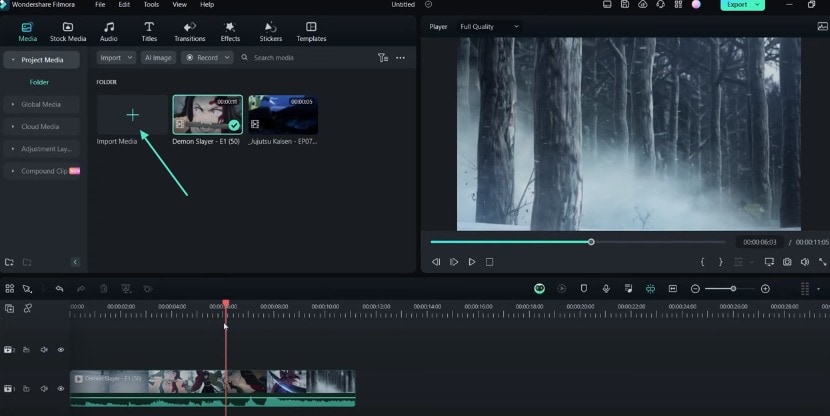
Divida o clipe
Depois de importar seu clipe, você pode dividi-lo em vários segmentos, se necessário. Você deve pressionar o atalho de teclado “Ctrl + B” para fazer isso. Alternativamente, você pode clicar com o botão direito no vídeo na linha do tempo e escolher a opção “Dividir”. A divisão permite remover partes indesejadas ou criar seções separadas para edição.
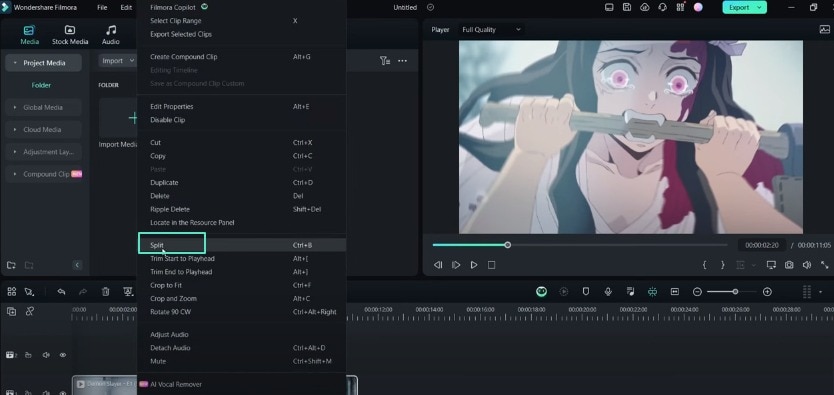
Desfazer e refazer ações
O Filmora permite desfazer ou refazer ações executadas durante o processo de edição. Pressione o atalho de teclado Ctrl + Z para desfazer uma ação. Se quiser refazer uma ação desfeita, pressione Ctrl + Y.
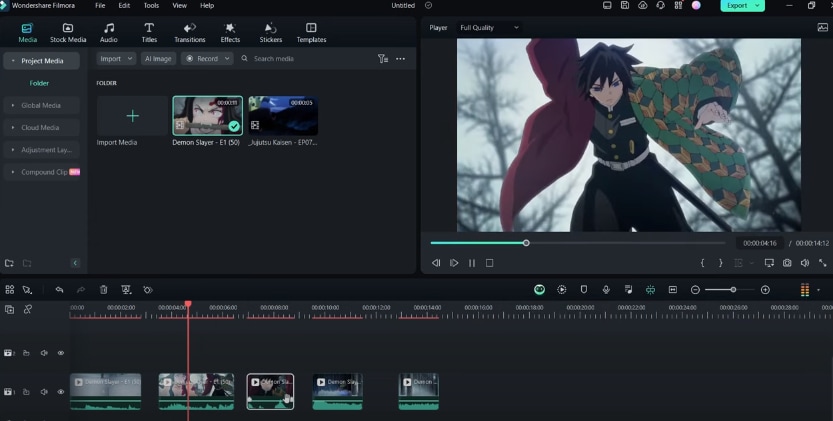
Adicione quadros-chave
Os quadros-chave são usados para criar efeitos de movimento ou opacidade em seus clipes de vídeo. Para adicioná-lo, pressione Alt + Clique Esquerdo na posição desejada na linha do tempo. Você também pode ajustar o valor da opacidade abrindo as configurações do clipe.
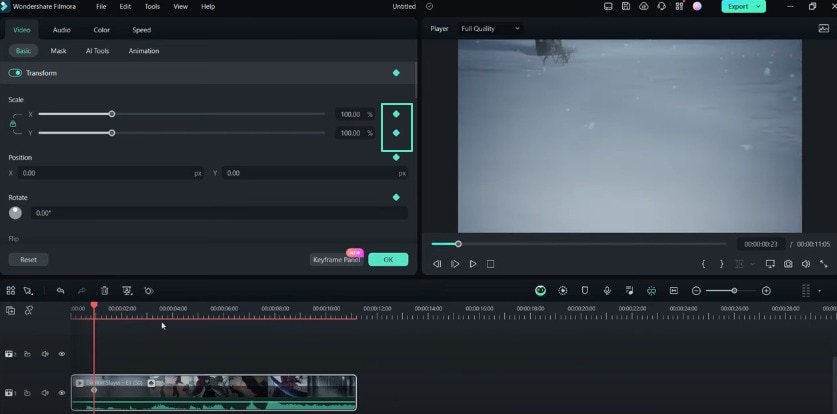
Ajuste os níveis de zoom
O Filmora oferece várias opções de nível de zoom, como ajuste, 10%, 25%, 50% e muito mais. Você deve selecionar o nível de zoom apropriado. Ajuda na execução de operações de mascaramento onde é necessária precisão. Vá até as configurações de vídeo e escolha a opção “Máscara” para selecionar a parte do clipe que deseja ampliar.
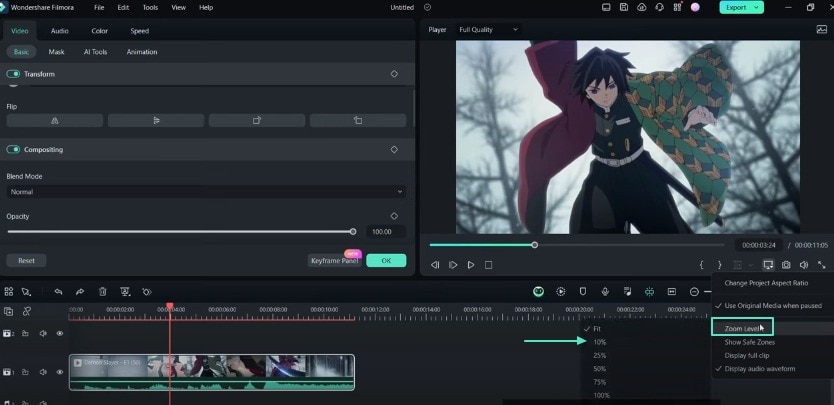
Ajuste a qualidade de reprodução
Você pode gerenciar a qualidade de reprodução do seu vídeo durante o processo de edição. Procure a opção Qualidade Total acima da área de visualização do vídeo.
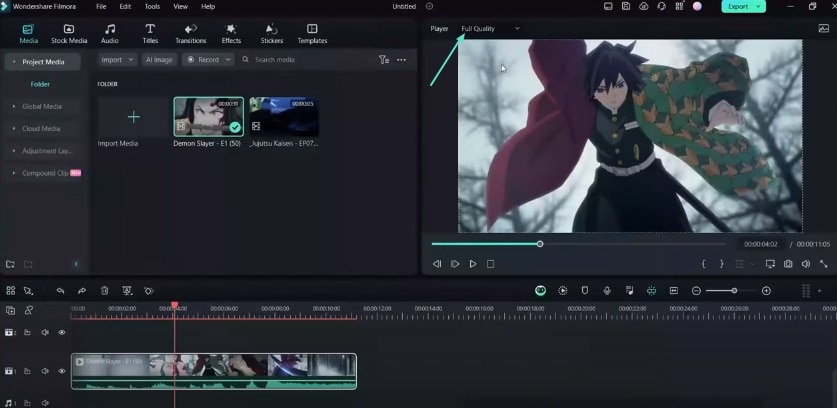
Clicar nele revelará várias opções, incluindo Completo, 1/2 e 1/4. Você pode escolher uma qualidade de reprodução mais baixa para renderizar o vídeo mais rapidamente e com menos atraso. No entanto, isso não afetará a qualidade final da exportação.
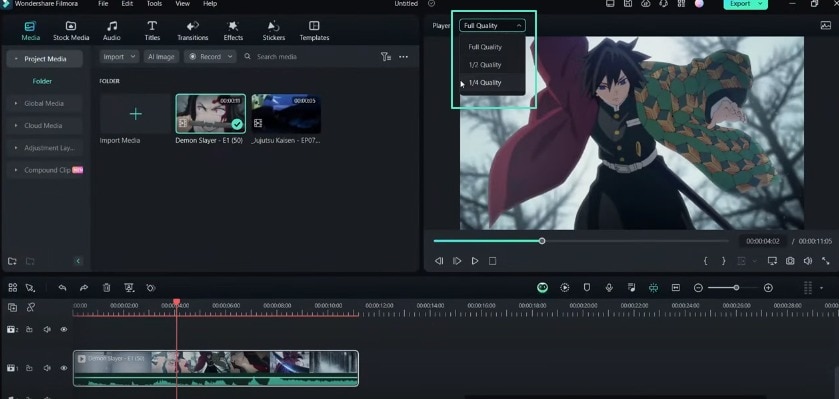
Selecione vários clipes
Você pode selecionar e mover simultaneamente vários clipes de vídeo ao longo da linha do tempo. Portanto, você deve usar a combinação de teclado e mouse com “Ctrl + Clique esquerdo”. Permitirá que você execute ações em vários clipes ao mesmo tempo.
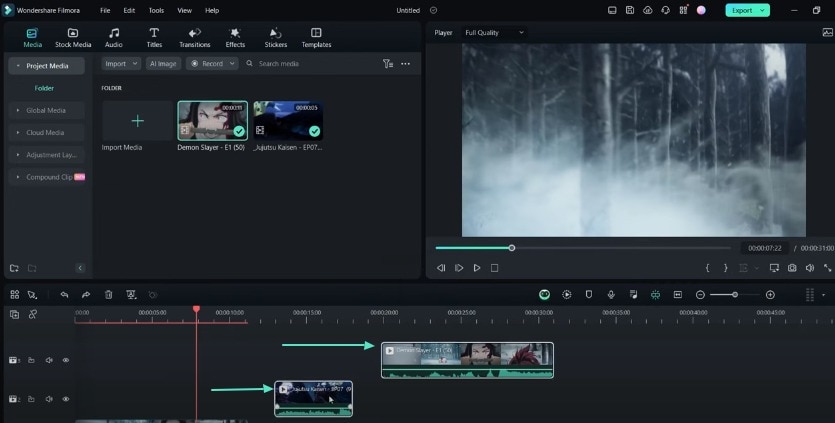
Pré-renderize o vídeo
Você pode realizar uma pré-renderização para visualizar a aparência do vídeo editado. Para fazer isso, você deve pressionar a tecla “Enter”. Esta ação irá renderizar o vídeo sem exportá-lo. Depois, você pode analisar os resultados antes de finalizar o projeto.
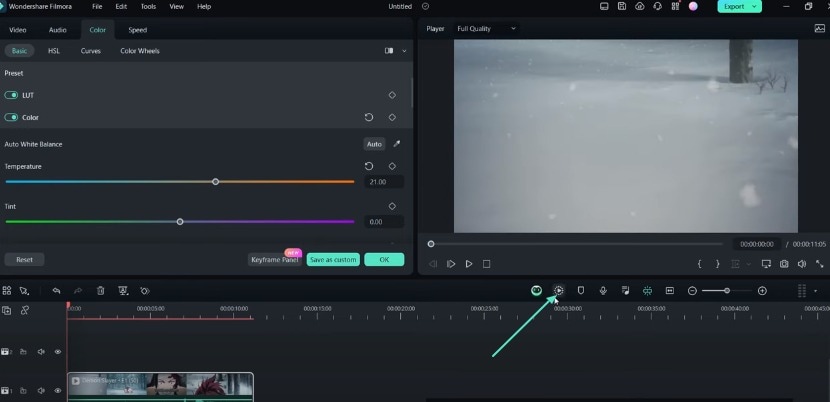
Use marcadores
O Filmora oferece uma ferramenta de marcação para ajudá-lo a organizar e gerenciar o processo de edição. Para acessar o editor de marcadores, pressione a tecla “M”. Depois de aberto, você pode adicionar marcadores em diferentes posições ao longo da linha do tempo. Você também pode dar-lhes nomes descritivos, como “Adicionar Agitador”, “Adicionar Exposição” etc.
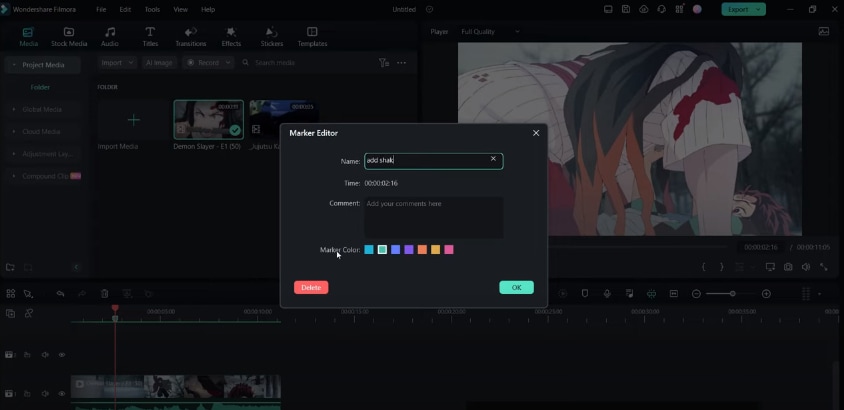
Gerenciar trilhas
Às vezes, você pode querer gerenciar várias trilhas de vídeo e áudio em seu projeto. Você deve clicar no botão no canto esquerdo da linha do tempo. Isso permitirá que você escolha onde adicionar novas trilhas e quantas trilhas deseja incluir em seu projeto.
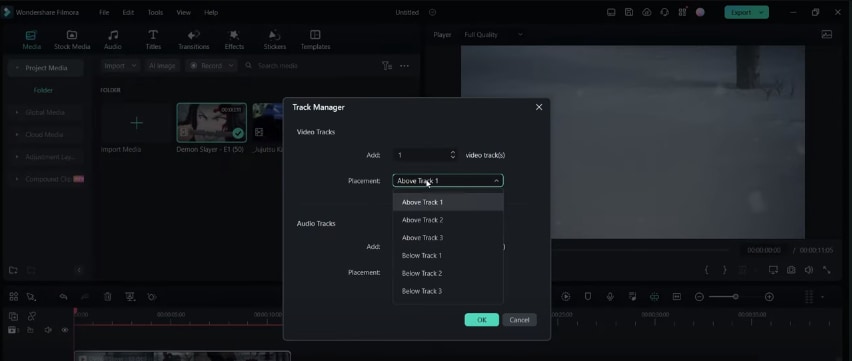
O que você aprendeu:
- Você deve conhecer os fundamentos do uso de qualquer software de edição de vídeo. Seja dividindo clipes, adicionando quadros-chave, ajustando a qualidade da reprodução ou gerenciando trilhas! Saber os atalhos do teclado também diminui o tempo de edição. O Filmora oferece tudo que você precisa para criar AMVs perfeitos. Você pode aprender mais sobre essas ofertas no Centro de Recursos do Filmora.

Diga o que pensa