Transcrição
Você pode ter visto essa transição em muitos videoclipes. Vamos criar essa transição super legal e super fácil no Filmora.
Primeiro, coloque sua filmagem na linha do tempo e dê zoom. Agora, encontre o ponto para criar a transição. Em seguida, coloque o segundo clipe nesse ponto na faixa 2. Vá para a "Máscara", selecione "Linhas Paralelas" e ajuste a largura de forma que tenhamos o mesmo espaço dos dois lados do clipe, uma espécie de posição central.
Em seguida, avance cerca de dez frames e coloque seu terceiro clipe na faixa 3. Ative a animação e deslize o clipe para fora da tela no eixo x. Em seguida, avance 5 frames, traga a filmagem de volta e posicione-a na borda do clipe da faixa 2.
Agora, selecione o clipe da faixa 2 e ative as animações nesta "Posição". Avance 5 frames e deslize a filmagem para fora da tela em direção ao lado esquerdo. Na mesma "Posição", altere o valor "X" dos clipes da faixa 3 para 0. Agora, exclua todos os clipes após 5 segundos. Vamos ver a prévia.
Agora, você pode adicionar diferentes efeitos para tornar seu clipe mais atraente e incrível. Aqui, aplicamos o "Neon Ring 7" e o "Clone 1". Após aplicar o efeito, vamos ver a prévia final.
Tutorial para aprender a criar uma transição de tela dividida em 3 vias usando o Filmora
Coisas que você precisa preparar:
- Um computador (Windows ou macOS)
- Os materiais para o seu vídeo
- O Editor de vídeo Filmora
Inicie Filmora e comece o processo
Inicie Filmora no seu computador e crie um "Novo projeto" na página principal. Ao iniciar o processo de edição, "Importe" a sua mídia no painel de "Mídia". Selecione a mídia com a ajuda de um cursor e leve-o até a linha do tempo, simplesmente usando método de arrastar e soltar.
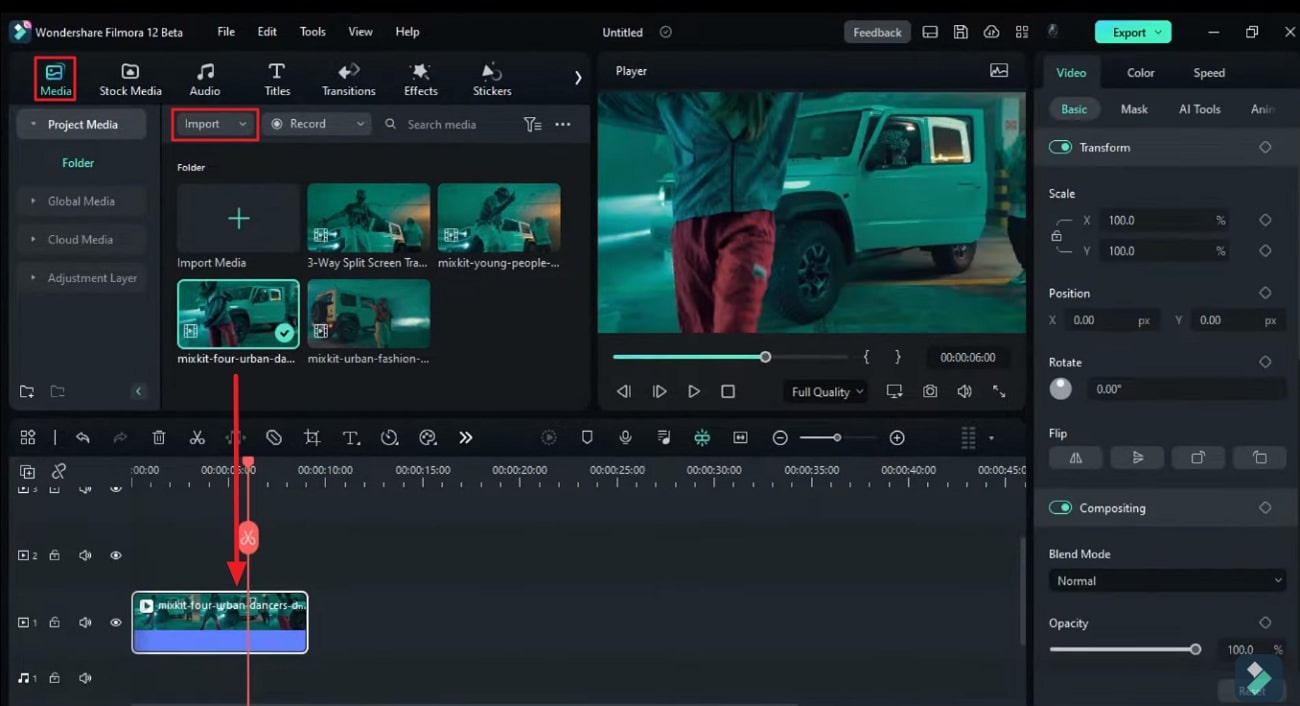
Crie camadas de vídeo na linha do tempo
Depois de soltar o primeiro vídeo na linha do tempo, estenda a duração dele para a direita ao longo da trilha, faça isso arrastando. Em seguida, mova o cursor para o ponto onde você quer criar uma transição. Mantenha-o lá e retorne para o painel de mídia para levar mais imagens sobre a trilha. Coloque corretamente sobre o ponto onde o cursor está colocado no primeiro vídeo.
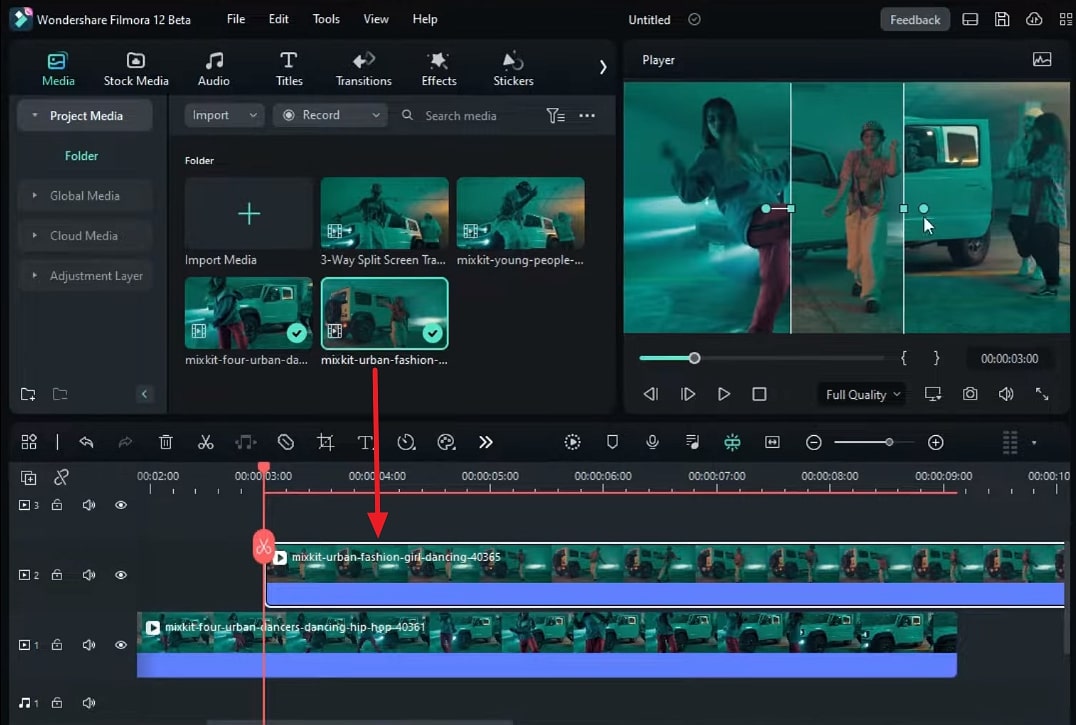
Adicione máscara nas imagens de vídeo
Após colocar as imagens na posição desejada, clique no segundo clipe, vá até as configurações de "Vídeo" e selecione a sessão "Máscara". Na sessão expandida, escolha "Linhas paralelas", onde você poderá ajustar a largura manualmente na janela de visualização, de maneira que as suas linhas tenham espaço igual em ambos os lados do vídeo.
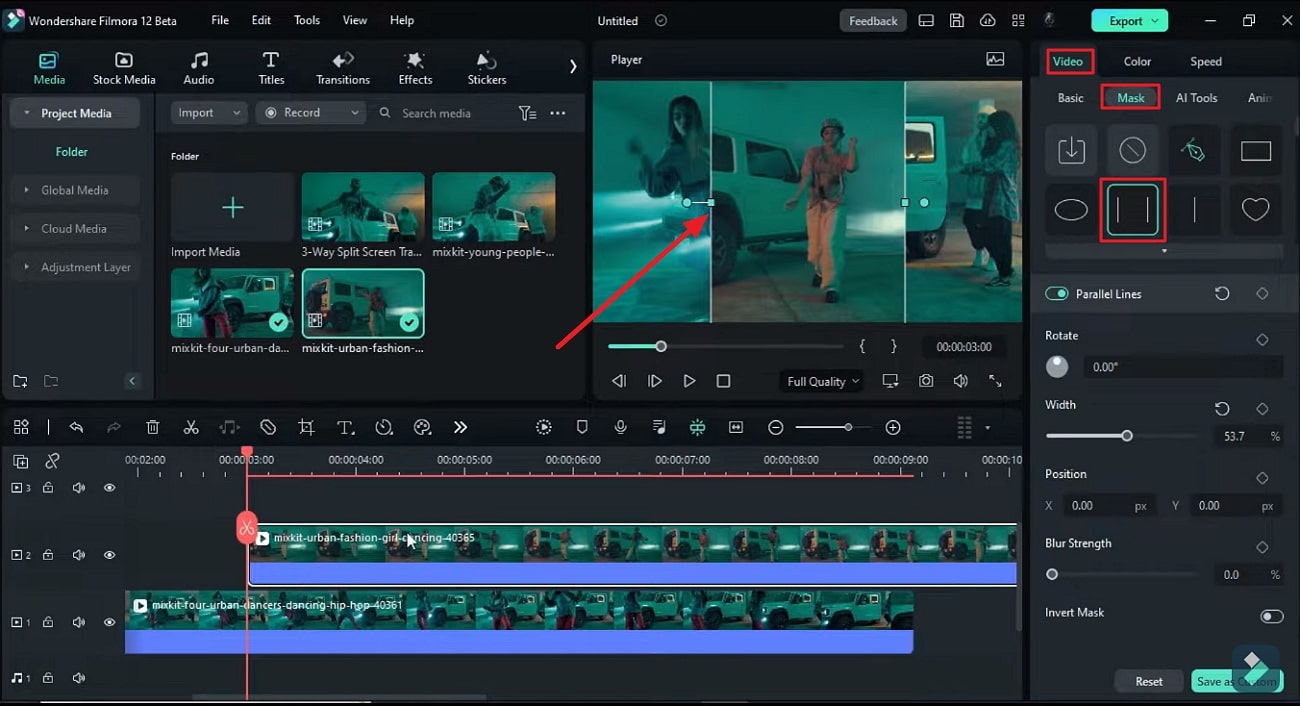
Criar a transição mudando a posição
Próximo passo, mover até o painel de mídia e soltar outro clipe sobre a trilha. Do lado direito do painel, clique nos últimos clipes e mude a "Posição" do clipe para trazer o objeto para dentro e fora da tela para criar a transição. Além disso, continue adicionando quadros-chave a cada mudança de "Posição" do clipe que for feita.
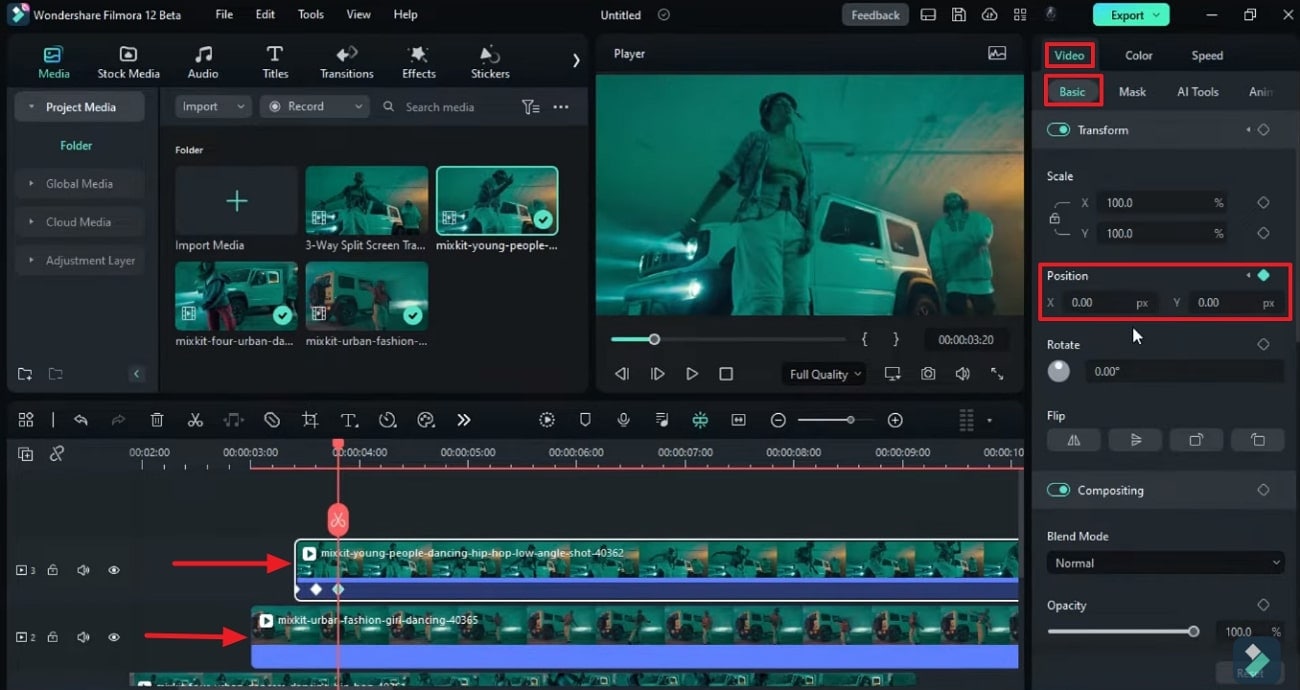
Aplique efeitos nos clipes do vídeo
Depois disso, você pode remover as partes extras aparando todos os clipes. Você pode adicionar efeitos na guia "Efeitos" na barra de ferramentas personalizada para deixar o seu clipe mais atrativo. Por fim, clique no ícone "Pré-visualização de renderização" na sua linha do tempo para ver a pré-visualização final.
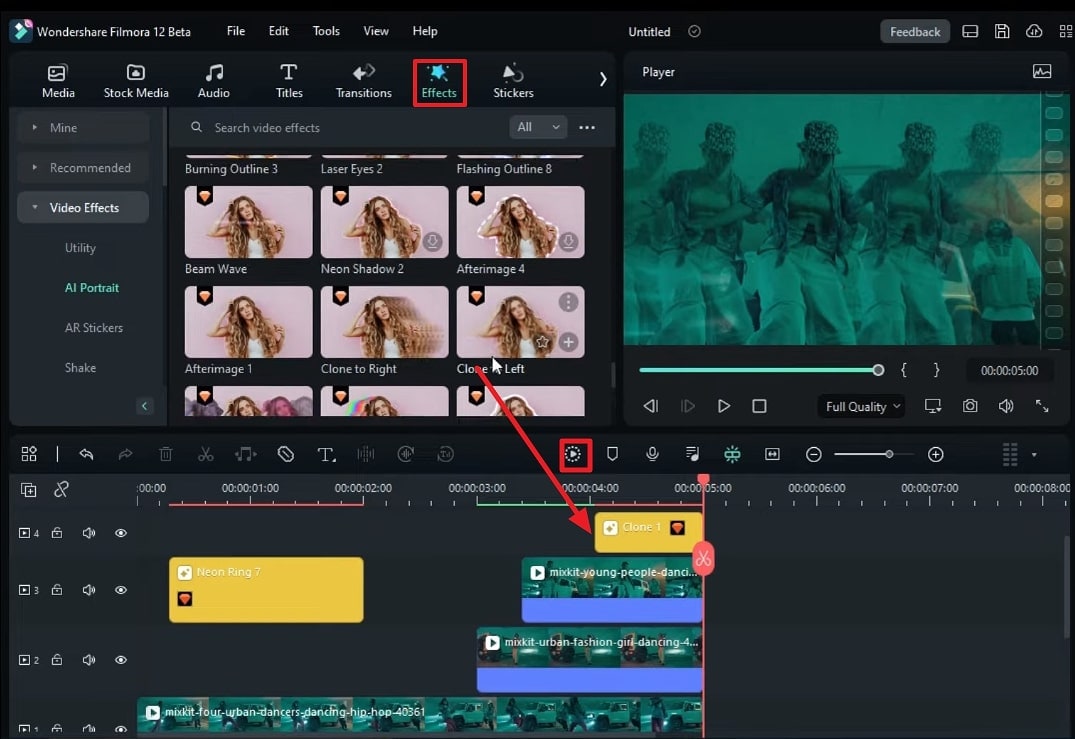
Com a crescente concorrência no mundo digital, a criatividade se tornou rara. A somente uma maneira de conseguir a qualidade desejada de um conteúdo que possa engajar a sua audiência. Neste tutorial vamos explicar para você como criar transições de vídeo, o passo a passo do método. As transições de tela dividida podem ser usadas para diversos fins, especialmente em videoclipes, para torná-los mais interessantes.

Diga o que pensa