Transcrição
Neste vídeo, vamos te ensinar como criar a introdução retrô no Wondershare Filmora.
Primeiro, vamos criar uma barra de carregamento. Aqui, precisamos de capturas de tela de uma linha e um quadrado. Coloque-os em faixas diferentes e mantenha ambos com 10 segundos e 10 frames de duração. Em seguida, coloque a linha dentro do quadrado, selecione o quadrado, desbloqueie a "Escala" e altere o Y para 81,1. No início, selecione "Máscara de Linha Única", clique em "Inverter Máscara" e deslize para o lado esquerdo da barra. Aqui, ligue a chave "Posição", vá 15 frames adiante, mova a máscara para a direita, depois avance cerca de 10 frames e mova a máscara mais para a direita. Pare 2 frames antes do final e arraste a máscara até o final.
Em seguida, coloque um "Título Padrão" na faixa 3, divida-o em 2 segundos e 10 frames. Selecione a primeira parte, insira "Carregando", altere a fonte para "Press Start 2P", tamanho da fonte para 40 e ajuste a "Posição". Mova o "Título Padrão" para a faixa 4.
Procure o efeito "Woven" na guia "Efeito" e coloque-o na faixa 3. Estenda-o por 12 segundos. Agora, vá para os "Efeitos", encontre o efeito "Glitch Dispersion" e arraste-o para a faixa 5. Combine a duração do texto de carregamento e, em seguida, aplique "Glitch Strip 2" na faixa 6. Altere "Frequência" para 0,1, "Quantidade" para 0,2 e "Força" para 0,1. Em seguida, estenda o segundo "Título Padrão" para 11 segundos e 10 frames. Insira sua palavra, altere a fonte para "Dave Valencia", escolha uma cor rosa clara e ajuste sua "Posição".
Divida o título em 5 segundos e 22 frames. Vá para as "Transições" e aplique a transição "Glitch" na parte dividida. Faça a transição durar 6 frames e, em seguida, aplique a transição "Glitch Countdown" entre o carregamento e o título principal. Mantenha-a por 10 frames.
Encontre a cor "Misty Gray" na mídia "Filmstock" e coloque-a na faixa 2. Estenda até 12 segundos, depois divida em 5 segundos e 22 frames, 7 segundos e 24 frames, 8 segundos e 24 frames, e 10 segundos e 10 frames. Agora, exclua estas duas partes. Selecione a cor "Cinza", vá para "Cor" e faça alguns ajustes de cor para dar um efeito mais retrô, depois copie o efeito e cole nas outras partes cinzas.
Vá para "Cor Gradiente", escolha uma cor e insira no espaço da faixa 2. Faça alguns ajustes de "Cor" para dar um efeito de Desvanecimento. Em seguida, escolha diferentes transições "Glitch" em cada ponto de interseção e mantenha a duração entre 6 frames e 10 frames.
Em seguida, coloque o "Título Padrão" aos 6 segundos e 9 frames na faixa 5. Insira a palavra "Press Start" e altere a fonte para "Press Start 2P", tamanho para 28. Ajuste a "Posição", ligue a chave "Opacidade" e defina a "Opacidade" para 0. Novamente, defina a "Opacidade" para 100 após 10 frames. Adicione uma chave de quadro em branco em 2 frames e defina "Opacidade" para 0 em 10 frames. Repita o mesmo processo até os 9 segundos e 15 frames.
Em seguida, vá para "Adesivo" e, em "Pacote Filmora Legacy", você encontrará esses incríveis ícones animados. Coloque 3 ícones na linha do tempo na posição do cabeçalho de reprodução, altere a "Escala" para 40 para todos os 3 ícones e ajuste suas "Posições". Mova-os para 9 segundos e estenda a duração. Em seguida, vá para "Amostra de cor" na seção "Cor Sólida", coloque cores sólidas 8 na faixa 9 e mantenha por 5 frames.
Selecione a "Máscara de Retângulo", altere a "Largura" para 35 e a "Altura" para 35. Coloque-a no primeiro ícone e altere o "Raio" para 21. Vá para "Básico" e agora você pode verificar qual "Modo de Mesclagem" fica bom e aplicá-lo. Reduza um pouco a "Escala" e ajuste a "Posição", copie e cole mais na mesma faixa até o final. Selecione as cores uma por uma e altere a "Posição" aleatoriamente nos outros ícones. Agora, aos 10 segundos, aplique a cor cinza na faixa 10 e mantenha até 12 segundos. Copie algumas cores vermelhas e cole mais adiante.
Agora, diminua o tamanho da cor cinza para 11 segundos e, no 9º frame, selecione "Máscara de Círculo", altere a "Largura" e "Altura" para 50, e "Escala" para 200, e clique em "Inverter Máscara". Em seguida, estenda a duração do ícone, selecione a cor cinza, defina a "Escala" para 53.9 em 10 frames à frente, depois vá 5 frames à frente e defina o círculo no ícone do meio e reduza a "Escala" para 1.
Vá para "Efeito", pesquise por "VHS" e aplique o efeito "VHS e Glitch" na faixa de 11 a 12 segundos. Em seguida, aplique "Linhas de Glitch" na faixa de 12 a 12 segundos. Procure por "Vinheta" e aplique. Altere o "Raio" para 100 e a "Opacidade" para 54, agora exporte em uma taxa mais alta.
Exclua todos os arquivos da linha do tempo e importe o clipe que criamos. Coloque a imagem da TV antiga na faixa 2, aumente sua "Escala" e ajuste a "Posição".
Em seguida, vá para a "Máscara", selecione a "Ferramenta Caneta" e crie uma máscara ao redor da tela. Coloque o clipe principal na faixa 1, ajuste sua "Escala", desbloqueie a "Escala" e aumente a "Escala Y" para encaixá-lo na tela. Aumente a duração da imagem da TV antiga para 12 segundos. Agora, renderize para ver a prévia final.
Guia sobre como usar o Filmora para criar o efeito de introdução retrô
Coisas que você precisa preparar:
- Um computador (Windows ou macOS)
- Os materiais para o seu vídeo
- O Editor de vídeo Filmora
Importe a mídia desejada e arraste-a para a linha do tempo
Primeiro de tudo, abra o Wondershare Filmora e crie um "Novo projeto". Na barra de ferramentas superior da interface principal, clique para ir para a guia "Mídia" e importe os arquivos necessários. São necessários dois snapshots para criar este efeito: um de uma linha e outro de um quadrado.
Se quiser, você pode escolher diferentes formatos. Baixe e importe uma imagem PNG de uma TV vintage. Em seguida, arraste e solte os snapshots nas trilhas da linha do tempo de acordo. Para ver formas e snapshots em uma tela, lembre-se de manter a duração de ambas as trilhas igual ao ajustá-las.
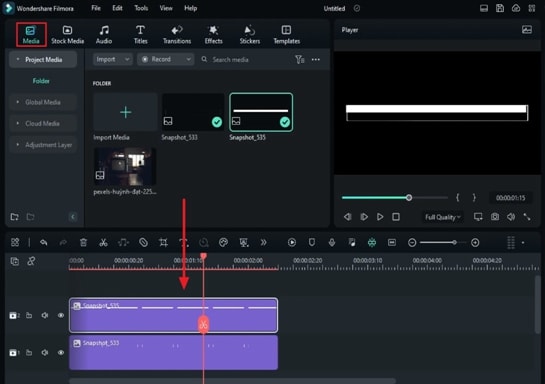
Clique no snapshot da segunda trilha e vá para a guia "Imagem" no lado direito da tela. Vá para a categoria "Básico", modifique a "Escala" e a "Posição" e desbloqueie a "Escala". Para alinhar ambos os snapshots perfeitamente, repita o mesmo processo para a outra trilha.
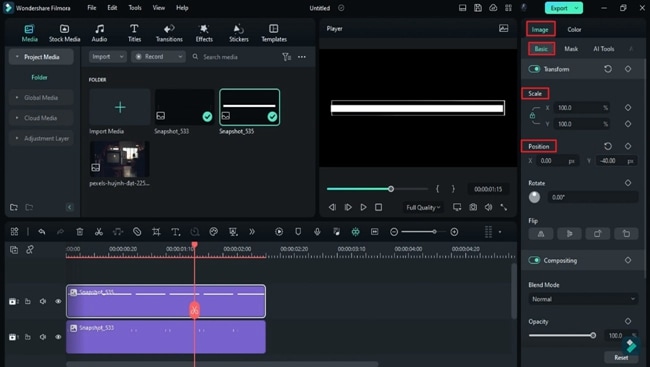
Aplique a máscara linear
Requer movimento, pois faremos esta introdução retrô para um vídeo. Portanto, coloque o indicador de reprodução no início da sua segunda faixa e depois na aba "Imagem", vá para a categoria "Máscara". Em seguida, escolha e coloque a máscara "Linear" em seus snapshots e ative a opção "Inverter máscara" abaixo.
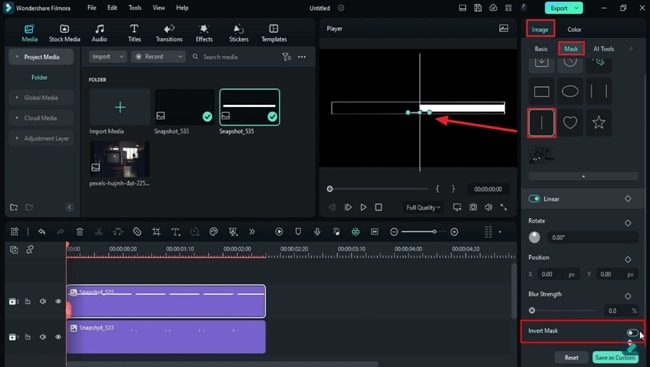
No lado esquerdo da tela, deslize a máscara linear e à direita do mesmo painel, habilite o keyframe "Posição". Na barra da linha do tempo, coloque o indicador de reprodução alguns quadros mais longe do ponto inicial e, ao mesmo tempo, deslize a máscara linear levemente para a direita, o que precisa ser continuado até o final.
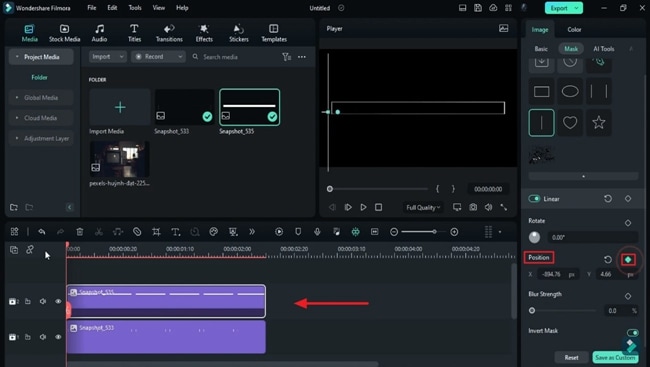
Adicione o texto "Carregando"
Vídeos com introduções retrô geralmente começam com o texto "Carregando" e você deve ter visto isso. Também adicionaremos isso à nossa introdução aqui. Para fazer isso, na barra de ferramentas personalizada, vá até a aba "Títulos" e encontre o "Título padrão". Selecione o "Título padrão" e arraste-o para uma trilha diferente da linha do tempo. Prolongue sua duração e divida-a para que a duração corresponda às outras duas trilhas.
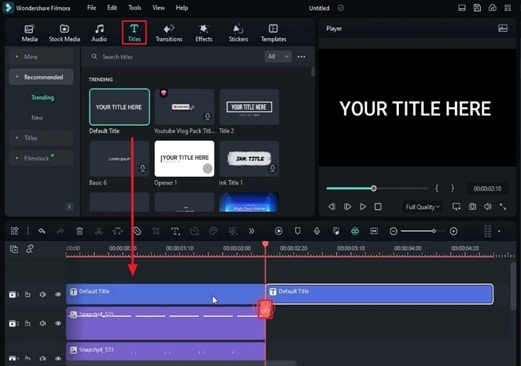
Clique no primeiro clipe dividido e, no painel direito, vá para a guia "Títulos". Na caixa de texto da seção "Básico", insira "Carregando" e escolha o estilo e tamanho da fonte desejado. Em seguida, navegue até a tela de pré-visualização e coloque este texto na posição adequada.
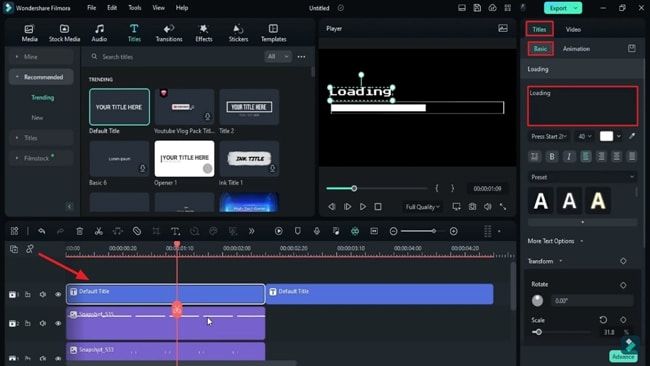
Importe o efeito para trilhas
Mude este texto "Carregando" que acabou de ser editado para outra trilha acima e, na barra de ferramentas personalizada, clique para ir para a guia "Efeitos". Muitas categorias de efeitos serão mostradas no lado esquerdo; escolha e arraste um efeito adequado para a trilha da linha do tempo e arraste o indicador de reprodução para aumentar sua duração.
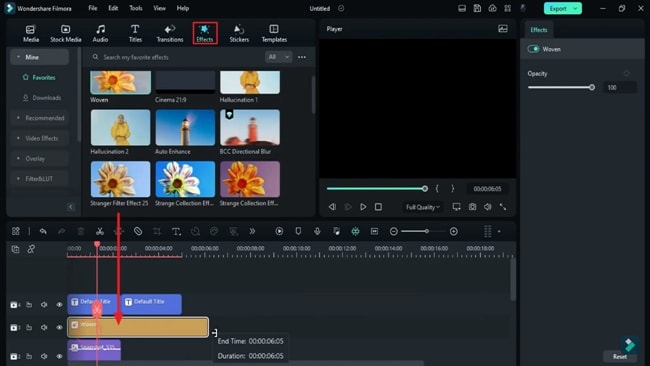
Da mesma forma, na guia "Efeitos", arraste mais efeitos de falha para diferentes trilhas na linha do tempo. Navegue até a guia "Efeitos" no painel direito para melhorar a sensação de falha desses efeitos.
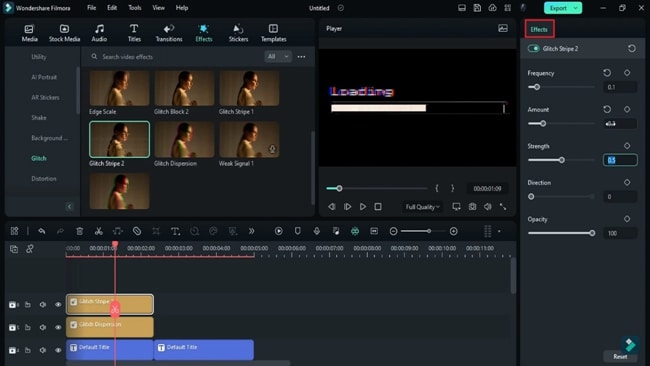
Adicione os textos principais da introdução
É hora de adicionar os textos principais da introdução do vídeo. Vá para a trilha onde você deslocou o segundo clipe e estenda sua duração. Selecione-o e adicione os textos semelhantes ao que você adicionou no passo acima. Depois disso, mova o cursor de reprodução ainda mais e divida ainda mais o segundo clipe dividido.
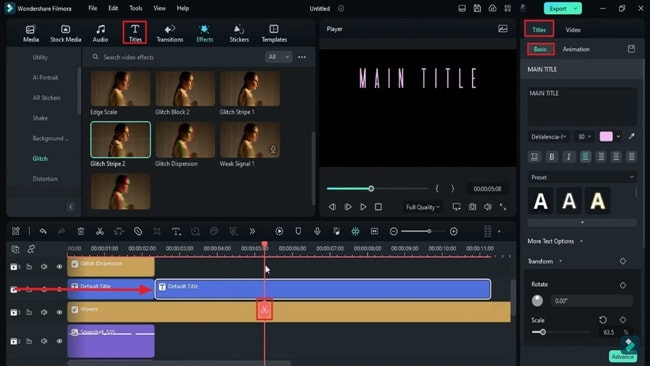
Aplique as transições de falha
Agora, na barra de ferramentas personalizada, clique na guia "Transições". Em seguida, baixe qualquer transição desejada da categoria "Falha" e arraste-a para a trilha onde estão os clipes divididos. Elimine essa transição entre os clipes divididos e diminua sua duração. Arraste e solte outra transição de falha entre outros clipes divididos e modifique sua duração de acordo.
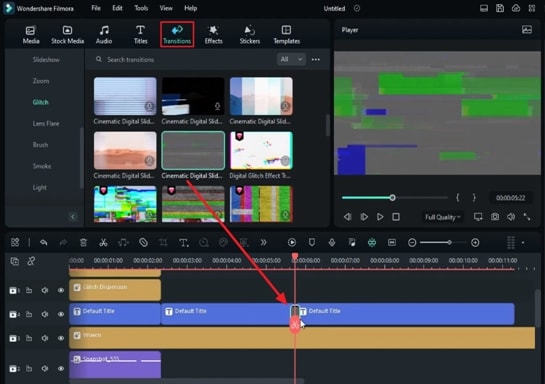
Encontre a cor sólida
Na barra de ferramentas superior, vá até a aba "Conjunto de multimédia" para deixar seu efeito mais retrô. Aqui você encontrará muitas cores para aprimorar o tema retrô na categoria "Filmstock". Selecione uma cor, arraste e solte-a na trilha da linha do tempo, aumente sua duração e divida-a em pequenos pedaços. Remova algumas peças divididas e execute mais melhorias de cores no primeiro clipe dividido.
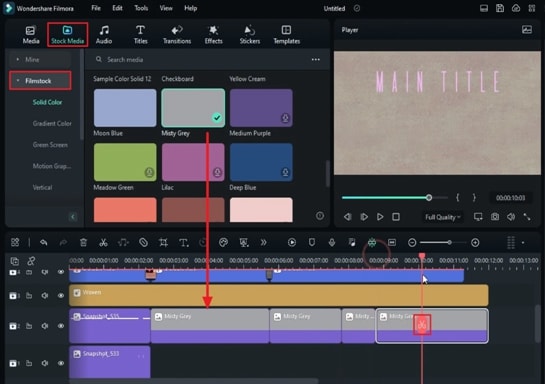
Clique em "Copiar efeito" no menu do botão direito e depois em "Colar efeito" em outras peças divididas. Certifique-se de que todas as peças divididas tenham aprimoramentos de cores semelhantes desta forma.
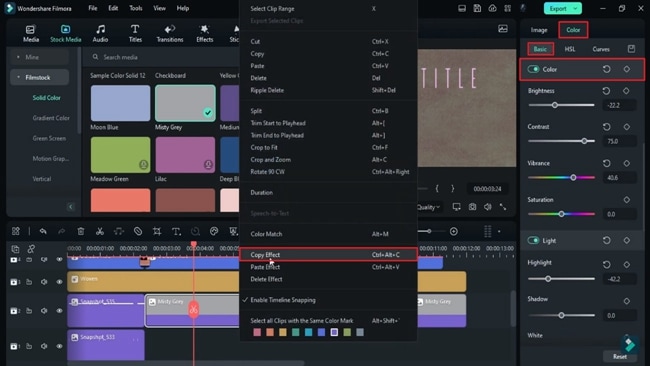
Adicione os gradientes de cores
Em um processo semelhante, selecione uma cor em "Cor gradiente". Arraste e solte esta cor entre os espaços vazios das peças divididas da cor que foram adicionadas recentemente. Dê a essas cores gradientes uma aparência desbotada fazendo alguns ajustes de cores. Coloque transições de falha entre os pontos de intersecção dessas cores. Mas certifique-se de que a duração dessas transições seja curta.
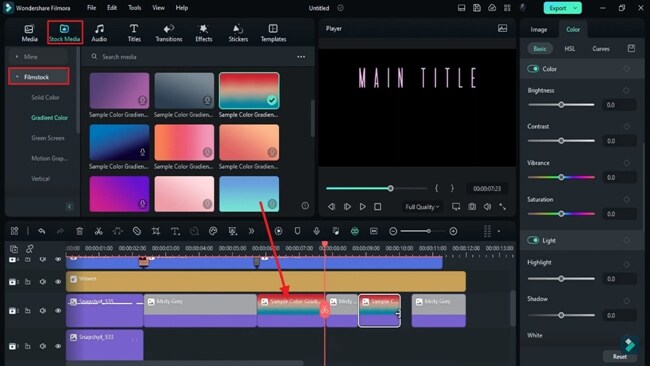
Adicione os textos secundários ao vídeo
Em uma das faixas de efeitos de falha, adicione um "Título padrão" e ajuste sua duração para alguns intervalos de tempo para revelar os textos principais. Adicione os textos desejados e edite o estilo dos textos, como fonte, cor e tamanho. Para os textos, outros estilos como "Opacidade" e "Modo de mesclagem" também são ajustáveis.
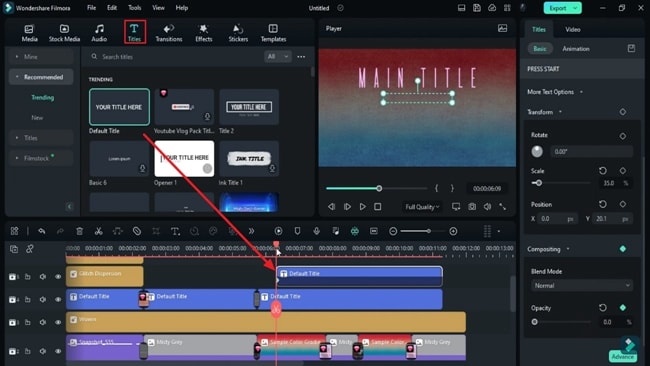
Adicione os ícones animados
Na parte superior da barra de ferramentas personalizada, clique em "Adesivos" e baixe os ícones desejados. Um por um, adicione-os às faixas da linha do tempo e ajuste a duração deles com base na sua preferência e na duração do vídeo.
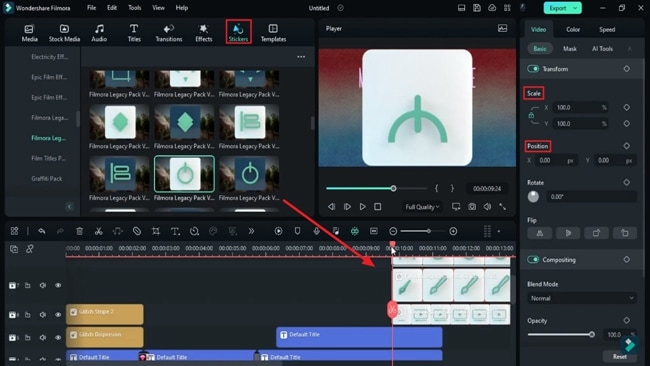
Crie as máscaras coloridas para estes ícones
Na seção "Cor sólida", selecione uma cor que corresponda ao seu ícone e arraste e solte-a na trilha da linha do tempo. Na seção "Máscara", selecione uma forma de acordo com seus ícones e arraste e solte-a na trilha acima dos ícones. De acordo com o tamanho do ícone, ajuste a "Altura" e "Largura" da máscara mantendo sua duração curta.
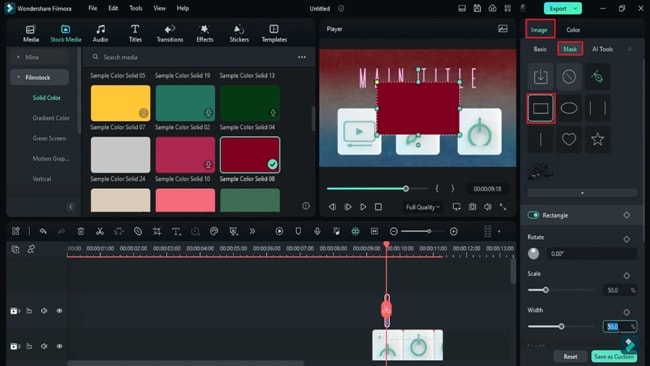
Da mesma forma, edite a "Opacidade" e o "Modo de mesclagem" se quiser mesclar essas cores. Duplicando esse efeito de máscara durante todos os ícones. Ajuste ainda mais a "Posição" dessas peças duplicadas. Certifique-se de que a cor refletirá em todos os ícones.
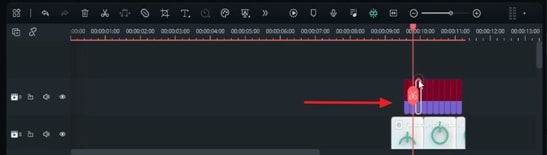
Aplique uma máscara em todo o vídeo
Para fazer isso, selecione uma cor cinza em "Cores sólidas" e adicione-a à trilha acima dos ícones mascarados, a seguir copie alguns dos ícones mascarados coloridos para colar posteriormente. Reduza a duração desta trilha e coloque-a no final do vídeo. Em seguida, selecione a máscara apropriada em "Máscara" e edite sua "Largura", "Altura" e "Escala" para caber na tela.
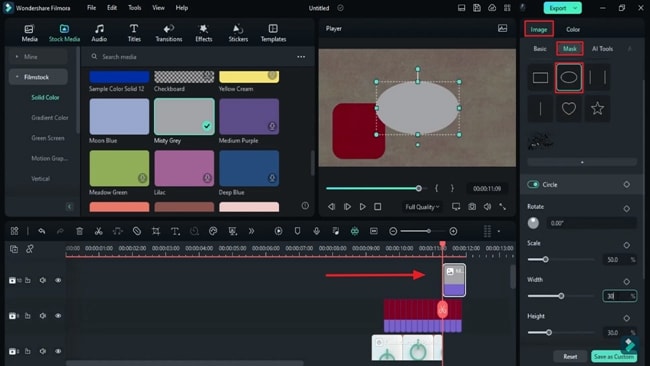
Adicione os efeitos finais ao vídeo
Procure efeitos relevantes em "Efeitos" e aplique-os nas trilhas acima. Depois disso, aumente a duração dos efeitos, e ajuste opções como "Opacidade". A duração dessas três trilhas deve cobrir a duração de todas as trilhas na linha do tempo. Agora você pode "Exportar" o vídeo e remover todas as mídias do painel da linha do tempo.
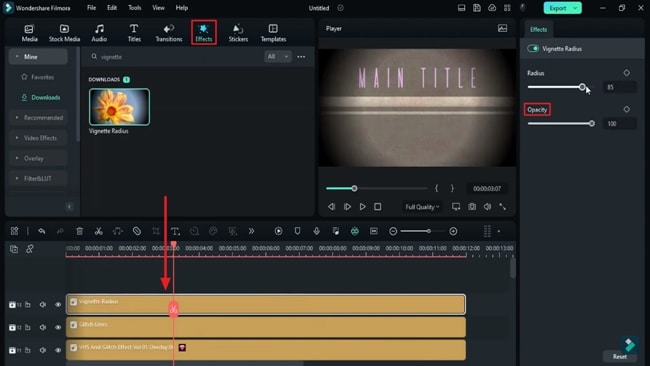
Realize a edição final e exportação
No Filmora, importe o arquivo exportado na etapa acima e arraste e solte a imagem PNG da TV antiga na trilha da linha do tempo. Selecione a ferramenta "Caneta" em "Máscara" e desenhe uma máscara ao redor da tela da TV.
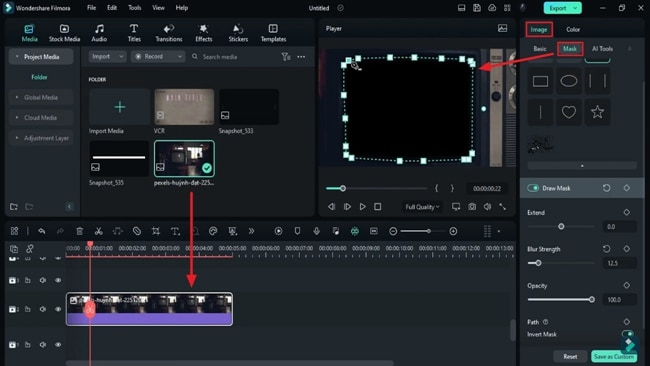
Arraste o videoclipe importado para a linha do tempo e modifique sua "Escala" e "Posição" para combinar com a tela da TV. Equalize a duração de ambas as trilhas no painel da linha do tempo e na barra de ferramentas da linha do tempo, clique no botão "Pré-visualização da renderização". Você pode "Exportar" o vídeo final se achar que os resultados são atraentes e precisos.
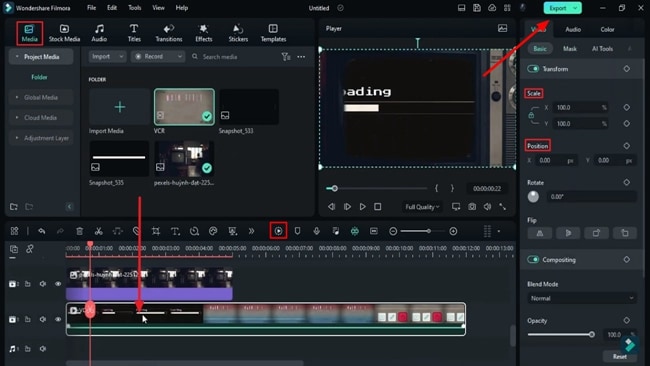
Agora você pode tornar seus vídeos criativos imediatamente após seguir as etapas acima. Juntamente com o efeito de introdução retrô, você pode experimentar outros efeitos do Wondershare Filmora. Seja qual for o áudio ou o vídeo, a plataforma lhe dará um conteúdo que não pode ser mais perfeito.

Diga o que pensa