Transcrição
Neste vídeo, mostraremos a você o efeito visual de uma nave espacial voando no Wondershare Filmora. Primeiro, faça o download do PNG "Neon Grid" no Google. Eles são gratuitos para uso, juntamente com esta nave espacial. Deixe este vídeo de rua na faixa 1, mantenha-o até 6 segundos e 20 frames, e duplique-o na faixa 2.
Deixe a nave espacial em PNG aos 5 segundos e no primeiro frame na faixa 3 e faça com que tenha o mesmo comprimento que o vídeo da rua. Mova para a faixa 5, faça alguns ajustes de cor para um tom azulado, mude "Exposição" para -14 e "Contraste" para 100. Selecione o vídeo da rua e ajuste a cor para misturá-lo com a nave espacial.
Agora, selecione o clipe da nave espacial, divida-o após 1 segundo e, em seguida, divida novamente após 2 segundos. Selecione a primeira parte dividida, adicione keyframes de "Transformar" no início e altere a "Escala" para 1,8 e a posição Y para 535. Gire por 28 graus, vá após 15 frames, mude a "Escala" para 23,4, posição Y para -3 e "Rotação" para 0. Vá para o último frame e mude a "Escala" para 33,0. Ative o efeito "Drop Shadow", altere o "Ângulo" para 181, "Distância" para 69 e "Opacidade" para 60.
Agora adicione sombra às outras 2 partes. Em seguida, selecione o clipe da faixa 1 para o primeiro frame; vá para "Ferramentas de IA", ative o "Rastreamento de Movimento", oculte a faixa 2, defina o céu como alvo e comece o rastreamento.
Escolha a captura de tela da nave espacial e a opção "Vincular Elemento". Desoculte o clipe da faixa 2; agora você pode ver que nosso clipe do meio está vinculado ao "Rastreamento de Movimento". Arraste o clipe da nave espacial dividido abaixo como um clipe de referência para ajustar a "Escala" e "Posição" da nave espacial no segundo clipe dividido. Fazemos isso na tela de visualização porque se você alterar o valor na transformação, ele mudará o valor para aquele frame específico também.
Quando terminar, mova a divisão do clipe 1 de volta para sua posição. Vamos selecionar o último clipe dividido e alterar a "Escala" para 33. Deixe a grade azul de néon na faixa 6 nesta posição. Coloque-a no chão. Agora vá para a "Máscara", selecione a "Ferramenta Caneta" para criar uma máscara para cobrir o chão. Tire uma captura de tela do ponto final e substitua este clipe de néon pela captura de tela.
Faça alguns ajustes de cor para torná-lo mais brilhante. Em seguida, vá para a "Máscara" e selecione a máscara "Retângulo". Aumente a "Escala" assim e defina "Força de Desfoque" para 17.2.
Aqui, precisamos criar um efeito de grade aparecendo. Vamos ligar a chave "Posição", colocar a máscara sobre a área da grade, depois vá após 1 segundo, arraste a máscara em direção ao chão e tire-a da tela. Vamos verificar se o efeito está certo. Se achar que a duração do efeito é muito longa, mova o segundo keyframe um pouco para a esquerda.
Reduza o tamanho do clipe de néon azul PNG. Agora, deixe a segunda grade PNG na faixa 4 e gire-a em -90. Ajuste sua "Posição" para colocá-la no lado direito da parede. Aumente sua "Escala", desbloqueie a escala e diminua a escala Y. Em seguida, diminua a escala X para 71,5 e Y para 209,4. Ajuste a "Posição" pelo eixo X.
Agora, crie uma máscara ao redor dela; use a parede como referência. Em seguida, tire uma captura de tela e substitua o clipe da faixa 4 por ela. Vá para o ponto de início, selecione a máscara "Linha Dupla", bloqueie as faixas 5 e 6, aumente a "Força de Desfoque" para 18,8 e ajuste sua "Posição".
Em seguida, ligue a chave "Posição", vá cerca de 1 segundo adiante e altere a posição da máscara para o lado direito até sair da tela. Deixe a mesma captura de tela na faixa 3, bloqueie a faixa 4, gire verticalmente, ajuste "Posição" e "Escala".
Faça uma animação de máscara igual à faixa 4, mas desta vez faça a máscara viajar para o lado esquerdo. Desoculte todos os clipes. Selecione a última parte dividida da espaçonave, vá para "Básico", adicione keyframes de "Transformar" e coloque o cabeçalho de reprodução um frame antes do final. Aumente a "Escala" para 357. Gire-a em -28 graus, altere a posição X e faça a espaçonave viajar para fora. Agora, vamos renderizar para ver a prévia final.
Uma instrução passo a passo sobre como criar o efeito Ray Fire
Coisas que você precisa preparar:
- Um computador (Windows ou macOS)
- Os materiais para o seu vídeo
- O Editor de vídeo Filmora
Abra o Filmora e importe arquivos
Abra o Wondershare Filmora, importe e arraste seu vídeo para a linha do tempo. Ajuste a duração do vídeo caso necessário, clique nas teclas de atalho "Ctrl + D" para duplicar o vídeo e coloque o vídeo duplicado em outra trilha.
Em seguida, importe o arquivo PNG com uma nave espacial ou elemento de aparência semelhante para outra trilha e modifique a duração para corresponder ao vídeo importado. Clique na trilha que foi atualizada recentemente e, se necessário, ajuste a cor no painel "Cor".
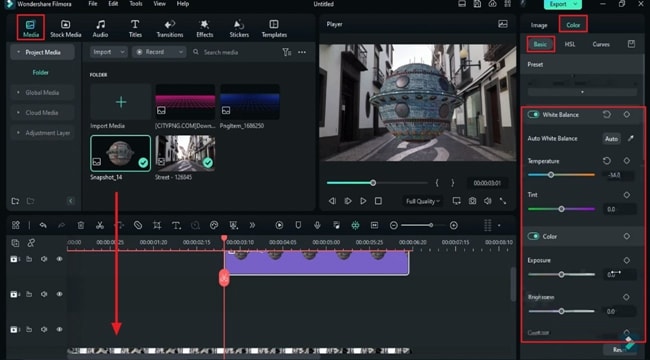
Ajuste as configurações para dividir a camada
Na trilha da linha do tempo, divida o clipe da trilha da nave espacial em três durações diferentes após importar e ajustar seus arquivos de mídia. Então, no início da primeira parte dividida, adicione quadros-chave para a seção "Transformar". A seguir, de acordo com suas necessidades, crie efeitos de movimento e rotação ajustando os valores "Escala", "Posição" e "Girar". Depois disso, adicione um efeito de sombra à primeira parte dividida e ajuste suas configurações com base nos requisitos. Para as outras duas partes divididas, edite-as com o mesmo processo.
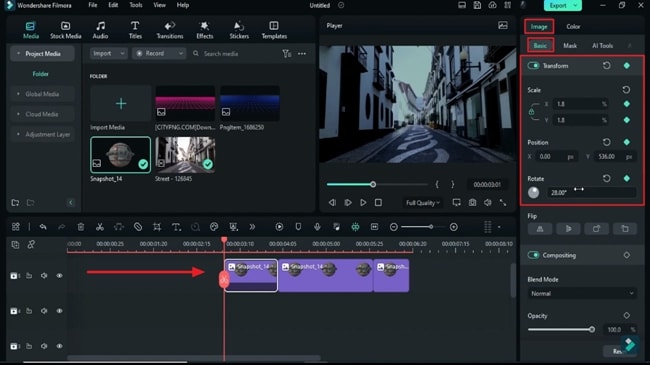
Habilite o rastreamento de movimento para o videoclipe
Selecione o primeiro clipe na trilha da linha do tempo, acesse as "Ferramentas de IA" e encontre a opção "Rastreamento de movimento" e habilite-a. Clique no ícone "Olho" para ocultar o segundo clipe da nave espacial que possivelmente está na segunda trilha. Na janela Pré-visualização, defina o alvo de rastreamento de movimento.
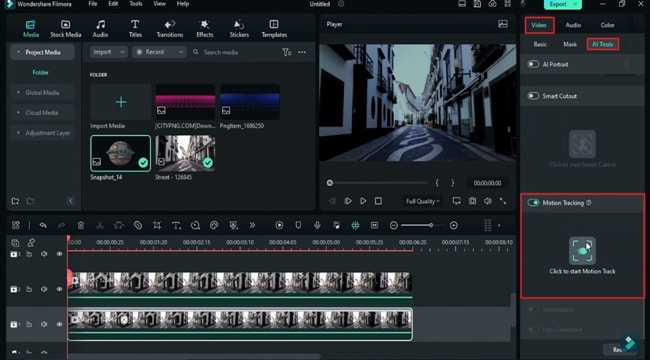
Em seguida, no painel de configurações direito, encontre a opção "Vincular elemento" e vincule-a ao clipe do elemento.
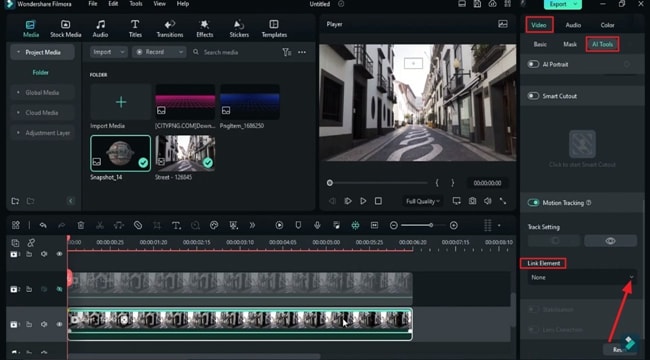
Use a camada de referência para ajustar o elemento
Na linha do tempo, exiba o segundo clipe da nave espacial, depois em outra trilha, coloque o primeiro clipe dividido como clipe de referência para o ajuste da "Escala" e "Posição" do segundo clipe dividido da nave espacial. Em seguida, ajuste o valor de "Escala" desses clipes após colocar a camada da primeira divisão de volta em sua trilha.
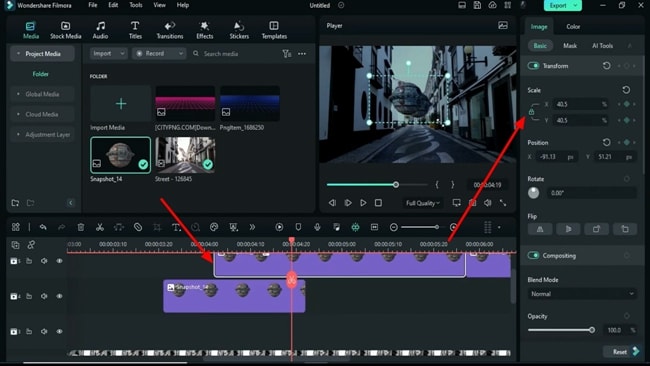
Ajuste as configurações do arquivo PNG da grade neon
Importe um arquivo PNG de grade neon, arraste-o para a última trilha da linha do tempo e use a máscara "Retângulo" para criar uma máscara ao redor do vídeo. Depois disso, no painel de configurações do lado direito, aumente a "Intensidade do desfoque" para obter um efeito de exibição de grade. Na janela de visualização, clique no botão "Captura de tela" e use a captura de tela para substituir o primeiro arquivo PNG da grade neon.
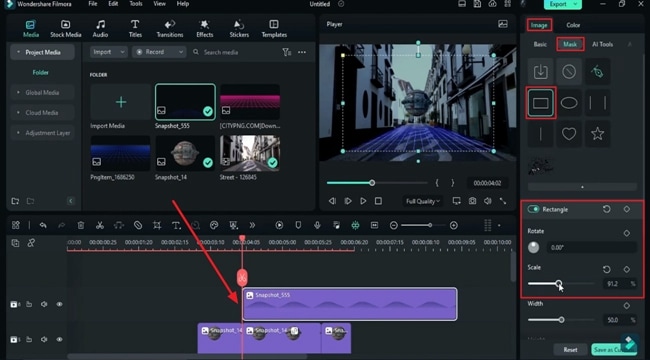
Na linha do tempo, adicione outro arquivo PNG de grade neon na linha do tempo, faça uma captura de tela dele e substitua-o. Faça mais ajustes conforme necessário.
Adicione os Keyframes e faça o retoque final
Exiba todos os clipes primeiro e, em seguida, escolha a última parte dividida do elemento ou nave espacial. Em seguida, para criar o efeito Ray Fire, adicione quadros-chave de "Transformar" e ajuste os valores "Escala", "Girar" e "Posição" para fazer o elemento animar como se estivesse saindo da tela.
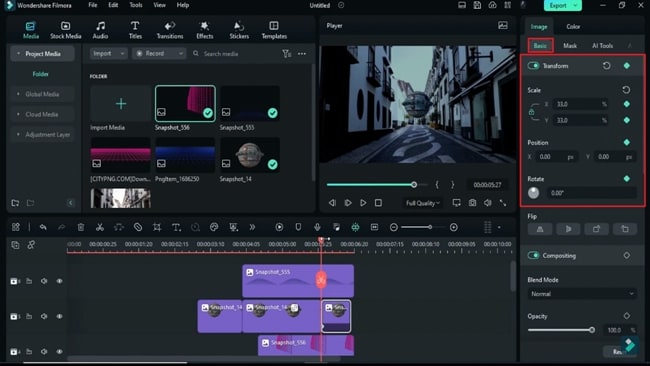
A incrível animação do efeito Ray Fire pode levá-lo ao futuro. Você pode adicionar uma perspectiva diferente ao seu vídeo com esse efeito de nave espacial, especialmente em termos de ficção científica. Adicionalmente, você pode criar efeitos animados de aparência semelhante facilmente depois de aprender o efeito Ray Fire.

Diga o que pensa