Transcrição
Neste vídeo, vamos criar o efeito de movimento em velocidade da luz no Wondershare Filmora. Primeiro, grave um vídeo estável, algo semelhante a este vídeo, no qual você se desloca para diferentes locais. Em seguida, coloque sua filmagem bruta na faixa 1. Além disso, baixe estes clipes VFX exclusivos de footagecreate.com gratuitamente.
Divida no ponto em que deseja criar o efeito. Agora, para criar esse tipo de efeito de trilha. Selecione a primeira parte dividida e altere a "Velocidade" para 35. Certifique-se de que seu clipe de velocidade tenha 10 a 12 frames de comprimento. Em seguida, dê zoom na linha do tempo, duplique a parte dividida na faixa 2. Volte e reduza em um frame.
Em seguida, vá para "Vídeo", "Ferramentas de IA", ative "Corte Inteligente" e faça um recorte do sujeito. Verifique e corrija se alguma parte estiver faltando em alguns frames. Agora, oculte a faixa 1, e veremos apenas o sujeito na faixa 2. Vá para "Efeitos" e em "Boris FX", "Desfoque", aplique este "Desfoque Direcional" no clipe duplicado e altere "Quantidade de Desfoque" para 25 e "Opacidade" para 80.
Duplique-o na frame anterior na faixa 3 e mude a "Opacidade" para 70. Em seguida, novamente, duplique na faixa 4, mude a "Opacidade" para 60. Repita o mesmo processo até a faixa 7. Você pode usar mais faixas para criar um efeito de trilha mais longo. Apenas continue reduzindo a "Opacidade" em 10. Agora, você pode ver a trilha e repita o mesmo processo nas outras partes divididas.
Depois de terminar todas as partes divididas, volte para a primeira parte dividida. Vá para o início da parte dividida, coloque este clipe de lanterna amarela na faixa 8, ajuste-o de acordo com o movimento do sujeito e faça com que essa lanterna siga o sujeito. Em seguida, coloque o clipe elétrico azul na faixa 9, "Inverta" e ajuste seu ponto de início e posição para que ele siga o sujeito. Divida-o e adicione a chave "Opacidade" para fazer um efeito de desvanecimento no clipe elétrico.
Em seguida, vá para a segunda parte dividida. Vamos usar raios de luz VFX horizontais para dividi-lo neste ponto. Altere a "Posição" da segunda parte e coloque-a no sujeito. Vá para a "Máscara" e selecione a ferramenta de caneta para criar uma máscara ao redor da luz amarela. Para mesclar as bordas com o sujeito, aumente a "Força de Desfoque" e selecione "Inverter Máscara".
Ative as keyframes da máscara, vá para "Básico" e adicione keyframes de "Transformar". Em seguida, vá para "Velocidade" e altere a velocidade para 0,5X. Agora, vá para frente e faça uma luz amarela viajar junto com o sujeito. Agora, siga o mesmo processo e crie o mesmo efeito nas partes divididas restantes. Na última parte dividida, usaremos todos os três clipes de lanterna. Certifique-se de que a luz deve viajar com o sujeito.
Agora, para criar um efeito de tremor quando o sujeito passa pela câmera. Aqui, precisamos procurar por "Extreme" em "Efeitos" e aplicá-lo na faixa superior, mantendo-o por 11 frames. Vá para o final do clipe dividido, duplique o efeito "Extreme" em uma posição adequada e altere a duração para 15 frames. Agora, novamente, vá para "Efeitos" e aplique o efeito "S-Log03" para realçar as cores e altere a "Opacidade" do efeito para 30. Agora, vejamos a visualização final.
Como criar efeito de movimento em velocidade da luz no Wondershare Filmora
Coisas que você precisa preparar:
- Um computador (Windows ou macOS)
- Os materiais para o seu vídeo
- O Editor de vídeo Filmora
Inicie a ferramenta e importe o arquivo
Comece o processo de edição abrindo o Wondershare Filmora. Aqui, você pode começar um novo projeto clicando em "Novo projeto" na página principal. Em seguida, clique em "Mídia" para importar os seus vídeos e efeitos no painel de mídia. Selecione o seu vídeo e arraste-o para linha do tempo para processar a parte do vídeo. Agora, analise o seu vídeo e identifique os pontos onde você quer aplicar o efeito.
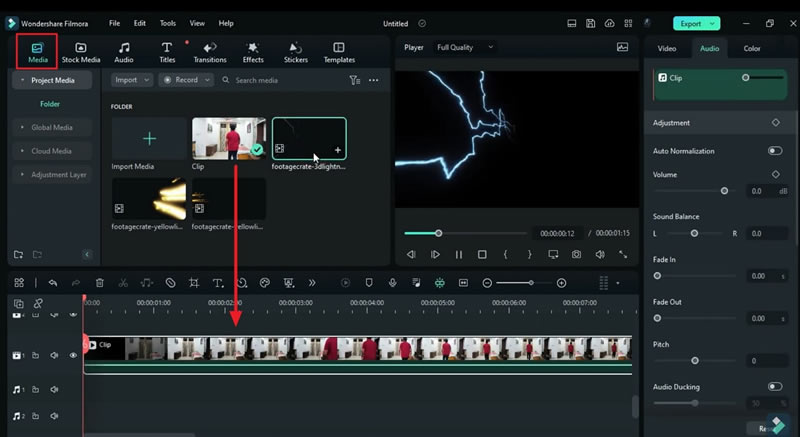
Ajuste a velocidade uniforme da parte separada
Para criar o efeito, corte o seu clipe no intervalo de tempo necessário para no painel de acesso do lado direito para acessar "Velocidade". Feito isso, clique em "Velocidade uniforme" e ajuste a "Velocidade" de acordo. Para ver o objeto mais de perto, você pode ampliar o seu vídeo no painel da linha do tempo usando o controle deslizante do mouse.
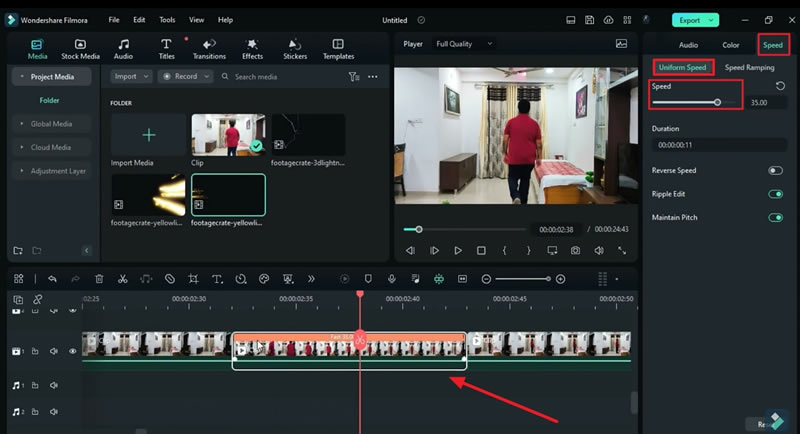
Duplique o clipe e aplicar o recorte inteligente
Agora copie o clip ajustado acima da trilha para criar uma outra camada de vídeo. Aqui, você pode também seguir o movimento do seu objeto. Para fazer isso, selecione o vídeo duplicado, vá até "Vídeo", e entre em "Ferramentas com IA".
Habilite o botão "Recorte inteligente" rolando para baixo e fazendo um recorte inteligente do objeto usando as opções apropriadas. Então, selecione "Clique para começar o recorte inteligente", espere que o rastreio se conclua.
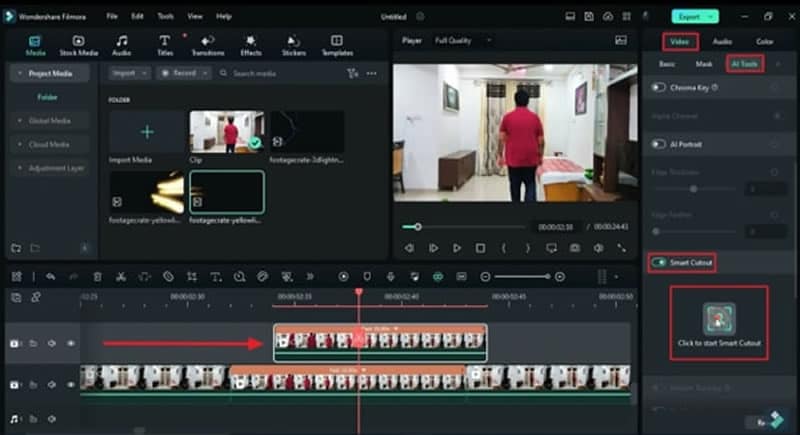
Na janela "Recorte inteligente", verifique o tempo dos múltiplos vídeos e faça um corte inteligente no objeto abaixo da guia "Modo simples". Lá, pressione a opção "Clique para começar o recorte inteligente" e verifique se há alguma parte que não está coberta. Consequentemente, pressione "Salvar" para aplicar as mudanças no vídeo.
Feito isso, volte ao painel da linha do tempo e oculte o seu clipe original com o ícone "Olho". Você vai ver resultados do rastreamento que somente o objeto está na esquerda do vídeo.
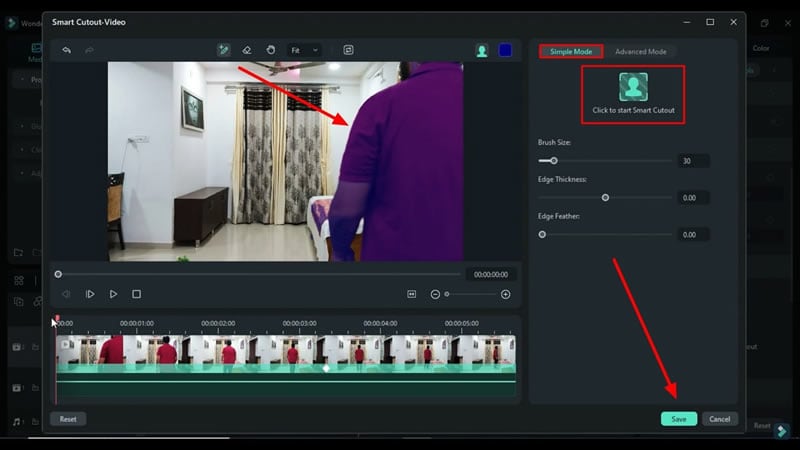
Ajuste a opacidade e a quantidade de desfoque para o efeito aplicado
Em seguida, vá para "Efeitos" e escolha o efeito adequado para o seu objeto do lado esquerdo do painel. Para aplicar o efeito movimento rápido, clique duas vezes no efeito que você escolheu na linha do tempo e mude para sessão do lado direito. Então, abaixo dos "Efeitos", ajuste a "Quantidade de desfoque", do guia "Vídeo" e ajuste "Opacidade".
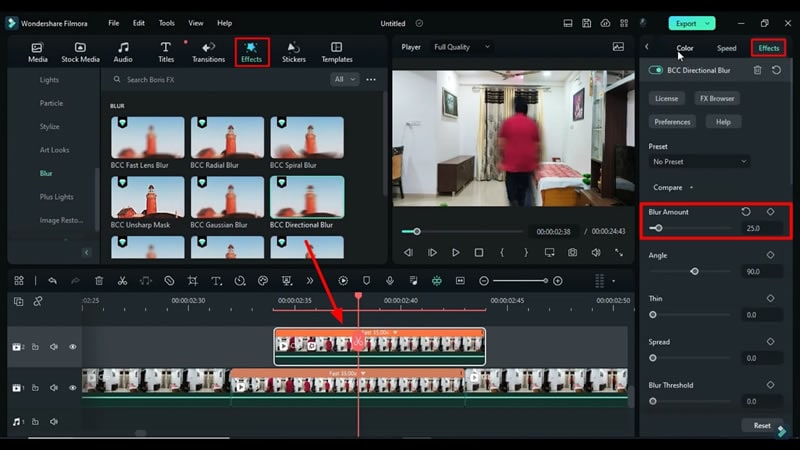
Arraste e solte os múltiplos clipes e configure a posição e opacidade
Agora, continue duplicando as trilhas para criar algumas linhas a mais de vídeo. Faça isso para todos os partes separadas e aplique "Efeitos" em todas as linhas do seu vídeo. Arraste e solte os efeitos desejados no painel da linha do tempo depois de selecionar a guia "Efeitos". Ajuste a "Opacidade" abaixo do "Básico" para aplicar o efeito fade-out.
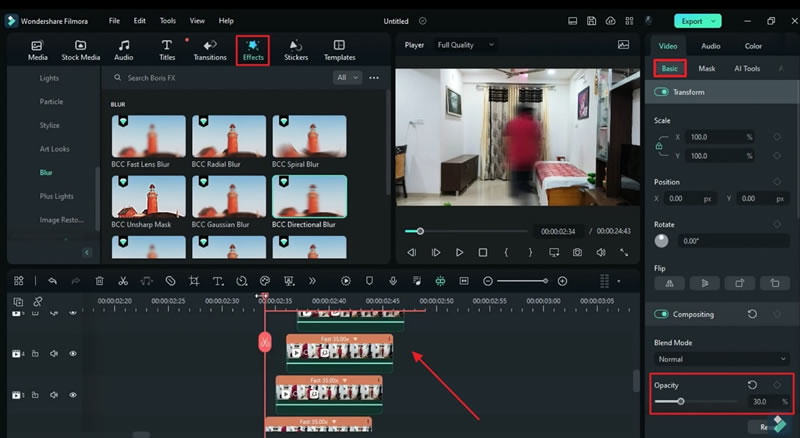
Você vai precisar deixar alguns outros clipes do painel de mídia. Uma vez que você arrastou e soltou eles na linha do tempo, selecione estes clipes, divida no intervalo de tempo necessário, e adicione "Opacidade", e ajuste. Mude a "Posição" destes clipes onde precisar na guia abaixo de "Básico".
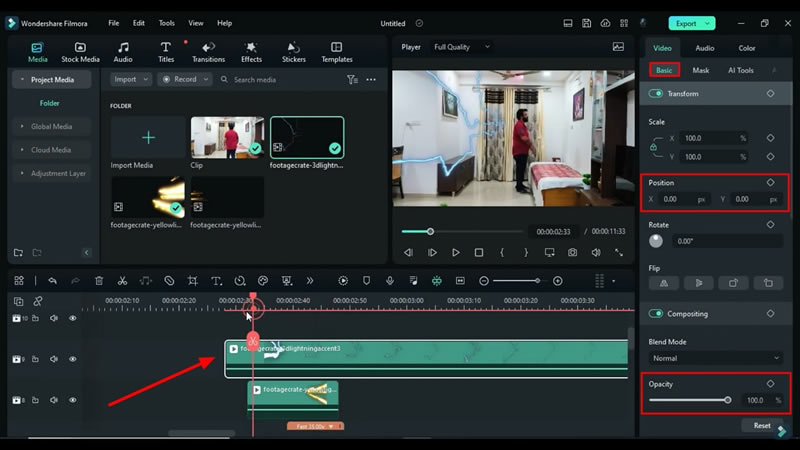
Adicione o desenho da máscara no efeito e inverta a máscara
Faça os seus efeitos seguir o objeto, selecionando o efeito da linha do tempo e seguindo para o painel do lado direito. Selecione "Máscara" e escolha a opção "Desenho da máscara". Desenhe a máscara manualmente ao redor do seu efeito no painel de visualização e ajuste a "Intensidade do desfoque" para mesclar as bordas do efeito com o objeto. Depois disso, alterne a opção "Inverter máscara" para habilitá-la e adicione quadros-chave "Desenhar máscara" se necessário.
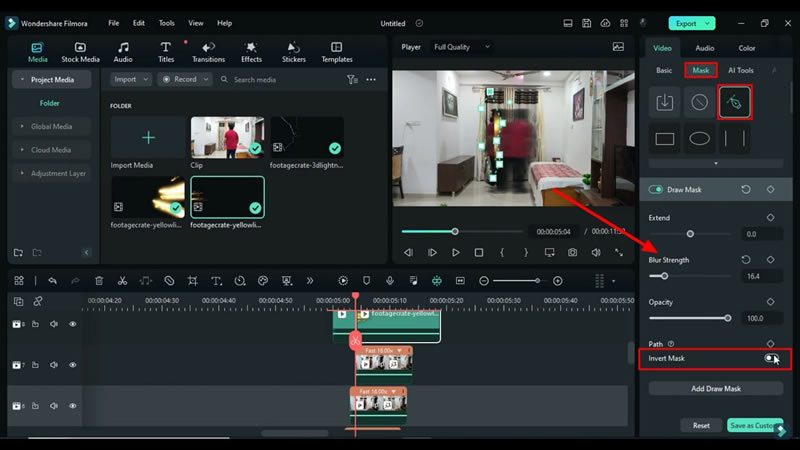
Ajuste a velocidade para os efeitos adicionando quadros-chave
Faça os efeitos se moverem com o objeto, indo até a opção "Básica" embaixo do "Vídeo" e adicione o quadro-chave "Transformar". Aqui, você pode adicionar múltiplos quadro-chaves de diferentes pontos para o efeito. Faça o mesmo para o resto dos efeitos e clipes do vídeo, caso seja necessário. Então, pressione ajustar "Velocidade" e vá para "Velocidade" para depois selecionar a sessão "Velocidade uniforme".
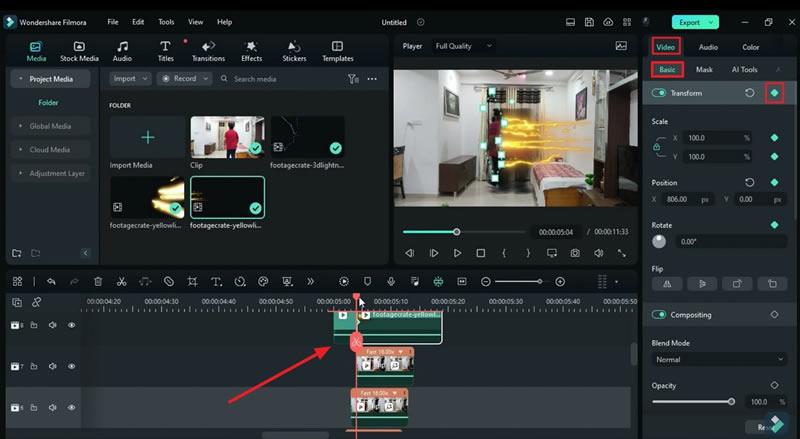
Aplique os efeitos finais e pré-visualize a renderização do vídeo
No entanto, para fazer com que pareça super rápido, aplique os efeitos de vibração ao seu objeto selecionando-o na guia "Efeitos". Você pode arrastar e soltar os vídeos na linha do tempo e ajustar "Opacidade" e duração para obter estes efeitos. Agora, veja em "Pré-visualização da renderização" da ferramenta na linha do tempo para ver o resultado final.
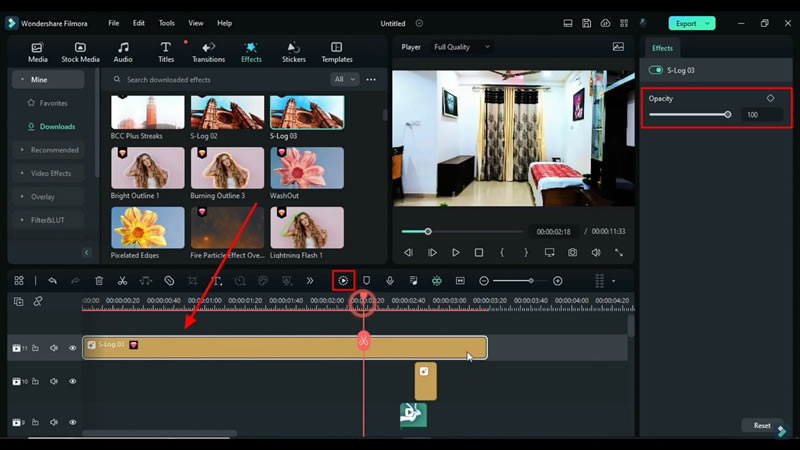
Editar vídeos criativos se tornou muito conveniente graças a chegada das ferramentas com IA. Wondershare Filmora oferece ferramentas com IA especialmente para este propósito. Você pode fazer qualquer tipo de edição e criar qualquer efeito desejado, como o efeito velocidade da luz, editando os seus vídeos no Filmora, sem comprometer a qualidade do vídeo.

Diga o que pensa