Transcrição
Hoje, vamos te ensinar como criar esse efeito visual de bola de fogo no Wondershare Filmora. Primeiramente, você precisa filmar com sua mão, fingindo segurar uma bola e jogá-la contra a parede. Em seguida, coloque sua filmagem principal na linha do tempo. Mantenha o projeto a 25 frames por segundo.
Agora, vamos adicionar alguns efeitos a ela. Divida a filmagem em 12 frames. Em seguida, divida no ponto em que estamos jogando-a contra a parede. Vamos baixar o pacote de efeitos "Superpower FX" do "Filmstock".
Vá para os "Stickers". Aqui, você pode encontrar muitas bolas de fogo e gelo. Coloque uma bola de fogo na trilha 2. Vá para "Velocidade" e mude a duração para 11 segundos. Em seguida, divida a bola de fogo no 12º frame. Aqui, criaremos um efeito de pegar a bola de fogo. Vá para os keyframes "Básicos" para "Transformar". Trave a "Escala" em X e Y. No início, diminuímos a "Escala" da bola de fogo e a retiramos da tela. Avance alguns frames. Traga a bola de fogo para dentro do quadro.
No final do clipe dividido, altere a "Posição" da bola de fogo logo acima da palma e aumente a "Escala" da bola. Agora, selecione a parte do meio do clipe principal, vá para "Ferramentas de IA" e ative o "Rastreamento de Movimento". Você verá um retângulo na tela de visualização. Selecione-o, mude sua forma para um quadrado e atribua-o à palma. Inicie o rastreamento de movimento; quando terminar, revele a trilha 2 e selecione "Elemento de Movimento da Bola de Fogo" em "Link Elemento". Aqui, a bola de fogo está vinculada ao movimento da mão. Vá para os keyframes "Básicos" para "Transformar".
Aumente a "Escala" na tela de visualização. Se precisar, avance alguns frames. Aumente um pouco a "Escala". Agora, você pode ver que conseguimos o efeito de pegar a bola de fogo.
Em seguida, vá para o ponto em que a mão vai lançar a bola. Agora você pode ver a mão perto da câmera com uma bola de fogo, mas o tamanho da bola é o mesmo. Para corrigir isso, agora precisamos aumentar a "Escala" manualmente para cada keyframe. Divida o clipe da bola de fogo após o último keyframe e, para o clipe dividido, defina o valor de "Escala" da primeira bola igual ao último keyframe e ajuste sua "Posição".
Nos keyframes de "Transformar" aqui, precisamos fazer o keyframing manual para o restante do clipe. Ao fazer o keyframing manual, lembre-se de ajustar a "Posição" da bola de fogo e o tamanho do fogo. Quando a mão estiver longe da câmera, diminua o tamanho da bola de fogo para torná-la mais realista.
Assim que a bola de fogo é liberada da mão, você pode definir seu caminho. Você pode lançá-lo diretamente em linha reta, ou pode criar um movimento de vai e vem da bola de fogo. Faça a bola viajar em direção à parede diminuindo a "Escala" de cada keyframe.
Em seguida, vá para o Filmstock e, em "Lens Flare", coloque este brilho alaranjado na trilha 3. Nos keyframes de Transformar, mude o "Modo de Mesclagem" para o melhor "Modo de Mesclagem" para esta tela.
Trave a proporção de "Escala", diminua sua "Escala" e ajuste no centro da bola de fogo. Avance dois frames. Aqui, diminuímos a "Escala" da bola de fogo e mudamos a "Posição". Coloque o brilho no centro da bola de fogo e aumente o tamanho do brilho para 160 graus. Avance dois frames e diminua o tamanho para zero. Reduza o clipe da bola de fogo e o clipe do brilho. Agora, vamos verificar e ajustar a posição, se necessário.
Vá para "Mídia", coloque este clipe de tinta na linha do tempo. A propósito, você pode baixá-lo em Mixkit.co. Nos keyframes para "Transformar", mude o "Modo de Mesclagem" para "Multiplicar". Aumente a "Velocidade" em 4,5, reduza o clipe para o ponto de início de Gota de Tinta, vá para o Transformar e coloque-o acima do brilho.
Avance alguns frames e aumente os eixos X e Y da "Escala" para cobrir a parede com um clipe de tinta. Novamente, aumente os eixos X e Y após alguns frames e leve-o para baixo. Agora, diminua o clipe principal para o clipe de tinta. Exporte este clipe em uma taxa mais alta.
Exclua todos os arquivos da linha do tempo e traga o clipe que criamos. Solte-o na linha do tempo. Divida-o no 12º frame. Avance e divida-o onde a mão está subindo. Copie a parte do meio e cole na trilha 2.
Vá para o efeito e solte esta bola elétrica na trilha. Vá para a "Velocidade" e aumente o tempo de duração para coincidir com o clipe da trilha 3. Selecione o clipe da trilha 3, vá para "Ferramentas de IA" e em "Rastreamento de Movimento", oculte o clipe da bola elétrica. E siga as mesmas etapas para rastrear a bola de fogo.
Depois de concluir o rastreamento, vincule a bola elétrica a ele e desoculte o clipe da bola elétrica. Vá para o "Básico" e aumente o tamanho da bola elétrica e coloque-a dentro do quadrado. Mude o "Modo de Mesclagem" para "Tela" para misturá-lo com a bola de fogo. Agora temos uma boa bola de fogo com algum movimento elétrico.
Agora, divida o clipe principal no ponto de queda da tinta. Mova-o para a trilha 2. Vá para as "Ferramentas de IA", inicie o "Recorte Inteligente" e selecione a parte de tinta preta usando a ferramenta de pincel; você pode dar zoom no seu clipe para ter uma visão mais próxima. Avance um frame, selecione novamente a tinta preta e repita por mais alguns frames. Estamos fazendo isso manualmente porque não queremos perder nenhuma parte da tinta. Uma vez que toda a tinta é revelada, clique em "Iniciar Recorte Inteligente" e esta função de IA seleciona automaticamente a tinta. Clique na opção "Inverter Máscara" e feche.
Aplicar a transição "Dissolver" e manter a transição por 10 frames. Divida o clipe no final. Agora, mude a "Cor" de ambos os clipes para "Fantasia". Você pode ver que temos cores nítidas e brilhantes.
Vá para os "Adesivos", solte o clipe do portal de Super-heróis na trilha 4 logo antes do final do clipe do Buraco de Minhoca. Vá para "Velocidade" e mude a duração para 2 segundos. Na guia "Básico", reduzimos a "Escala" e ajustamos no buraco negro do clipe do Buraco de Minhoca. Agora, após 15 frames, solte a bola de fogo na trilha 5.
Nos "Transformar Keyframes", bloqueamos a proporção de "Escala". Diminua sua "Escala" para 6, ajuste a "Posição" no centro do portal do buraco negro e reduza o tamanho para 0. Em seguida, vá 15 frames para frente, aumentando o tamanho da bola de fogo. Vá 5 frames para frente e mude a "Escala" para cerca de 300. Isso criará uma bola de fogo disparando de volta do portal. Agora, comece onde estamos pegando a bola de fogo, solte o clipe de flare da lente e mude o "Modo de Mesclagem" para "Tela".
Nos keyframes de "Transformar", coloque-o no meio da bola de fogo e reduza a "Escala" para zero. Em seguida, após um ou dois frames, aumente a "Escala" do flare e ajuste sua "Posição". Em seguida, vá três frames para frente e reduza a "Escala" para zero. Divida o clipe no ponto e copie o clipe de flare. Agora cole onde estamos jogando uma bola de fogo em direção à parede e ajuste sua "Posição" nos keyframes. Novamente, cole e ajuste a "Posição".
Agora vá para "Efeitos" e procure pelo efeito "Realce Automático". Aplique-o na trilha superior e aumente sua duração. Agora, vamos ver a prévia final.
Guia de como criar o efeito bola de fogo no Filmora
Coisas que você precisa preparar:
- Um computador (Windows ou macOS)
- Os materiais para o seu vídeo
- O Editor de vídeo Filmora
Inicie o Filmora e coloque o seu arquivo na linha do tempo
Para começar o processo de edição, primeiro, você precisa iniciar o Filmora no seu computador. Depois disso, inicie o "Novo projeto", e encontre a página principal de edição. Clique em "Mídia" e importe os seus arquivos na plataforma. Para criar um vídeo como este, você precisa gravar um vídeo com os movimentos certos.
Clique no clipe principal do seu arquivo, arraste-o, e o coloque na faixa da linha do tempo. Coloque o cursor de reprodução no ponto onde você quer fazer uma bola de fogo com a mão, e divida o clipe a partir daí. Em seguida, vá mais longe nessa faixa e coloque o indicador de reprodução onde você está jogando a bola em direção à parede. Corte a partir daí também.
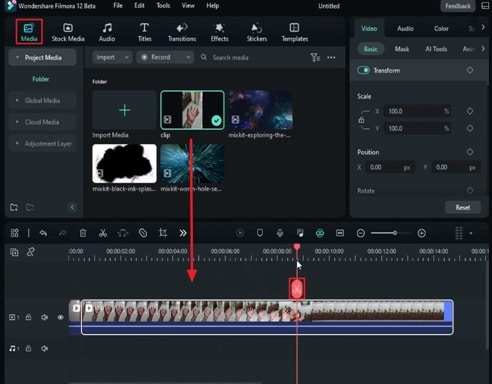
Adicione a bola de fogo e faça os ajustes
Primeiro, baixe o "Efeito Superpower FX" do Filmstock do Filmora para criar este efeito super poderoso. Vá para "Adesivos" e selecione a bola de fogo da sua preferência. Uma vez feita a escolha, coloque a bola de fogo na linha do tempo. Combine a duração da bola de fogo com o clipe principal, vá até o painel de ferramenta do lado direito. Vá para "Velocidade" e abaixo de "Velocidade uniforme", mude a "Duração" de acordo com o seu vídeo.
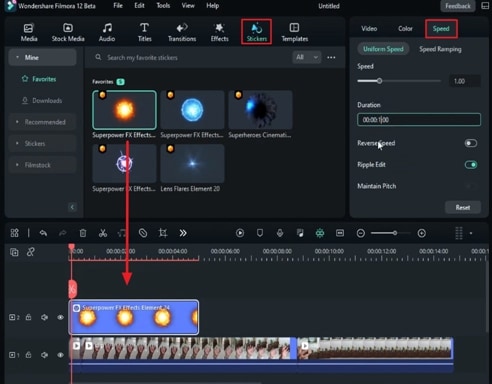
Agora, faça algumas mudanças na "Posição" da bola de fogo para ajustá-la sua mão ao vídeo. Em seguida, vá para o clipe da bola de fogo na linha do tempo, coloque o cursor de reprodução no ponto onde você dividiu o primeiro clipe e corte-o. Em seguida, no painel de ferramentas do lado direito, vá para "Básico", habilite os quadros-chave "Transformar" para este clipe dividido, e então, ajuste os seus valores de "Escala" e "Posição" de acordo.
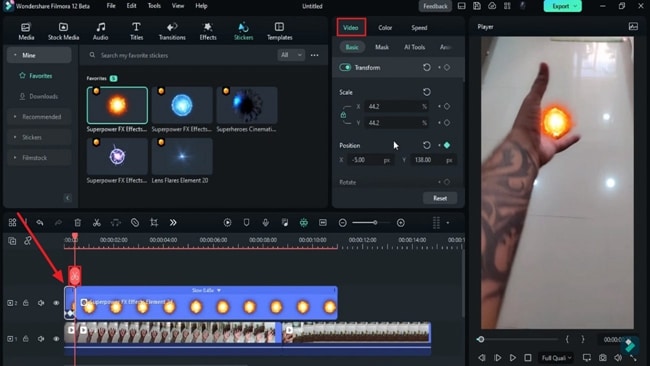
Ative rastreamento de movimento
Agora coloque o cursor de reprodução no meio da bola de fogo do clipe dividido. Vá para o painel do lado direito, selecione a opção "Vídeo" e, na vá para "Ferramentas de IA", ative "Rastreamento de movimento", e então, oculte a outra faixa do lado esquerdo da linha do tempo. Coloque o detector de rastreamento de movimento na sua mão e ajuste a posição de acordo com a bola de fogo. Clique em "Clicar para começar rastreamento de movimento", uma vez completo, clique em "OK" e exibir faixa oculta.
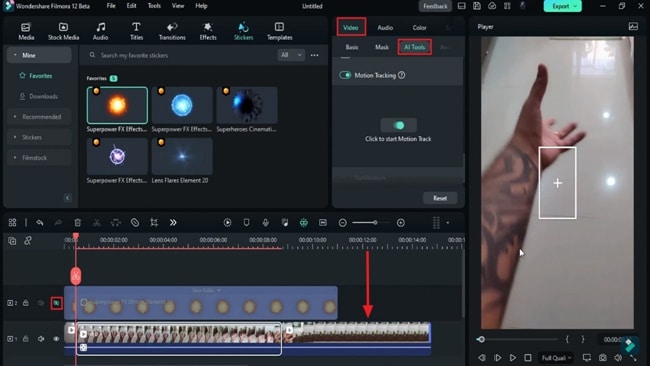
Conecte os dois clipes na linha do tempo
Conecte a bola de fogo com os movimentos de mãos através do vídeo, primeiro, clicando no clipe original. Então, vá para o "Rastreamento do movimento" e escolha o "Efeito Superporwer FX" abaixo de "Elementos de link". Este conectará o clipe original e a bola de fogo.
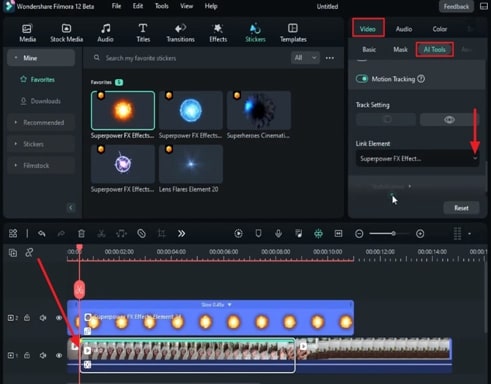
Ajuste a bola de fogo corretamente na palma
Para ajustar a bola de fogo na sua palma, clique no clipe bola de fogo e habilite "Transformar" nos quadros-chave. Então, ajuste "Escala" e "Posição" da bola de fogo para detectar o rastreamento de movimento. Repita este processo com os diferentes tempos de quadros para garantir que tenha coordenação entre o movimento da palma e as bolas de fogo.
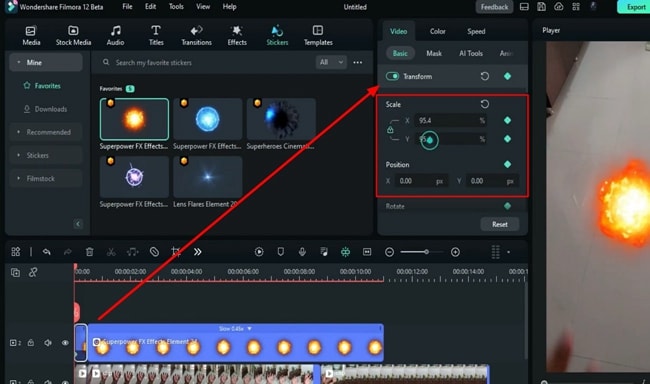
Edite outro clipe com fluxo semelhante
Vá para outra parte dividida, onde você está jogando a bola em direção à parede. Vire transformar dos quadros-chave e ajuste posição da bola de fogo de acordo com os movimentos da mão. Quando a mão estiver mais perto da tela, aumente a "Escala" da bola de fogo. Repita o mesmo processo nos diferentes quadros-chave. Então, quando a mão lançar a bola, diminua a "Escala" da bola de fogo e ajuste "Posição" para dar uma aparência mais realista.
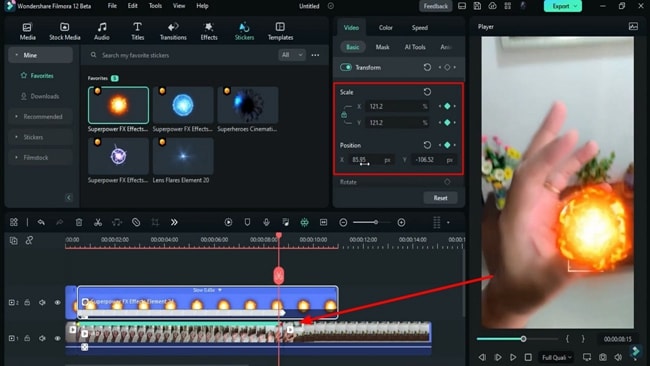
Adicione efeitos para melhorar o efeito bola de fogo
Quando a "Escala" da bola de fogo estiver mais baixa, porém mais próxima da parede, é hora de adicionar alguns efeitos para dar o toque realista. Vá até "Adesivos" na barra de ferramentas e adicione qualquer efeito de brilho acima da faixa. Coloque o efeito acima da bola de fogo dividida porque nós precisamos de brilho nos pontos finais.
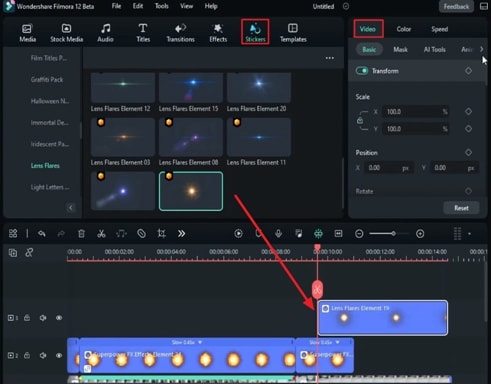
Vire "Transformar" nos quadros-chave para isto e escolha o "Modo de mesclagem" que melhor corresponda ao seu vídeo. Ajuste a "Posição" e "Escala" para o efeito de brilho em diferentes pontos para combinar tamanho e posição da bola de fogo. Uma vez que os ajustes estão feitos, verifique ambos, brilho e bola de fogo.
Solte o clipe de tinta na linha do tempo
Do importar arquivo, coloque o clipe de tinta na próxima faixa de tempo disponível. Para ajustar este clipe, vá para configuração de "Vídeo", vire "Transformar" quadros-chave para isto, e mude o "Modo de mesclagem". Mude a "Escala" e a "Posição" da tinta no brilho.
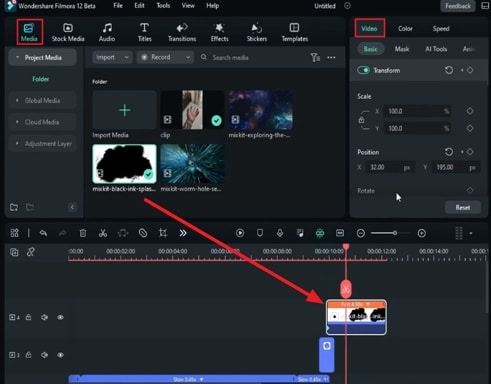
Continue avançando no tempo dos quadros e ajuste esses elementos até que toda a parede esteja coberta. Exporte este vídeo e importe de volta no Filmora, enquanto isso, delete todos os outros arquivos na linha do tempo e coloque-o na primeira faixa.
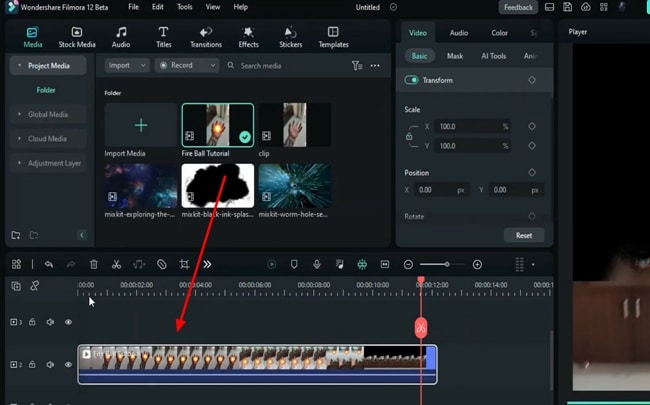
Adicione um outro efeito de super poder na bola de fogo
Leve este vídeo para a primeira faixa da mesma maneira que você dividiu os outros clipes antes. Em seguida, traga outro clipe dividido para rastrear e adicione qualquer outro efeito de super poder, como a bola elétrica. Repita o mesmo processo de "Transformar" os quadros-chave e "Rastreamento de movimento" para este efeito. Faça o mesmo, ajustes na "Escala" e na "Posição" para ter certeza de que está alinhado com a bola de fogo.
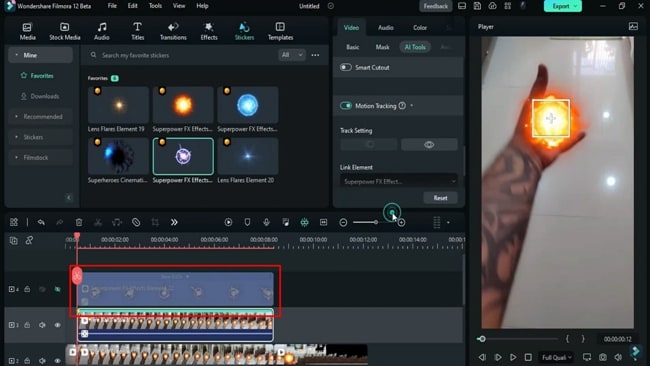
Habilite o recorte inteligente com IA para clipe de tinta
Apare o clipe de gota de tinta e solte-o em uma faixa acima. Habilite o "Recorte inteligente" abaixo "Ferramenta de IA" e com a ajuda da ferramenta de escova, selecione a parte da tinta, manualmente. Para obter resultados preciso, você pode dar zoom na tela de pré-visualização. Você terá que repetir o processo de seleção da parte da tinta várias vezes até o final do clipe. Habilite a "Máscara invertida" no painel de pré-visualização e retorne para a janela de edição principal.
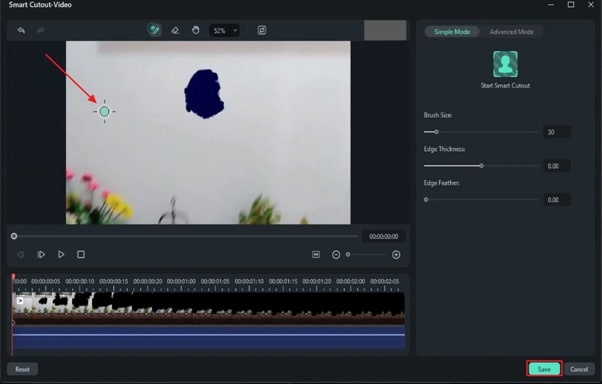
Crie um efeito de buraco de minhoca
Você terá que soltar o clipe do buraco de minhoca na primeira faixa para criar a ilustração. Ative os quadros-chave "Transformar" e ajuste "Tamanho" e "Posição" para que se ajuste com perfeição. Faça estes ajustes nos diferentes tempos dos quadros. Você pode mudar a "Duração" do buraco de minhoca abaixo da guia "Velocidade".
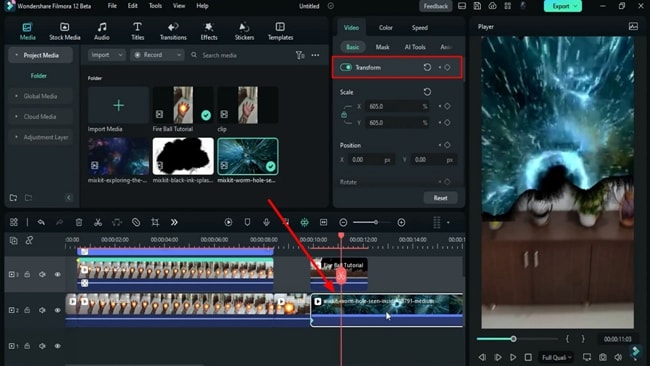
Adicione efeito espacial e outros efeitos
Depois do efeito do buraco da minhoca, você pode adicionar o efeito espacial para melhorar a animação. Em seguida, coloque o clipe do espaço na faixa principal seguinte do clipe buraco da minhoca e faça os ajustes similares. Você pode melhorar a cor abaixo da opção "Cor" do lado direito do painel.
Agora você conhece os ajustes e configurações relacionados aos efeitos de super-heróis. Se você quiser adicionar mais efeitos ao seu vídeo, você pode encontrá-los abaixo de "Adesivos" na categoria "Filmstock".
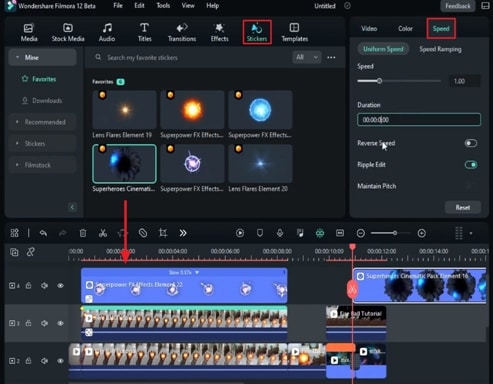
Faça o aprimoramento final e exportação
Para dar ao seu vídeo uma aparência ainda melhor, selecione o efeito "Aprimoramento automático" abaixo de "Efeitos" na barra de ferramentas de personalização e adicione a última faixa gratuita. Na barra de ferramenta da linha do tempo, encontre e clique "Pré-visualização de renderização" e veja a sua criação final. Se você gostar do resultado, pressione "Exportar" e finalize os resultados.
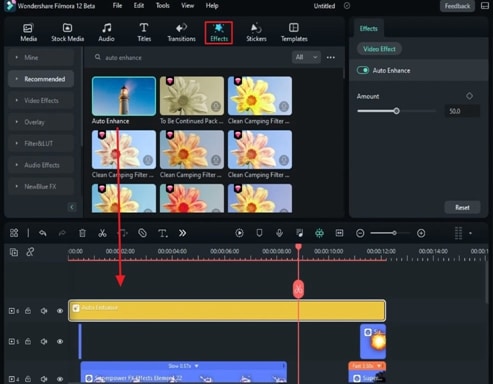
Depois de ler o passo a passo deste guia, fazer efeito bola de fogo nos seus vídeo será tarefa fácil. É apenas um jogo de encontrar e ajustar os efeitos corretos no tempo certo. Com o Wondershare Filmora, você pode fazer transições criativas e introduções, incluindo vídeos com efeitos de bola de fogo.

Diga o que pensa