Transcrição
Neste vídeo, vamos ensinar como criar o efeito de carta virada no Wondershare Filmora. Para criar essa ilusão, você precisa fazer uma configuração simples. Como você pode ver, nós configuramos tudo. Use o seu smartphone para filmar. Em seguida, você precisa de cartas de baralho de tamanho regular e cartas de baralho de tamanho grande. A distância entre as cartas pequenas e grandes deve ser de cerca de 4 a 5 pés.
A distância depende do tamanho da carta grande. Seu smartphone deve estar no mesmo nível da configuração das cartas de baralho regulares. As cartas grandes devem estar acima da configuração das cartas regulares com um ângulo de 15 a 20 graus. Você pode ajustar o ângulo até que todas as cartas estejam na posição certa, como esta.
Vamos importar sua filmagem e colocá-la nas faixas 1 e 2. Selecione o clipe da faixa 2, vá até "Máscara" e selecione a ferramenta de caneta. Dê zoom na filmagem e crie uma máscara ao redor das cartas grandes. Copie este clipe e cole na faixa 3.
Selecione um clipe duplicado, vá para "Básico" e ajuste sua posição no eixo Y para colocá-lo corretamente na carta. Em seguida, selecione o clipe da faixa 2, vá para "Máscara" e altere a forma da máscara. Bloqueie a faixa 3 e desloque a máscara do clipe da faixa 2 para o lado esquerdo. Agora, oculte a faixa 1 e, em seguida, ajuste o clipe da faixa 2 enquanto o posiciona e o coloca atrás das cartas grandes. Desoculte o clipe da faixa 1 e oculte a faixa 3.
Agora, para combinar a cor com a cor da parede, vá para "Cor" e ajuste "Realce", "Sombra", "Branco" e "Preto" conforme necessário. Em seguida, altere o "Nível de Zoom" para "Ajustar". Identifique o ponto em que a segunda pessoa pega a carta e reduza a duração dos clipes 2 e 3 um pouco antes de pegar a carta.
Agora, vamos renderizar para ver a prévia final.
Guia com o passo a passo para executar o efeito de cartão virado no Wondershare Filmora
Coisas que você precisa preparar:
- Um computador (Windows ou macOS)
- Os materiais para o seu vídeo
- O Editor de vídeo Filmora
Inicie o Wondershare Filmora para importar imagens de vídeo
Depois de baixar o programa Wondershare Filmora, inicie-o no seu computador. Ao entrar na página de edição do Filmora, importe o clipe invertido do cartão gravado selecionando "Mídia" no canto superior esquerdo. Continue e pressione "Clicar aqui para importar mídia" para importar o vídeo.
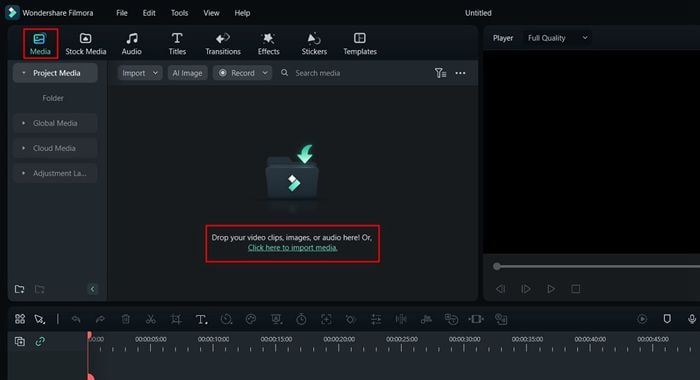
Arraste para a linha do tempo e cria duplicados
Uma vez que o vídeo estiver adicionado na "Pasta" do "Mídia de projeto", arraste-o na linha do tempo abaixo da faixa 1 e faixa 2 linhas.
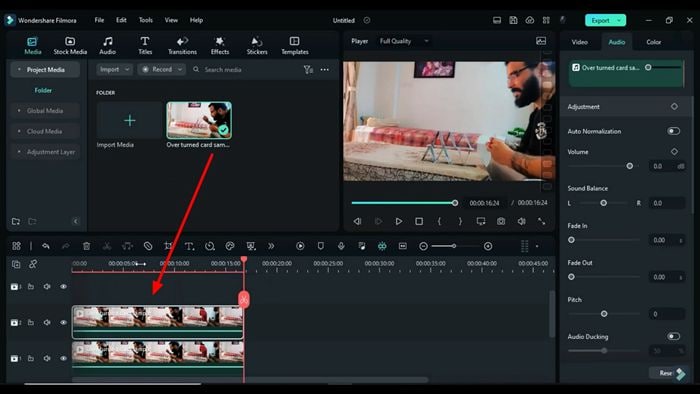
Aplique efeito para visualizar
Clique duas vezes na faixa 2 do clipe, e uma configuração do painel vai aparecer no lado direito da tela. Escolher a categoria de "Vídeo" e pressionar a função "Máscara". Continue para selecionar "Desenhar máscara" e comece criando uma máscara em volta dos cartões grande no vídeo na tela de reprodução. Você pode usar o cursor do mouse para esta tarefa.
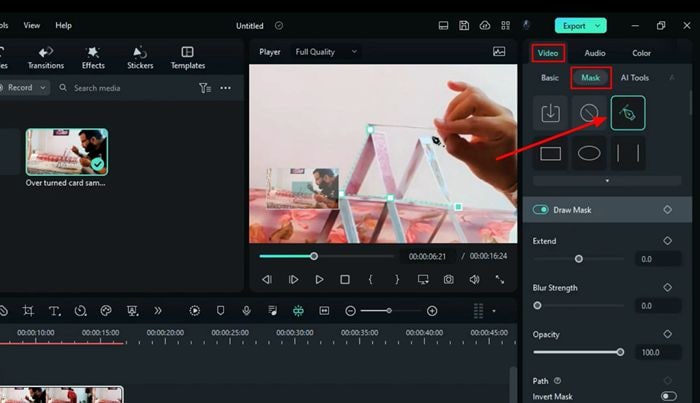
Copie clipe, faça duplicado e ajuste configurações
Pressionar "Gerenciar faixas" na tela do lado esquerdo e pressionar e "Adicionar vídeo na faixa". Esta ação vai adicionar uma terceira linha da faixa na linha do tempo do seu projeto. Agora com o botão direito clique na faixa 2 do clipe e selecione "Copiar". Mova para terceira linha, pressione "Mudo" do lado esquerdo, e selecione "Colar" depois com o direito na linha. Um clipe duplicado é então adicionado na terceira camada.
Clique duas vezes no clipe duplicado, e no painel de configuração, mova para "Básico" na categoria "Vídeo". Em "Posição", ajuste o eixo y na posição para colocar o clipe corretamente no cartão.
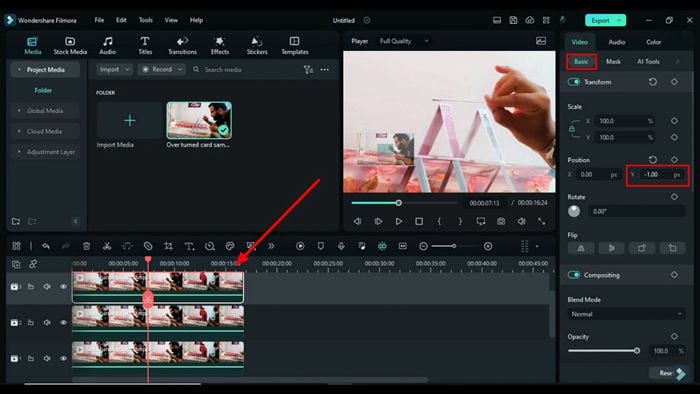
Ajuste as faixas da linha do tempo para posicionar e ajustar a máscara
Clique duas vezes na faixa 2 do clipe, e mova para "Máscara" da sessão "Vídeo". Continue ajustando a forma da máscara nos cartões selecionando o "Desenhar máscara" com a ferramenta caneta. Avance para bloquear a faixa 3 clicando em "Bloquear faixa", que se localiza no lado esquerdo extremo da faixa 3.
Clique na faixa 2 e, no vídeo na tela de reprodução, desloque a máscara do lado esquerdo usando o mouse para arrastá-la. Ao concluir o processo, oculte a faixa 1 clicando no ícone "Ocultar faixa" e vá até alterar as configurações do clipe da faixa 2.
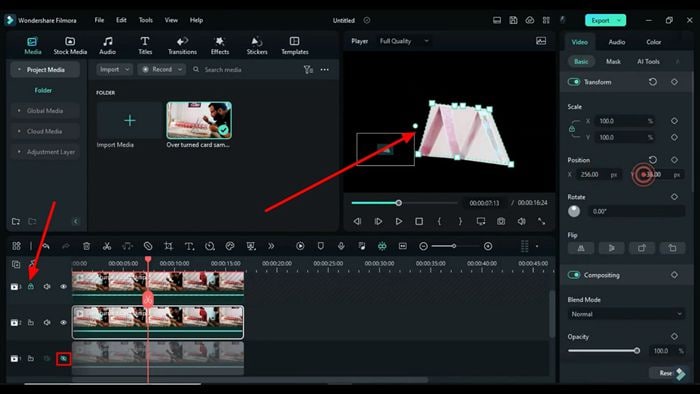
Combine cores das imagens do vídeo com as cores da parede
Clique duas vezes na faixa 3 e na categoria "Cor" selecione "Básico". Role para baixo e habilite "Luz", depois escolha o que você precisa para ajustar "Destaque", "Sombra, "Branco" e "Preto". Feito isso, clique em "Qualidade de pré-visualização e configurações de exibição" abaixo de tela de reprodução e configure o "Nível do zoom" para "Adequado".
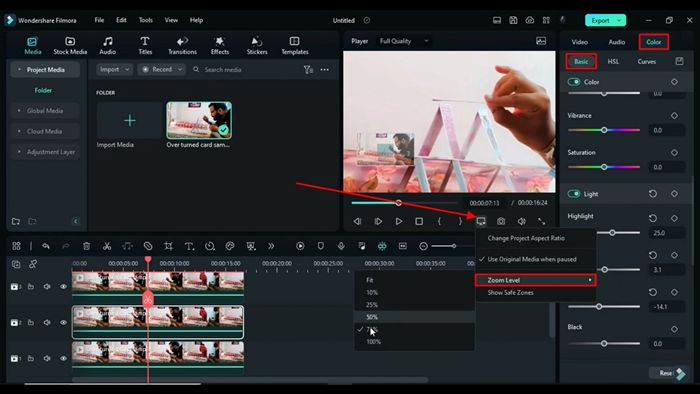
Identifique e reduza a duração dos clipes
Mova o cursor de reprodução pelos quadros até identificar o ponto onde a segunda pessoa está pegando o cartão. Uma vez identificado o ponto, reduza a duração dos clipes 2 e 3 arrastando o canto direito da camada para o lado esquerdo.
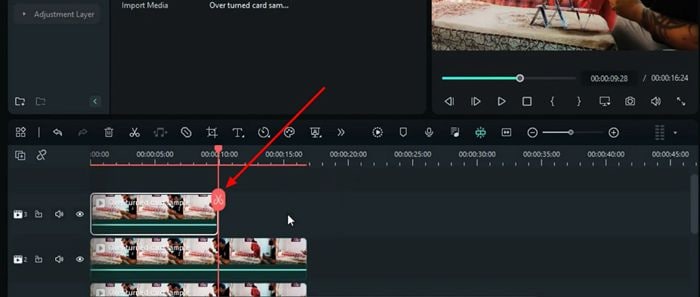
Pré-visualize a renderização do clipe e baixe
Clicar em "Pré-visualização de renderização" o vídeo final do cartão virado em resoluções de alta qualidade. Se o vídeo atende aos seus requisitos, siga para baixá-lo. Para baixar, pressione "Exportar" no topo do canto direito, nomeie o seu vídeo, configure o local desejado no seu dispositivo, e clique em "Exportar" de novo.
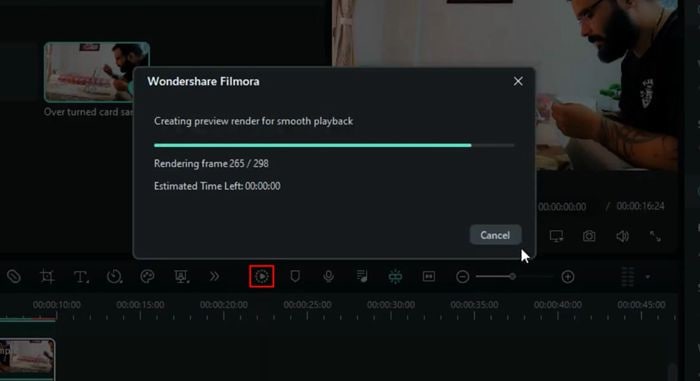
Mágica é uma forma especial de entretenimento para pessoas de todas as idades. Aparentemente, a maior parte das mágicas se faz com cartas e com técnicas diferentes. Uma dessas técnicas é o efeito de girar a carta. Neste vídeo, você aprendeu como fazer um vídeo mágico com derrubada de cartas usando os efeitos oferecidos pelo Filmora. As etapas são diretas, portanto você não enfrentará problemas.

Diga o que pensa