Transcrição
Neste vídeo, vamos ensinar você a criar uma animação de bola explosiva no Wondershare Filmora. Primeiro, adicione seu vídeo de fundo à faixa 1. Em seguida, adicione mais 12 faixas de vídeo no "Gerenciador de Faixas". Aqui estão alguns pacotes de efeitos visuais que você pode baixar do "Filmstock".
Agora, vá para os "Adesivos", coloque o clipe "Destruição" na faixa 12; pare em 4 segundos. Altere a "Escala" para 85, alinhe sua posição usando o eixo Y e mude o "Modo de Mesclagem" para "Overlay". Agora, você pode ver que o clipe está perfeitamente mesclado com nosso fundo. Vá até o último quadro e adicione um "Freeze Frame", em seguida, ajuste a duração do freeze frame para o clipe de fundo.
Coloque o "Elemento de Efeito de Forma 14" na faixa 2 aos 3 segundos e 12º quadro. Coloque a linha do tempo em 5 segundos e 19º quadro. Altere a escala para 50, mova-o logo abaixo de "Destruição" e divida-o neste ponto. Vá para "Velocidade" e altere a "Duração" para 07 segundos e 18 quadros. Ajuste a "Duração" para o clipe de fundo. Copie a primeira parte do clipe de forma e cole na faixa 11.
Crie um keyframe aos 5 segundos, ative a "Opacidade" e mude a "Opacidade" para 0 no último quadro. Em seguida, coloque o vídeo "Fireball" na faixa 4 aos 0,5 segundos e 4º quadro. Altere a "Escala" para 85 e o valor de Y para 22. Em seguida, reduza a "Velocidade" do clipe para 0,5x. Divida o clipe aos 7 segundos e 7º quadro e exclua a parte após 12 segundos.
Agora, vamos criar um efeito de "Crescimento" para a fireball. Ative o keyframe "Transformar" no quadro inicial. Altere a "Escala" para 14 e mude o valor de Y para -164. Em seguida, após 1 segundo, altere a "Escala" para 85 e Y para 22. Com isso, será criada a impressão de que uma fireball está saindo do portal.
Coloque o clipe "Blur Shockwave Blast" na faixa 3 aos 9 segundos e 23º quadro. Altere a "Velocidade" para 2x e mantenha por 1 segundo. Selecione a segunda parte da fireball, copie e cole acima das faixas 7 a 9. Oculte todos os clipes duplicados da fireball.
Selecione o clipe original; vá para "Vídeo", "Máscara" e selecione "Desenhar Máscara" para criar uma forma como esta. Agora, revele a faixa 5 e mude o "Nível de Zoom" para 50. Selecione o clipe da faixa 5 e crie outra parte da forma ao lado da que criamos. Ajuste a máscara para esconder quaisquer partes não cobertas. Em seguida, revele a faixa 6 e crie outra máscara de forma. Faça o mesmo com o restante da fireball. Use cerca de 15 a 20 clipes de fireball para criar pequenas peças. Você pode usar a Faixa 10 para mais máscaras.
Quando terminar de aplicar as máscaras, mude o nível de zoom para "Fit". Agora, ative o keyframe "Transformar" em todos os clipes da fireball aos 9 segundos e 24º quadro. Avance 10 quadros e comece a aumentar aleatoriamente a "Escala". Adicione "Rotação" à peça e ajuste a "Posição". Imagine como o fogo se despedaçou após uma explosão e crie de acordo.
Selecione a fireball da faixa 5 e aumente a "Escala" e dê "Rotação". Faça o mesmo com o restante dos clipes da fireball. Em seguida, avance 10 quadros e, nesse ponto, tire todas as partes da tela usando "Escala" e "Posição". Adicione um pouco mais de "Rotação" a todas as peças.
Agora, vamos adicionar alguns efeitos. Pare em 10 segundos; adicione este clipe "Glass Shatter" na faixa 11. Verifique onde esse efeito termina, divida-o e crie um "Freeze Frame" nesse ponto e mantenha este clipe até 13 segundos. Agora, adicionaremos alguns relâmpagos. Pare onde a Fireball sai do portal. Aqui, colocamos a animação "Electricity" na faixa 13. Isso criará uma espécie de ondas elétricas saindo da Fireball; ajuste sua "Duração" conforme necessário.
Finalmente, adicione algum efeito de "Tremor" para destruição e explosão. Vá para "Efeito" e adicione o efeito "Extreme" na faixa 14 no 7º quadro. Mantenha-o até a conclusão da destruição. Duplique-o no momento da explosão na mesma faixa e mantenha-o por cerca de 19 quadros. Agora, vamos alterar a cor do vídeo de fundo e torná-lo mais intenso em azul. Vamos ver a visualização final.
Guia de como adicionar o efeito burst ball usando o Wondershare Filmora
Coisas que você precisa preparar:
- Um computador (Windows ou macOS)
- Os materiais para o seu vídeo
- O Editor de vídeo Filmora
Arraste e solte o clipe do seu vídeo na linha do tempo
Abra o programa Wondershare, localize, e selecione a opção para importar os seus arquivos de mídia. Uma vez feito isso, você encontrará o seu vídeo nos arquivos de mídia importados. Clique e arraste o clip do vídeo na primeira camada da linha do tempo.
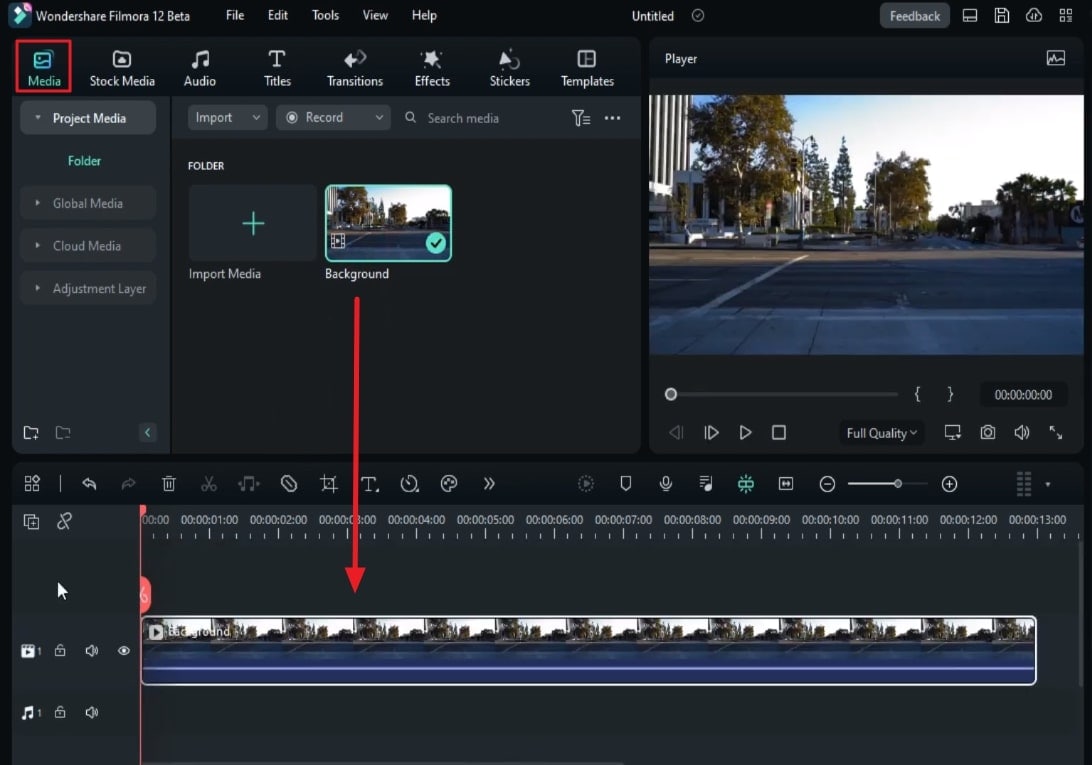
Gerencie as camadas e adicione as camadas de vídeo
Clique no ícone em "Gerenciar camadas" na linha do tempo no canto do lado esquerdo. Entre as opções, selecione "Abrir gerenciamento de camada". Em uma nova janela pop-up, insira o número de camadas de vídeo adicionais que você deseja adicionar.
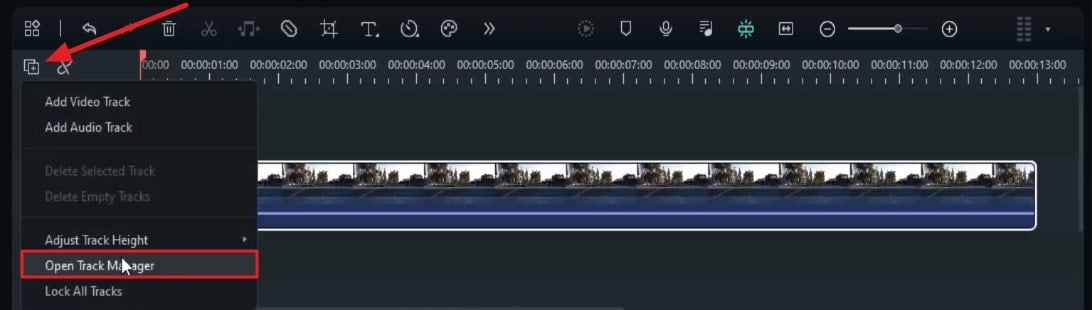
Adicione e ajuste um adesivo de destruição e congele o clipe
Vá até "Adesivos" na barra de ferramentas personalizada, busque por adesivo de destruição, e selecione um da sua preferência. Arraste e solte o adesivo de destruição na última camada do seu projeto. Mova o cursor para alguns segundos adiante na linha do tempo. Ajustes a "Escala" do adesivo de destruição de acordo com as suas preferências. Vá para a opção "Modo de mesclagem" e no menu suspenso, selecione uma opção de acordo.
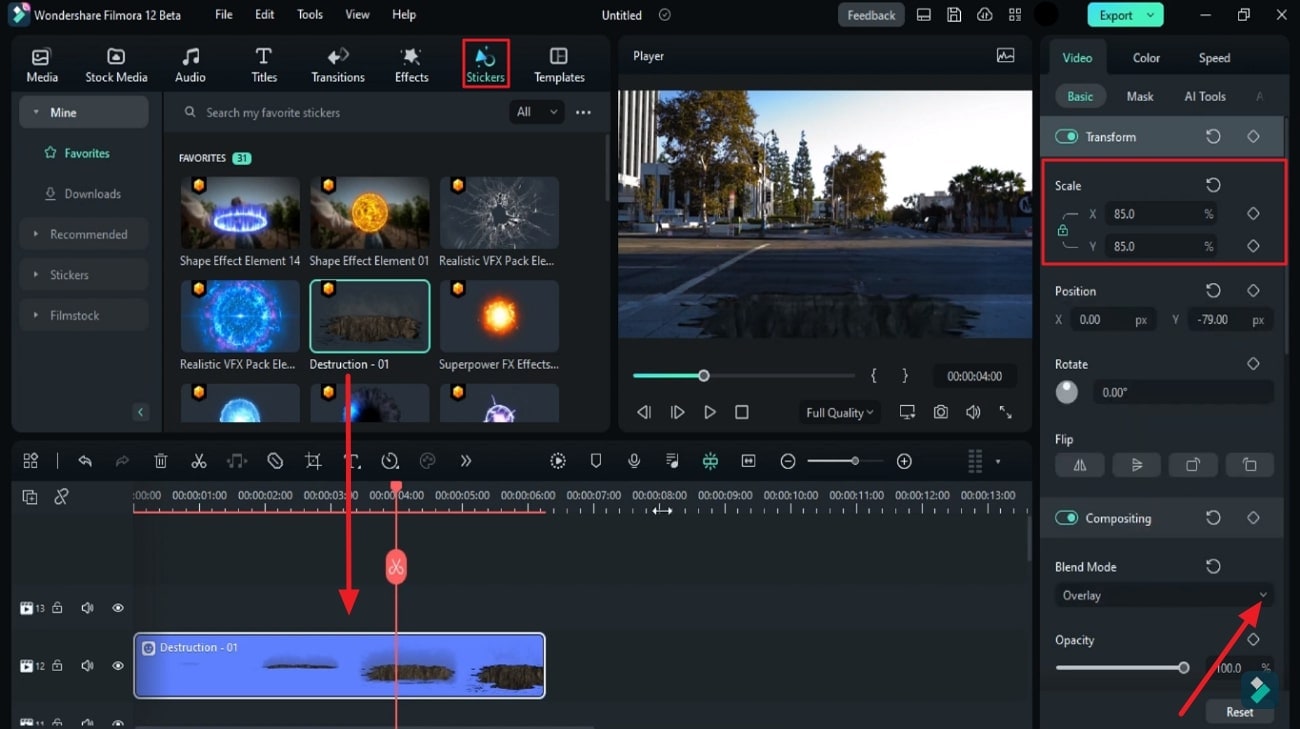
Na barra de ferramentas da linha do tempo, selecione "Congelar quadro", para adicionar um quadro congelado na posição atual do cursor de reprodução. Ajuste o adesivo de duração para associar a duração do clip do vídeo original.
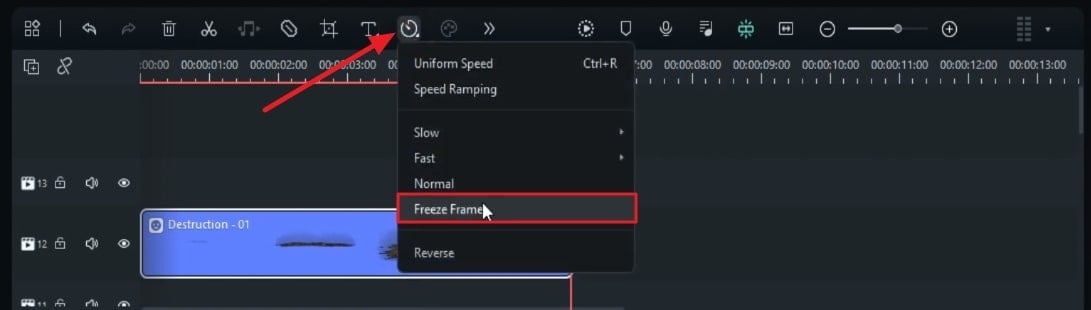
Adicione e ajuste o portal de adesivos
Do menu de "Adesivos", selecione o portal adesivo e solte-o na camada acima do clip principal. Certifique-se de que a camada do adesivo está colocada a alguns quadros do clipe original. Coloque o cursor no centro do seu adesivo recém importado. Divida a camada de adesivos no programa usando o ícone "Tesoura". Ajuste a "Escala" e a "Posição" da outra metade do adesivo desejado.
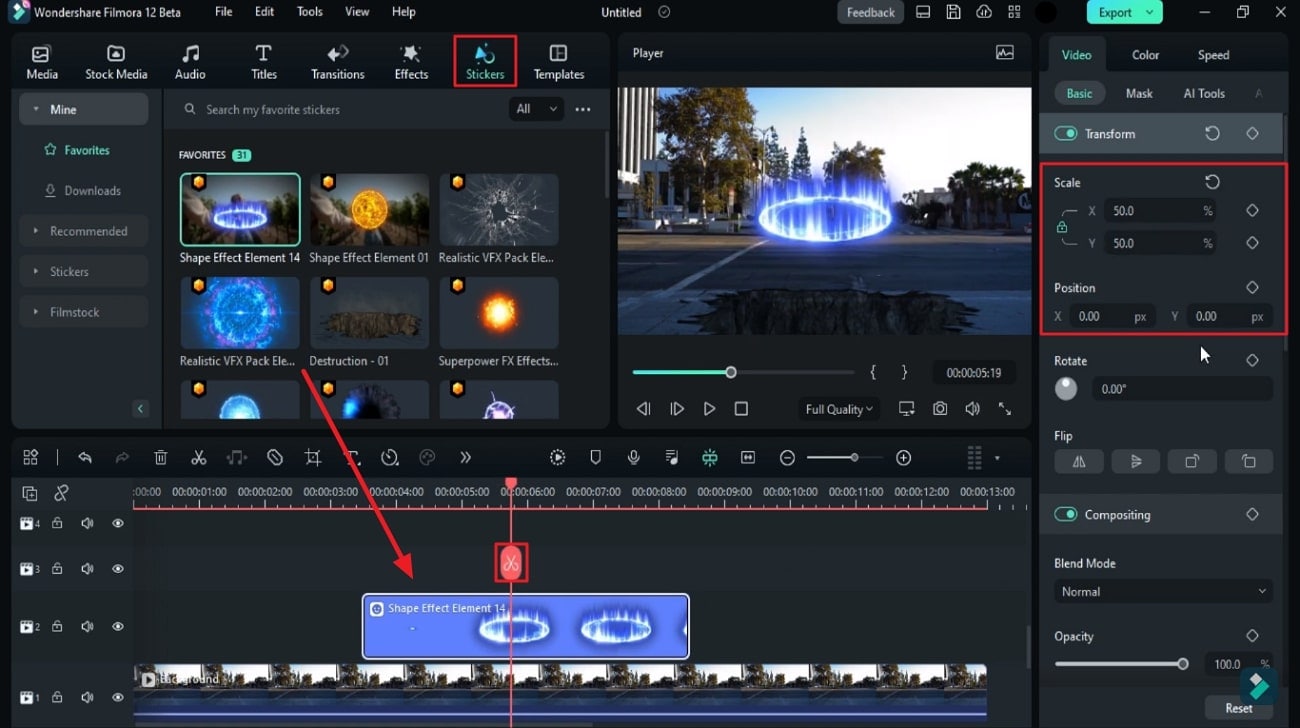
Outra opção, é mudar a "Velocidade" da linha do adesivo em "Velocidade" no painel do lado direito. Arraste a segunda parte da linha do adesivo e acerte a duração do seu clipe original. Continue alterando a posição do cursor de reprodução nesta camada e altere os valores de "Escala" e "Posição". Isso mostrará que a bola de fogo está saindo do portal. Você pode adicionar efeitos do "Adesivo" para fazer a bola de foto parecer mais.
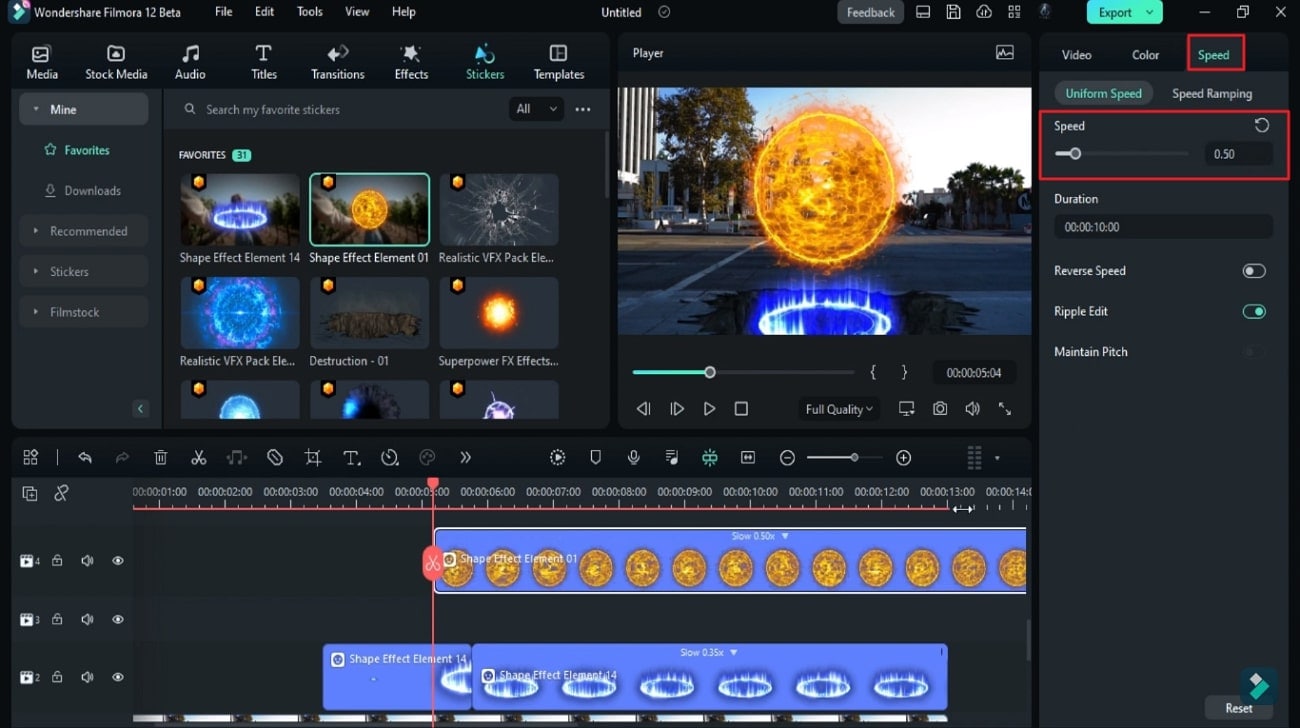
Duplique o clipe de destruição em outras camadas
Em seguida, copie a segunda metade da parte do clipe do adesivo e cole no lado direito da camada. Certifique-se de que a camada de adesivo está colada a alguns quadros à direita do clipe original para alinhar a duração. Depois de duplicar o clipe da bola de fogo, oculte todos eles do lado esquerdo da linha do tempo.
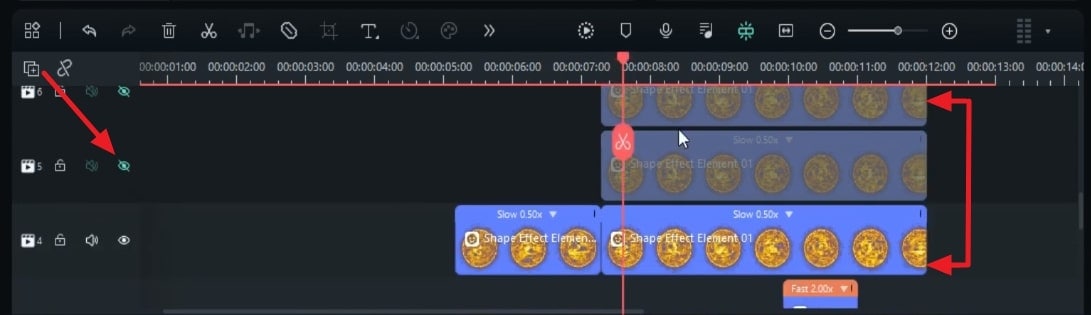
Desenhe uma máscara para o clipe de bola de fogo original
Para criar uma máscara para uma bola de fogo, selecione o clipe, vá para a opção "Máscara" e selecione "Desenhar máscara"; se parece com uma ferramenta de caneta e cria manualmente uma máscara ao redor da bola de fogo. Exiba a camada acima da original da bola de fogo, e clique em "Ampliar para ajustar a linha do tempo", por fim, desenhe uma máscara de acordo para ela. Faça o mesmo processo para duplicar outras bolas de fogo. Uma vez que o processo de mascaramento for concluído, você pode de novo definir o nível de zoom original.
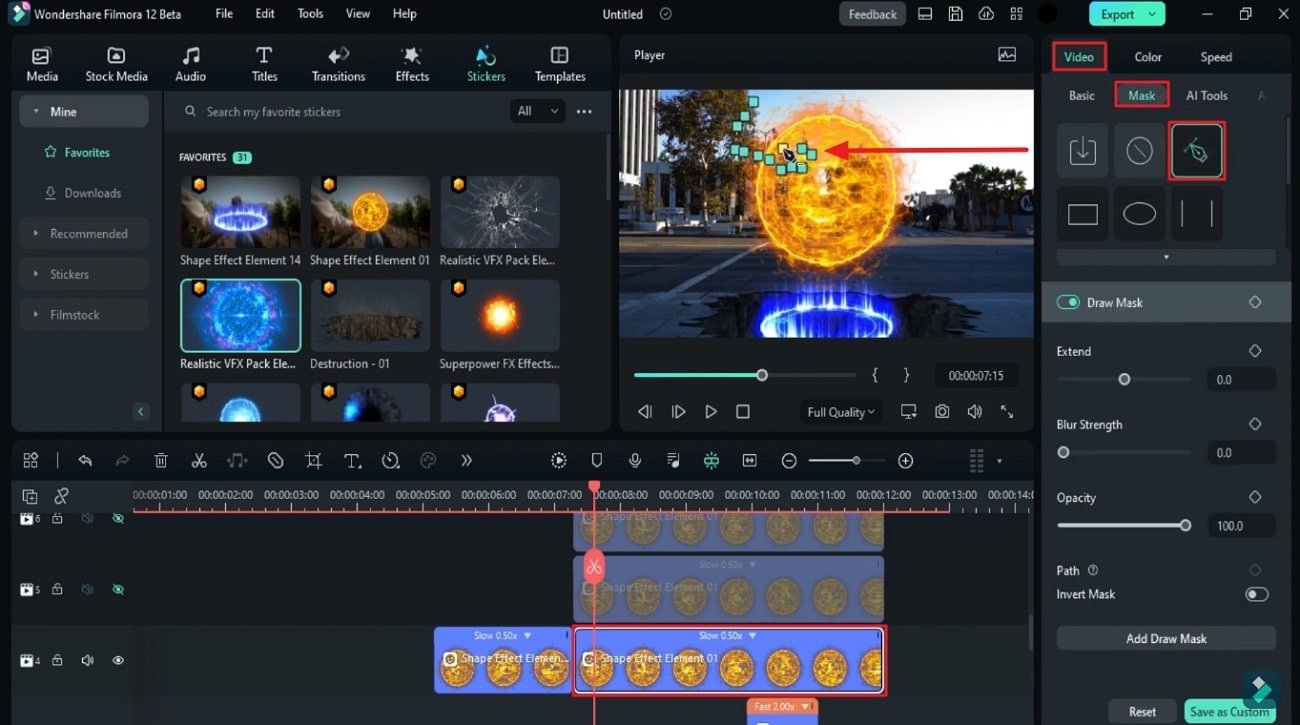
Adicione quadros-chave de transformar
Ligue os quadros-chave de transformação para todos os clipes de bola de fogo ao mesmo tempo do quadro com a ajuda do cursor. Coloque o cursor de reprodução um pouco mais longe e comece a aumentar, gradualmente, o valor da "Escala". Neste passo, se adicionará o efeito de propagação ao da bola de fogo. Repita o processo em todas as camadas, mas certifique-se de que o valor de "Posição" e "Rotatividade" da próxima camada esteja um pouco maior do que o da outra.
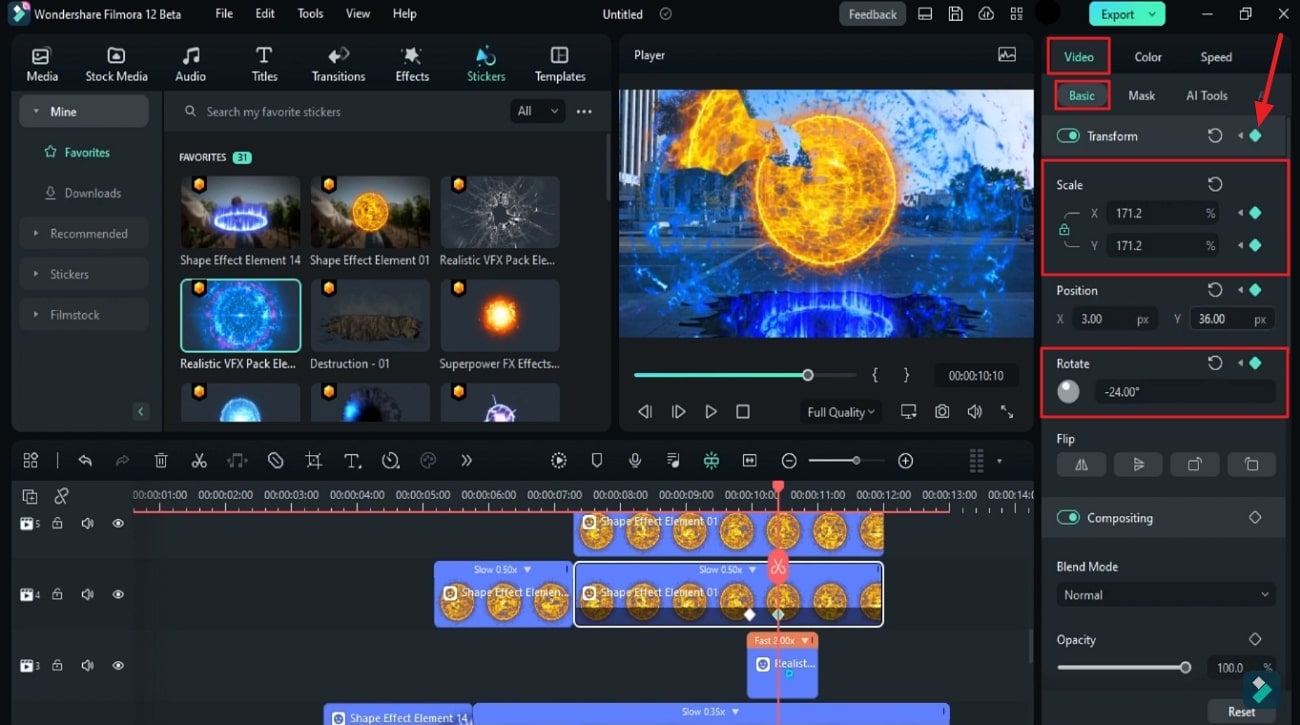
Mova os clipes da bola de fogo para fora da tela adicionando efeitos
Avance alguns quadros na linha do tempo e use "Escala" e "Posição" para mover todas as partes da bola de fogo para fora da tela. Adicione um pouco mais de rotação para todas as partes neste ponto. E então, adicione alguns outros efeitos ao clipe na última faixa com algum tempo de duração. Divida o clipe onde o efeito termina e crie neste ponto a opção "Congelar quadro" e o mantenha por algum tempo.
Feito isso, coloque outra animação na última camada onde a bola de fogo está fora do portal. Ajuste a duração como necessário para criar ondas elétricas saindo da bola de fogo.
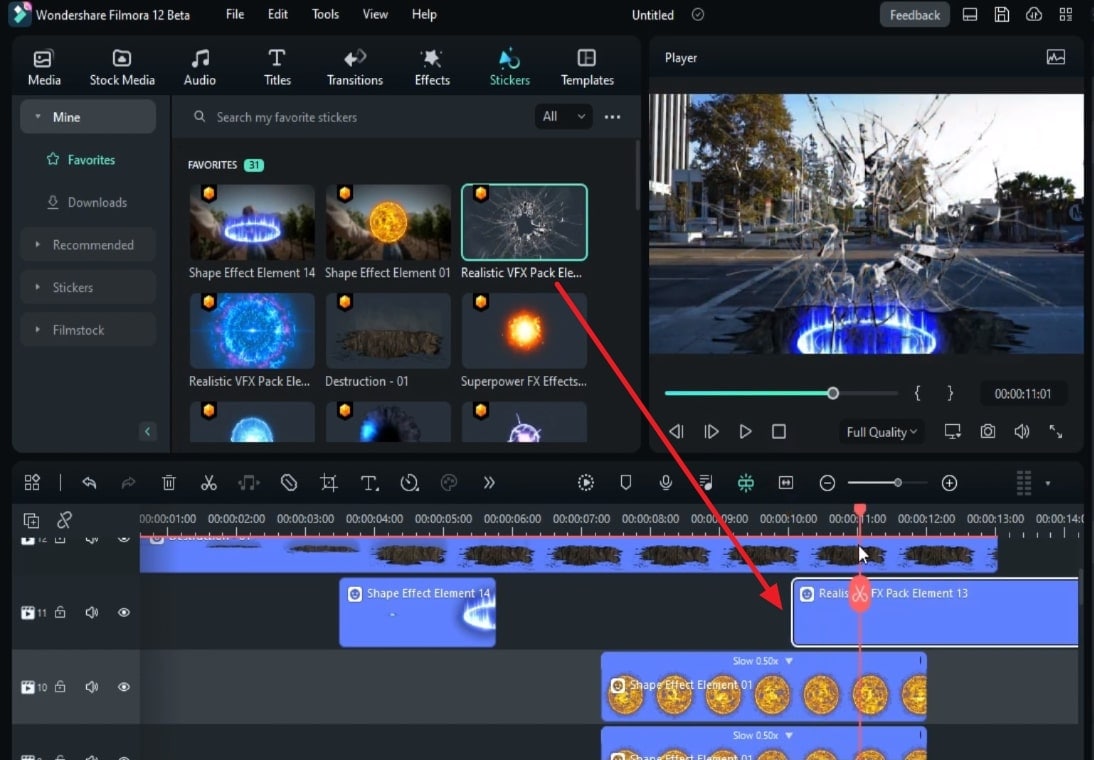
Adicione o efeito final para o projeto
Vá até a biblioteca de "Efeitos", e encontre o efeito "Extremo", solte-o na camada da linha do tempo onde a bola de fogo está fora do clipe. Este é o toque final para o seu vídeo.
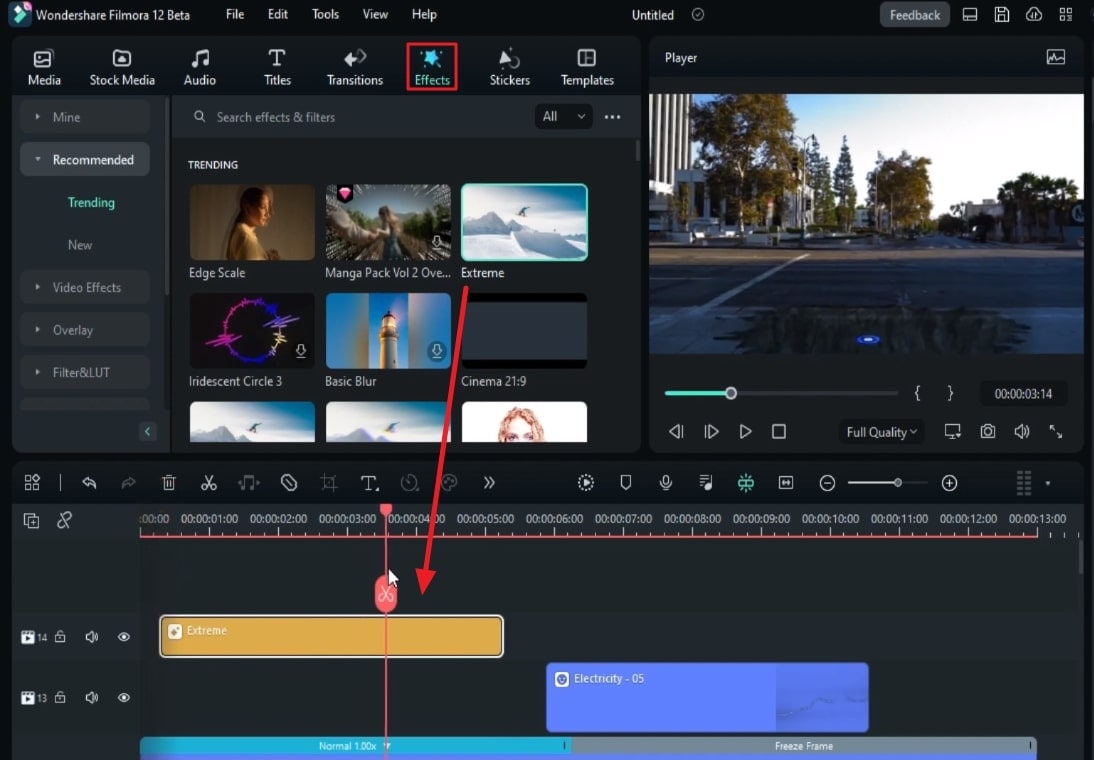
Mude a cor e finalize o vídeo
Como alguns ajustes finais, continue em ajustar cores do fundo do seu vídeo para deixá-lo mais intenso na cor azul. Para fazer isto, selecione o primeiro clipe, e de "Cor", faça ajustes para melhorar a cor do seu clipe. Depois disso, visualize o seu vídeo, vá para "Exportar", e finalize o vídeo.
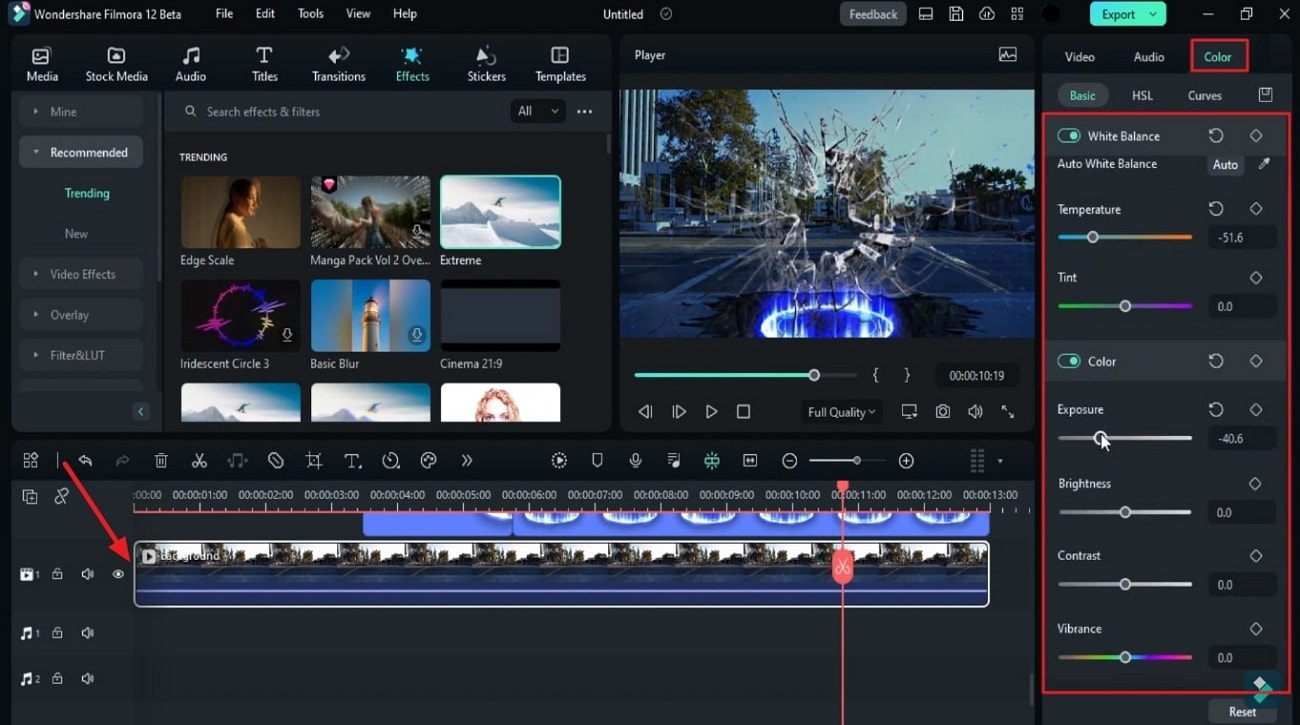
Ninguém gosta de ter o conteúdo parecido ou igual ao de outras pessoas. Faça com que o seu vídeo tenha um conteúdo único, criando um efeito de burst ball de ficção científica, como um filme de Hollywood. Com esse efeito, você pode criar a sensação de um filme de super-herói. Com este efeito você consegue vídeos com aparência super natural.

Diga o que pensa