Dicas de especialistas sobre como usar transições suaves no Filmora
O que você precisa preparar:
- Um computador (Windows ou macOS).
- Seus materiais de vídeo.
- Editor de vídeos Filmora.
Arraste seu clipe para o Filmora
Arraste o Filmora e importe seu clipe na janela de edição. Após a importação, adicione seu clipe à linha do tempo para adicionar efeitos.
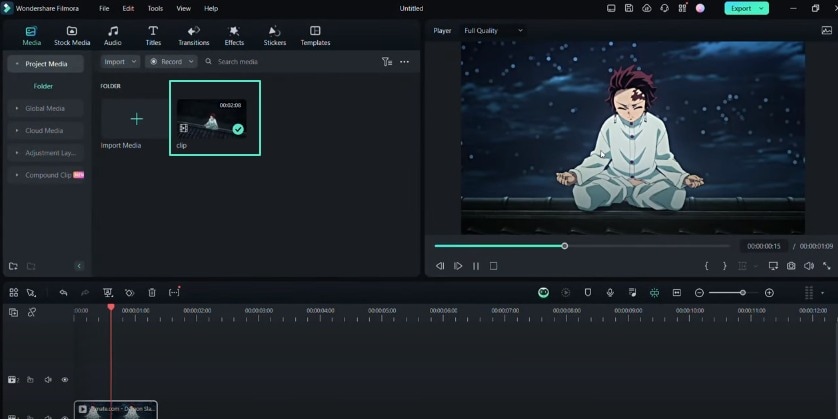
Crie quadros-chave com afastamento
Clique no clipe para abrir suas configurações. Na guia “Básico”, encontre os valores “X” e “Y” na seção “Escala”. Defina os valores “X” e “Y” para 400% no início do clipe. Abra o painel de quadros-chave e comece a fazer seus gráficos. Você pode definir uma predefinição de "facilidade" para ver os manípulos. Ajuste os manípulos conforme desejado até obter resultados suaves.
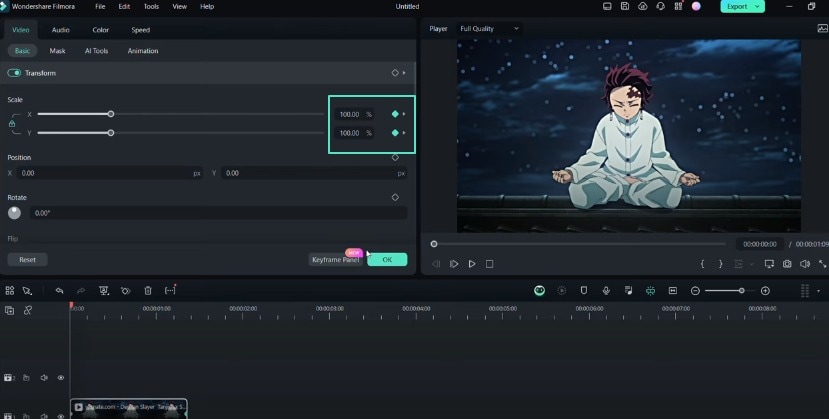
Crie um clipe composto
Depois de criar os quadros-chave de redução de zoom, pressione “Alt + G” para criar um clipe composto de afastamento. Nomeie o clipe composto conforme desejado, por exemplo, "Clipe Composto 1".
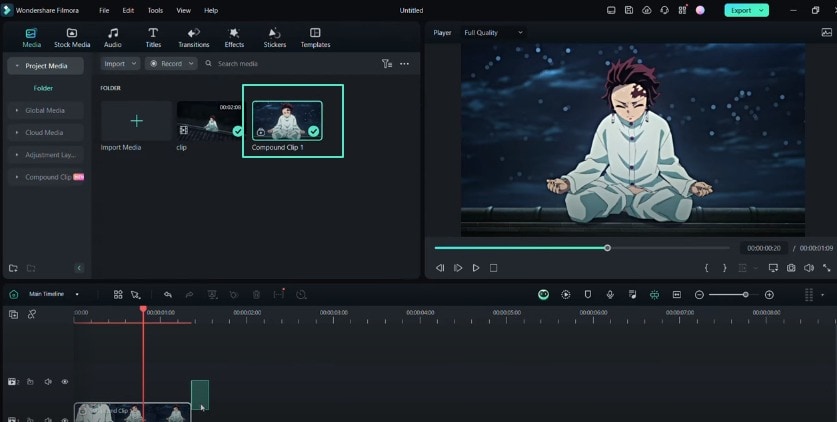
criando um clipe composto no filmora
Crie um quadro-chave para sua escala e rotação no meio ou no final do clipe composto. Você pode ajustar o ângulo de rotação para 30 graus. Use o gráfico de "nitidez da entrada suave" para deixar seu clipe mais suave. Componha seu clipe novamente para criar um movimento nulo.
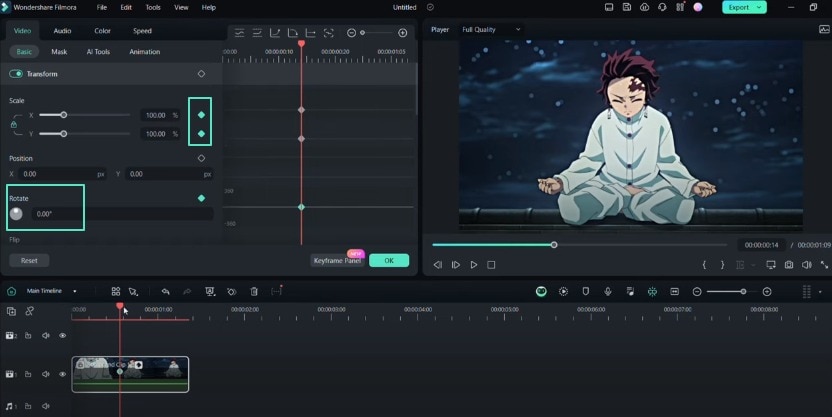
Ajustar a transição de afastamento
Crie a transição para reduzir o zoom ajustando os valores de “X” e “Y” em diferentes locais da linha do tempo.
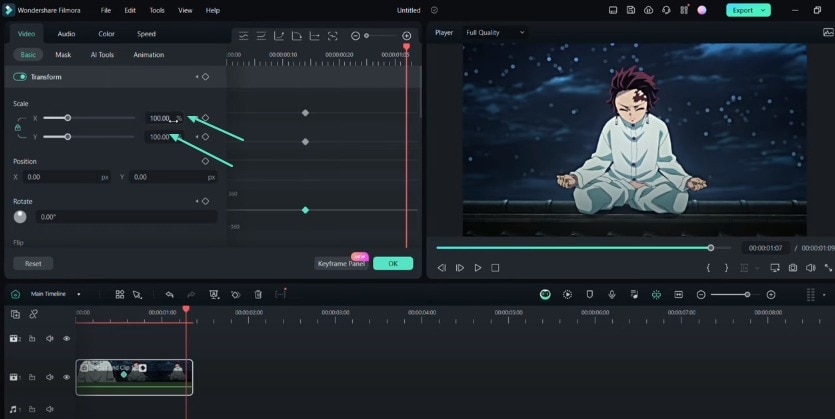
Adicionar efeito TV de parede
Duplique o clipe e coloque-o abaixo do primeiro. Adicione o efeito de "TV de parede" e ajuste a escala para corresponder ao seu clipe. Você deve ocultar o primeiro clipe temporariamente. Depois, acesse a opção “Virar” e configure o clipe inferior para virar verticalmente.
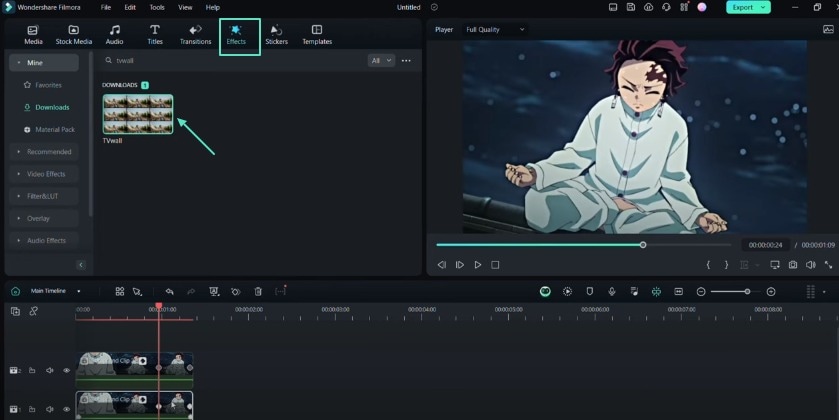
Adicionar efeito de correção de lente BCC
Acesse os efeitos e selecione “Correção de Lente BCC”. Adicione este efeito à linha do tempo e abra suas configurações. Use a correção de lente para distorcer seu clipe. Vá para o painel dos quadros-chave e ajuste a linha "Correção". Você pode deslizar para cima ou para baixo conforme desejar. Defina-o como 100 e comece a criar quadros-chave para diminuir o zoom.
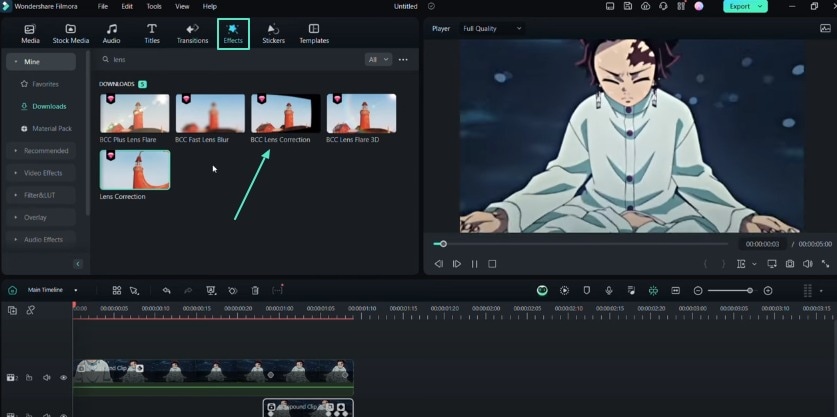
Adicionar efeito estreito
Acesse a aba de efeitos e pesquise “Estreito”. Adicione o efeito “Estreito” à linha do tempo e abra suas configurações. Você pode ajustar o valor percentual conforme desejado para criar um efeito de pinça.
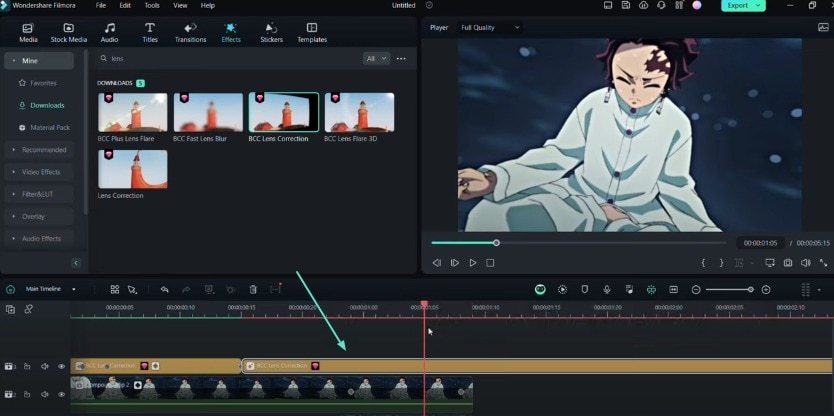
Adicione um pequeno efeito de ampliação
Adicione o efeito "Correção de Lente BCC" novamente para uma pequena ampliação. Ajuste o valor de “Correção” para este efeito e comece a criar quadros-chave.
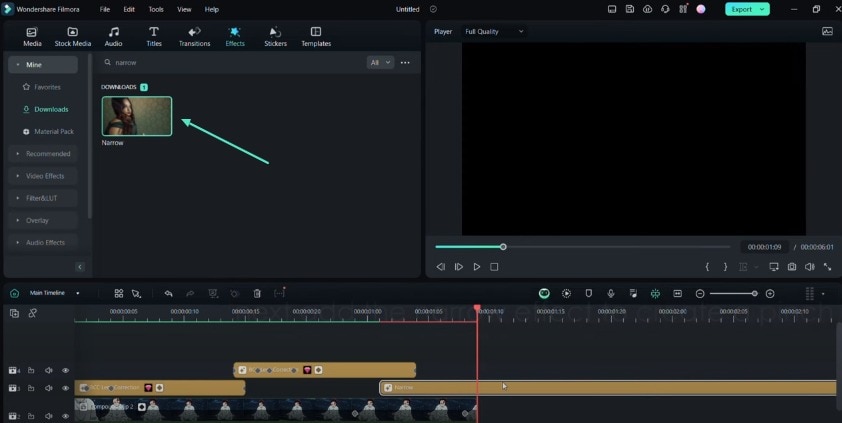
Adicione efeito de desfoque de movimento
Acesse a aba de efeitos e selecione o efeito "Desfoque Radial BCC". Isso dará um efeito de desfoque de movimento. Ajuste a quantidade de desfoque em diferentes locais da linha do tempo, conforme necessário.
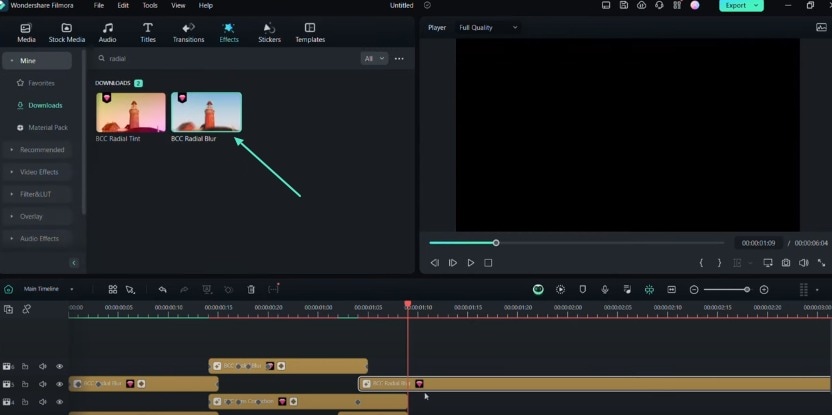
Analise e ajuste
Analise os clipes na linha do tempo e faça os ajustes necessários. Seu efeito de transição suave agora está completo.
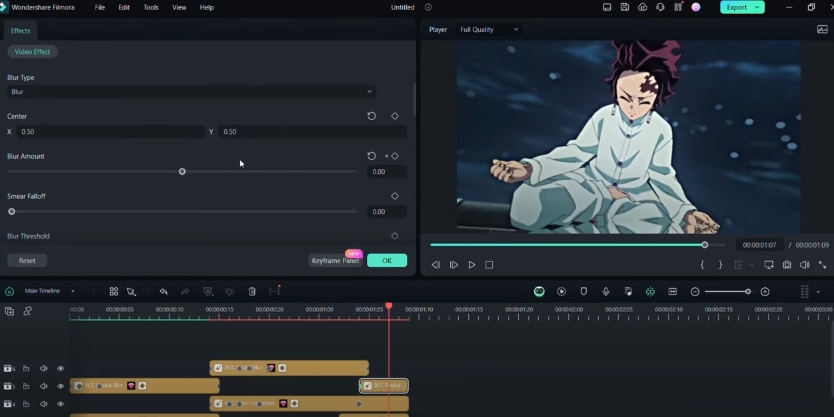
O que você aprendeu:
- Você pode criar transições suaves e únicas dominando as técnicas descritas aqui. Todos esses efeitos do Filmora são fáceis de adicionar sem a necessidade de recursos adicionais. Não pare sua mente criativa depois de experimentar esses efeitos! Verifique o Centro de Recursos do Filmora para descobrir outros efeitos exclusivos.

Diga o que pensa