Transcrição
Neste vídeo, vamos criar o efeito holográfico no Wondershare Filmora.
Para criar este efeito, você deve filmar o vídeo como este. Em seguida, vamos adicionar alguns efeitos visuais a este vídeo. Coloque-o na faixa 1, vá para "Cor" e selecione "Preto e Branco" no predefinido. Divida-o quando estiver olhando para a câmera. Duplica a parte dividida na faixa 2. Ative o "Rastreamento de Movimento" para o clipe principal dividido. Oculte a faixa 2; dê zoom para melhorar a operação. Vamos começar a rastrear um olho. Faça o mesmo no outro olho no clipe da faixa 2.
Em seguida, vá para "Efeitos", sob efeitos de vídeo, na seção "Retrato AI", encontre o efeito "Olho Laser 2" e aplique-o no clipe da faixa 2. Sob a guia "Efeitos", ative o keyframe "Raio" e defina-o para 0. Configure "Zoom Fim do Nó" para 1, "Alfa Inicial do Nó" para 0.4, "Eclodir" para 15, "Intervalo de Exibição" para 0.5 e desligue "Raio". Em seguida, avance 13 frames, defina "Raio" para 8, "Intervalo de Exibição" para 0.6 e "Eclodir" para 22.
Em seguida, vá para "Adesivos", coloque "Elemento de Flare de Lente 11" na faixa 3, coloque-o no seu olho, em seguida, mude o "Modo de Mistura" para "Dodge de Cor". Diminua a "Escala" para 74, desbloqueie "Escala" e aumente a "Escala" X para 85 para torná-la mais larga. Configure a "Escala" Y para 65. Selecione o clipe de rastreamento de movimento da faixa 1 e selecione o efeito "Flare de Lente" em "Link de Elementos".
Agora selecione o clipe duplicado e coloque novamente "Flare de Lente" na faixa 4 e selecione o clipe "Flare de Lente" em "Link de Elemento" de clipes Duplicados. Mude o "Modo de Mistura" para "Dodge de Cor" e ajuste sua "Escala" e "Posição", depois divida e exclua flares de lente extras.
Em seguida, coloque o PNG do Mapa-Múndi na faixa 5, que você pode baixar de qualquer site PNG gratuito. Ajuste a tela de visualização para a posição da mão e quando o dedo estiver visível, mude a "Escala" do mapa para 2.8 e coloque o mapa na ponta do dedo. Ative keyframes para "Transformar", depois avance um frame e ajuste o mapa na ponta do dedo. Faça o mesmo até sua mão começar a descer, depois selecione o keyframe final e defina "Escala" para 22.8.
Agora avance e coloque o cursor do mouse no momento de expandir o movimento. Ative os keyframes de "Transformar". Avance e pare quando sua ação estiver prestes a ser concluída. Mude "Escala" para 92.4. Mude o "Nível de Zoom" para "Ajustar" e ajuste a "Posição" do mapa.
Em seguida, vá para os efeitos e, em “Boris FX”, aplique o efeito “Correção de Lente BCC” no mapa. Clique neste keyframe, vá para as configurações de “Efeitos” e defina “Correção” para -47.3. Ative o keyframe “Perspectiva Horizontal”. Para correção, altere “Escala X” para 89.9, “Escala Y” para 93, depois clique no segundo keyframe. Sob as configurações de efeitos, altere “Correção” para 0 e “Perspectiva Horizontal” para 9. Isso adicionará um pouco de perspectiva ao mapa.
Em seguida, vá para “Cor”, clique no primeiro keyframe, ative keyframes para todas as seções, altere “Temperatura” para -100, “Exposição” para 100, “Brilho” para 26, “Vivacidade” e “Saturação” para 100, e “Destaque” para 24. Em seguida, clique no 2º keyframe. Altere “Exposição” para 16.3, “Brilho” para 10.2, “Contraste” para 100, "Destaque" para 100, "Sombra" para 45.7, "Branco" para 44.2, "Preto" para -100. Em seguida, altere o modo de mistura do mate para “Clarear”.
Agora, coloque o PNG do sinal de perigo na faixa 6. Você pode baixá-lo em freepik.com. Coloque-o na parte superior da tampa da tela do laptop e "Gire" por 7 graus. Agora vá para o “Efeito” e aplique o efeito “Correção de Lente”. Vá para as configurações de “Efeitos”, altere “Correção” para 2.3, “Escala X” para 87.2, “Escala Y” para 84.2, “Perspectiva Vertical” para 3.8, “Perspectiva Horizontal” para 38.3, depois mude o modo de mistura do sinal para “Dodge de Cor”.
Deixe este ícone de perigo embaçado PNG. Vamos usar para criar um efeito de brilho no sinal de perigo. Coloque-o em cima do sinal de perigo. "Gire" por 7. Em seguida, coloque o cursor do mouse no ponto de partida. Ative o keyframe de "Opacidade". Defina "Opacidade" para 50 e avance 10 frames. Novamente, defina "Opacidade" de volta para 100 e avance 10 frames. Repita por 1 segundo e 10 frames. Divida o clipe e duplique na mesma faixa até o final.
Agora, para criar uma sombra de brilho na mesa, copie o PNG da faixa 7 e cole na faixa 9. Inverta verticalmente e use uma máscara "Desenhar" para criar uma máscara ao redor da cadeira. Aumente o “Desfoque” e “Inverta a Máscara”. Agora duplique na mesma faixa até o final. Além disso, você pode adicionar o efeito “Prisma BCC” e “Máscara Desfocada”, dependendo do seu clipe.
Guia de como criar efeitos holográficos com o Filmora
Coisas que você precisa preparar:
- Um computador (Windows ou macOS)
- Os materiais para o seu vídeo
- O Editor de vídeo Filmora
Importar o arquivo necessário
Depois de iniciar, você precisa importar o seu vídeo no Wondershare Filmora. Depois de criar um "Novo projeto", vá até "Mídia" e então, importe o seu clipe abaixo da categoria "Mídia de projeto". Para criar este efeito, você precisa de um vídeo com específico movimentos de mão e um PNG do objeto que você quer como holograma.
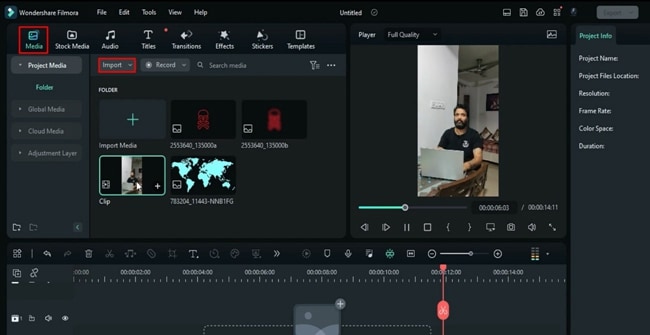
Adicionar destaques visuais para o seu vídeo
Para adicionar visuais, clique no seu clipe no painel de "Mídia" e arraste-o para a linha do tempo. Depois de colocar o clipe na primeira faixa, clique sobre ele e abra a "Configuração" do painel. Da guia "Cor", selecione o presente desejado abaixo da sessão "Predefinição".
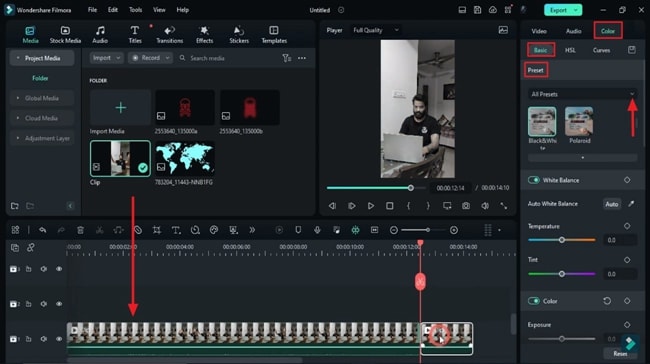
Dividir e duplicar vídeo
Vá para clip na faixa da linha do tempo, coloque o seu cursor de reprodução no ponto que você está procurando através da câmera, e divida-o. Para dividir um vídeo, você deve apenas clique no botão "Clique para dividir" no cursor de reprodução. Então, duplique a parte dividida na faixa abaixo da parte dividida na primeira faixa.
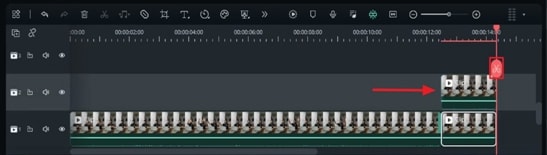
Começar rastreamento de movimento para olhos
Clique em "Ocultar faixa" no lado esquerdo para faixas duplicadas, pois estamos prestes a editar o clipe da primeira faixa. Feito isso, abaixo de "Ferramentas IA" na sub-guia "Vídeo", habilite movimento de rastreamento para o clipe dividido principal na primeira faixa.
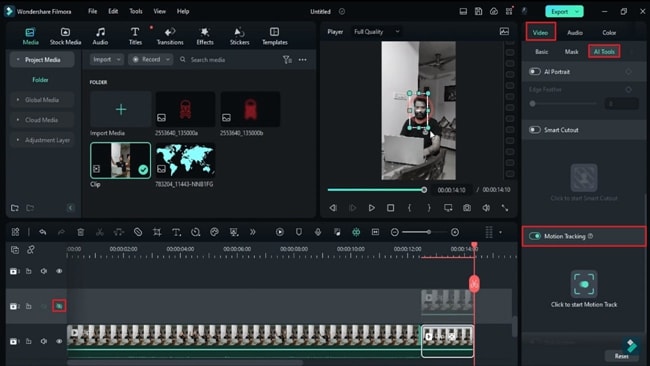
Vá até o ícone "Configurações" no botão de reprodução e aumente o nível do zoom do vídeo para editar detalhadamente. Depois do zoom, cubra um olho e clique em: "Clicar para começar o rastreamento de movimento". E então, exiba o clipe na segunda faixa e repita o mesmo processo para o segundo olho.
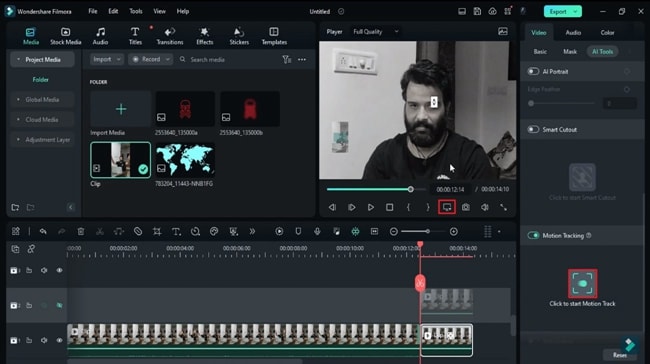
Adicionar efeito de laser nos olhos
Vá até "Efeitos" na barra de ferramentas para customizar e selecione a categoria "Retrato de IA" abaixo "Efeitos de vídeo". Lá você terá que encontrar um efeito adequado e aplicá-lo ao clipe duplicado na segunda faixa.
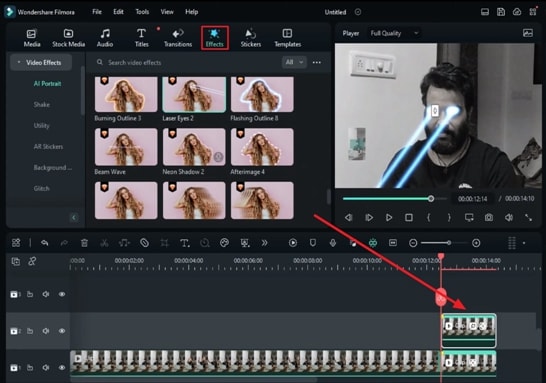
Depois, no painel direito, toque na aba "Efeitos"; em seguida, na seção do nome do seu efeito, ajuste as configurações. Existem opções como "Raio", "Zoom no final do nó", "Nó Alfa no final", e muito mais, que ajudarão a manter o diâmetro dos olhos do laser. Posicione o cursor de reprodução no começo da divisão do clipe e habilite o quadro-chave raio. Então, experimente com o valor do "Raio" e outras opções disponíveis lá.
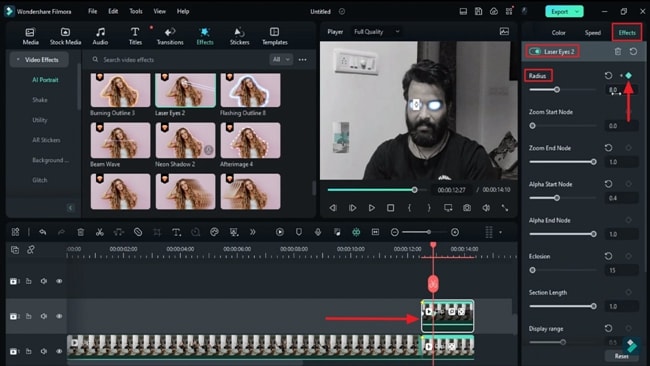
Adicionar e ajustar os adesivos de lentes de brilho para o clipe dividido
Você vai precisar mais esforço para ter um efeito cinematográfico e de alta qualidade. Vá até a guia "Adesivo" na barra de ferramentas personalizada e, na categoria "Lentes de brilho" à esquerda, escolha um adesivo adequado. Arraste e solte este adesivo na faixa logo abaixo do clipe duplicado. O efeito ficará visível na tela de pré-visualização, onde você tem que colocar os olhos.
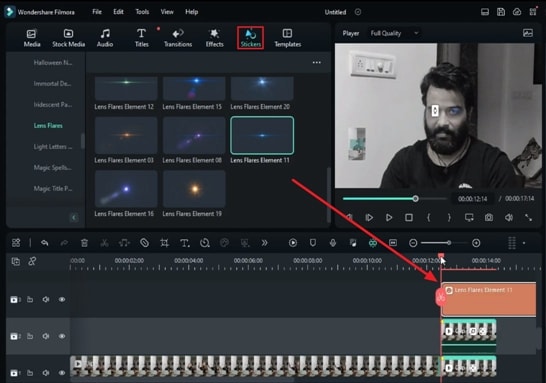
Em seguida, na sub-guia de configurações "Básicas", altere o "Modo de mesclagem" e faça alterações na "Escala" X e Y para ajustar a posição do adesivo de acordo com os olhos. Vá para o primeiro clipe dividido na primeira faixa, toque nele e, na sub-guia de configuração "Ferramentas de IA", procure a sessão "Elementos de link". Abra o "Elementos de link" no lado esquerdo e escolha o "Elemento lentes de laser".
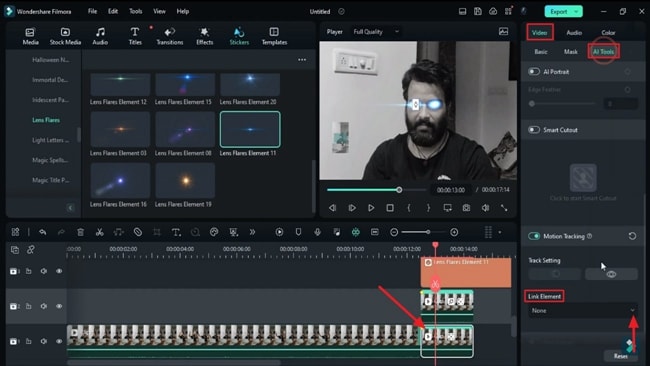
Colocar o PNG do mapa mundial e ajustar as configurações
É a hora de adicionar e editar o holograma do mapa mundial. Primeiro, vá até "Mídia", e solte o PNG do mapa na faixa da linha do tempo e aumente a duração. Aumente o nível do zoom da tela de pré-visualização para fazer a mão visível.
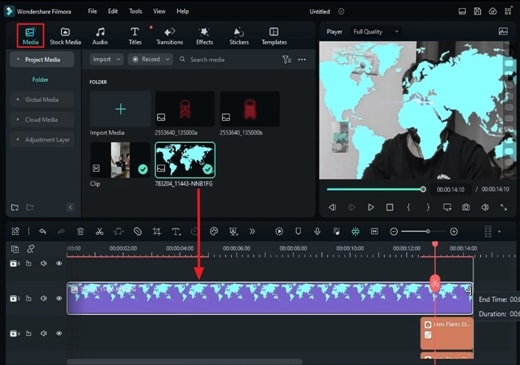
Diminua o mapa trocando o valor da "Escala" e a "Posição" dele no dedo. Feito isso, ative os quadros-chave "Transformar", coloque o cursor de reprodução alguns quadros à frente no período de tempo e altere a "Posição" do mapa novamente. Fique repetindo este processo até o dedo chegar ao topo. No ponto, aumente o nível da "Escala" do mapa para aumentar o tamanho.
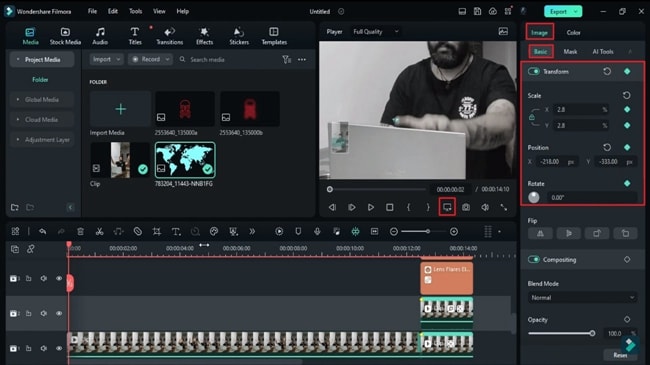
Ajustar o mapa nos pontos de expansão
Agora, mova o cursor de reprodução para frente no quadro do tempo onde você está usando as duas mãos para expandir o mapa. Uma vez que o ponto for encontrado, habilite os quadros-chave para "Transformar". Avance no intervalo de tempo e coloque o cursor de reprodução onde as suas mãos se expandem.
Neste ponto, mude o nível de "Escala" para melhorar o tamanho do mapa. Altere o nível do zoom na tela de pré-visualização para o original que você pode ajustar a posição do mapa no meio da tela. Faça mudanças em "Posição".
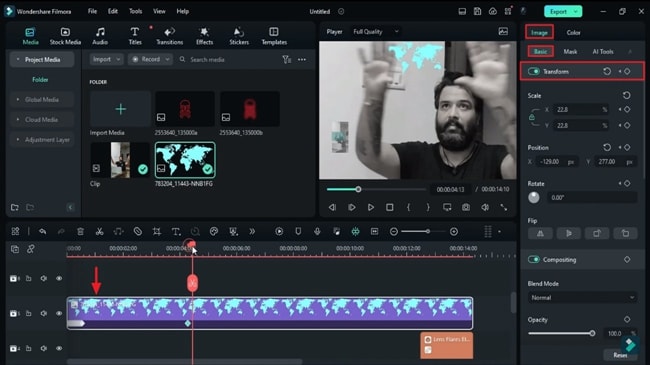
Adicionar e ajustar o efeito no mapa
Para melhorar a perspectiva do mapa na tela, vá para efeitos e adicione o efeito adequando ao mapa do clip PNG na linha do tempo. Depois disso, vá para as configurações de "Efeitos" no lado direito do painel e mude "Correção". Ative os quadros-chave para "Perspectiva horizontal" e "Correção". Faça alterações no valor da escala do X e do Y.
Na faixa que contém o mapa PNG, clique no primeiro quadro-chave, que é o ponto inicial da expansão do mapa, e faça os ajustes de cor. Vá para a guia "Cor" no lado do painel e habilite quadros-chave para todas as sessões abaixo da configuração "Básico". Faça as alterações nos valores para ter mais opções de acordo.
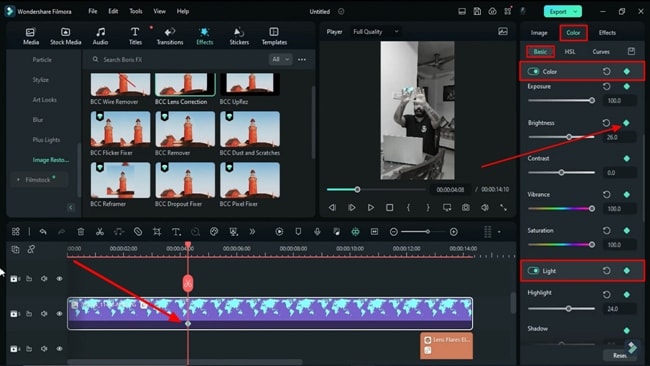
Adicionar sinal de perigo PNG
Vá para "Mídia" novamente e coloque um sinal de perigo PNG na linha do tempo. Ajuste a duração deste PNG para outros clipes e leve-o na capa do laptop do clipe. Para ajustá-lo, você fará mudanças em "Posição", "Rotatividade", "Escala", de acordo com o seu objeto.
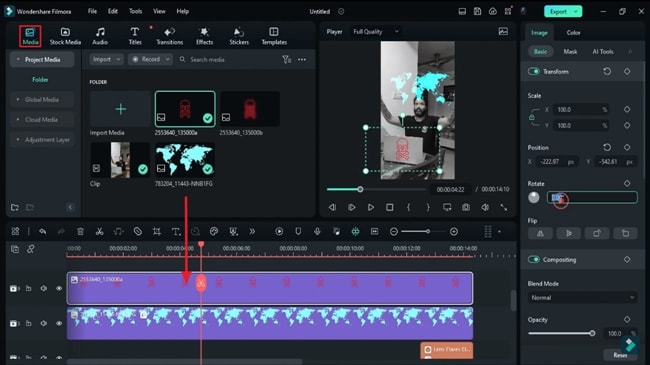
Solte o efeito na faixa do sinal de perigo PNG e mude as configurações dos "Efeitos" do lado direito do painel. Você pode mudar o "Modo de mesclagem" para obter melhores resultados.
Adicionar o feito brilho para sinal de perigo
Adicione e solte o ícone de perigo nebuloso PNG na faixa acima do sinal de perigo PNG para criar um efeito de brilho. Vá para configuração de "Imagem" e mude os valores de "Escala", "Posição" e "Rotatividade". Então, coloque o cursor de reprodução para começar este efeito de brilho e ligue os quadros-chave para "Opacidade".
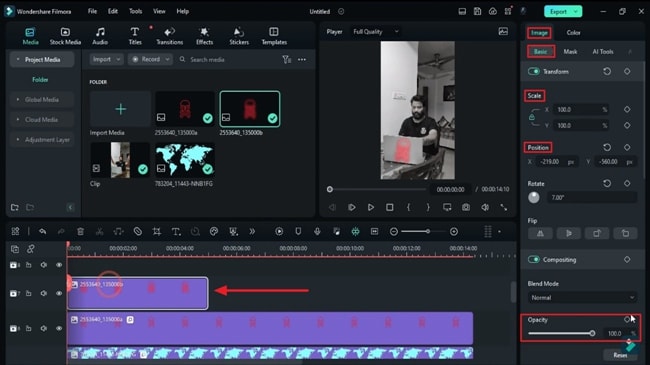
Coloque o cursor de reprodução em pontos diferentes e continue alterando o valor da opacidade (alto e baixo). Repita este por algum tempo, divida e deleta o resto do clipe. Então, duplique o clipe ditado até o final.
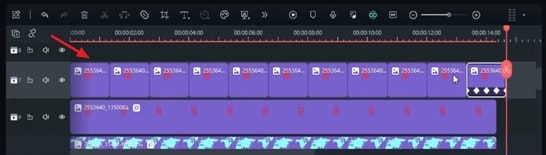
Criar agitação no ponto de movimento
Para tal, vá para "Efeitos", escolha o efeito "Extremo", e solte-o na linha do tempo. Solte-o pouco antes da conclusão do primeiro ponto de ação do vídeo e aumente sua duração de acordo. Similar, duplique o efeito em outros pontos de ação no vídeo, i.e, começando e terminando pontos de expansão. Mantenha a mesma duração em todos.
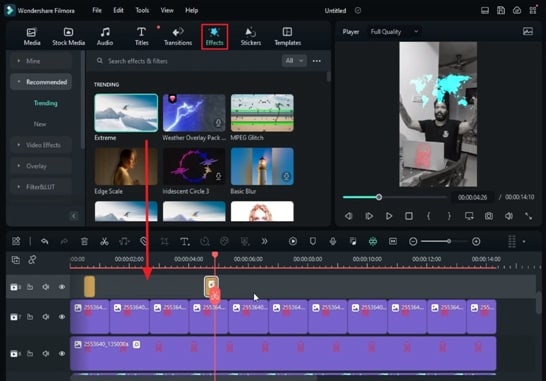
Adicionar sombra de brilho na mesa
Adicione sombra de um sinal de brilho na mesa para ficar mais convincente e realista. Para isto, copie a imagem importada com o sinal de perigo e cole-o na outra faixa. Vire-o verticalmente na seção "Inverter" das configurações de "Imagem".
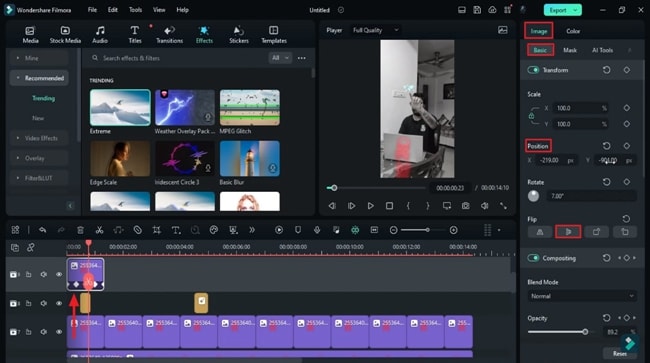
Em seguida, vá até a sub-guia "Máscara", escolha a Ferramenta caneta e desenhe uma máscara ao redor do objeto onde a sombra será mostrada (que, neste caso, é uma cadeira). Aumente o valor do "Borrão" e habilite a opção "Inverter máscara". Duplique a faixa 9 até o final do comprimento. Além disso, você pode adicionar mais efeitos e ajustar seus valores dependendo do seu clipe.
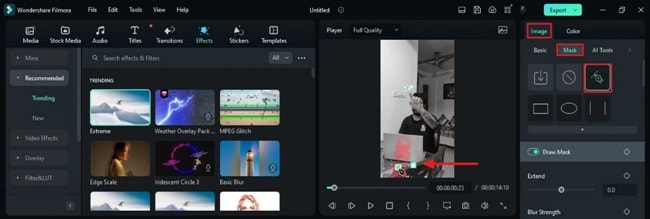
Ver a pré-visualização e exportar o vídeo final
Depois de tudo pronto, vá para tela de pré-visualização e clique no ícone de reprodução para ver o clipe final. Se o resultado está de acordo com o que você queria, clique no botão "Exportar" para finalizar o processo.
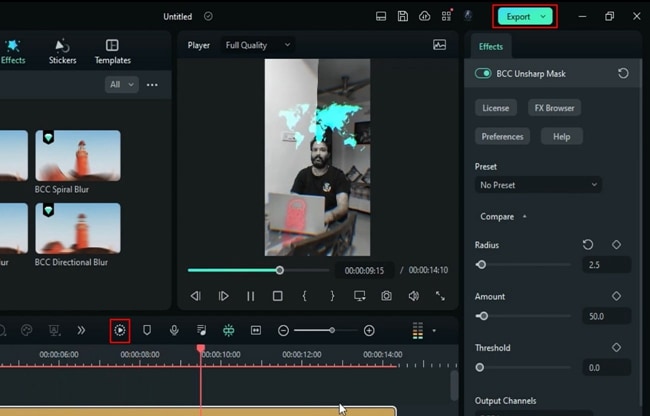
Depois de ler o passo a passo, você sabe como melhorar os seus vídeo através dos efeitos holográficos. O efeito de mapa pode ser usado especialmente em vídeos relacionados a viagens. Além disso, você pode conseguir a semelhança dos seus super-heróis favoritos através dele. Siga este guia, e você pode fazer tais vídeos em minutos.

Diga o que pensa