Transcrição
Neste vídeo, vamos criar um efeito super legal de DJ no Wondershare Filmora. Antes de editar, você precisa baixar esses elementos de contorno de néon em pixabay.com. Solte o clipe 1 na trilha 1 e mantenha-o até 3 segundos e 10 frames. Ative o keyframe "Opacidade" no início, mude para 0%, depois, em 1 segundo e 20 frames, mude a "Opacidade" para 100%.
Solte o clipe 2 na trilha 1; mantenha-o até 8 segundos e 10 frames. Em seguida, divida-o em 4 segundos e 17 frames. Duplicá-lo na trilha 5, use "Smart Cutout" para selecionar o DJ, inicie e salve. Oculte a trilha e volte para a trilha 1, "Motion Tracking", neste clipe dividido. Coloque-o no dispositivo DJ e rastreie-o, depois solte o DJ set PNG na trilha 6 e, sob o rastreamento de movimento, vincule-o à trilha 1.
Em seguida, desbloqueie a "Escala" para o DJ Set, ajuste sua posição no conjunto DJ, depois vá para a cor, mude "Contraste", "Vibrance" e "Saturação" para 100.
Ajuste a "Duração", vá para os "Adesivos" e solte o Elemento Circular 10 na trilha 2. Vá para a velocidade e defina "Duração" para 12 frames. Defina "Escala" para 130 no início e "Escala" para 180 no final. Duplicar na mesma trilha, depois soltar o Elemento Circular 12 na trilha 3 e repetir as mesmas etapas.
Vá para a "Cor" e mude "Exposição", "Brilho" e "Contraste" para 100. "Vibrance" e "Saturação" para -100 e "Destaque" para 100. Duplicar novamente, depois soltar o Elemento Circular na trilha 4. Siga as mesmas etapas.
Em seguida, solte anéis na trilha 7, desbloqueie a "Escala", mantenha por 12 frames, mude "X" para 49,7 e "Y" para 37,5 no início e ajuste sua "Posição". Após três frames, leve para cima à direita e mude "X" para 50 e "Y" para 40. No final, defina "X" para 70 e "Y" para 60, duplicar na mesma trilha. Em seguida, remova o primeiro keyframe, solte o segundo keyframe no início e duplique novamente.
Aplique o efeito Chaos 2 na trilha 8 e mantenha por 12 frames. Desligue "Separar RGB", em seguida, solte Chaos 1 após Chaos 2. Mantenha por 12 frames e desligue "Separar RGB". Copie ambos os efeitos e cole mais adiante até o final. Em seguida, solte o terceiro clipe na trilha 1, mantenha até 11 segundos e 27 frames. Divida em nove segundos e 27 frames. Selecione a primeira parte dividida e use "Smart Cutout" para mascarar essas telas. Então você verá apenas as telas.
Vá para "Smart Cutout" e seleções "Inverter". Em seguida, duplique na trilha 2, defina o início para nove segundos e oitavo frame. Em seguida, vá para "Máscara" e use a máscara "Linear" para ocultar a tela no lado direito. Em seguida, defina "Escala" para 370 no início e "Escala" para 100 em nove segundos e 11 frames. Duplicar na trilha Três e definir o tempo de início para nove segundos e 24 frames. Vá para "Máscara" e desative a opção "Inverter". Defina "Escala" para 370 no início e "Escala" para 100 no final.
Então vá para "Stickers" e aplique "Electricity Energy" na trilha 5. Mude a "Velocidade" para 4x aos 10 segundos e 25 frames e mantenha até 11 segundos e 15 frames. Solte este efeito Slash na trilha quatro, aumente a "Velocidade" para 2x e mantenha até 11 segundos e 23 frames. Em seguida, solte o efeito Broken Glass, ajuste a "Velocidade" para 20x e mantenha até 12 segundos e o quinto frame.
Em seguida, solte o quarto clipe na trilha 1, mantenha até 16 segundos e 22 frames. Em seguida, divida-o aos 16 segundos, depois 14 segundos e o 11º frame. Depois, aos 12 segundos e 15 frames, depois aos 13 segundos e 10 frames, divida após cada cinco frames para este clipe dividido e a cada três frames para esta parte. Depois, para cada dois frames nesta parte, inverta os primeiros cinco frames, divida o clipe e mude a "Cor" para o predefinido "Filme Preto e Branco". Faça o mesmo em cada clipe dividido até 14 segundos e dois frames.
Selecione esta parte longa dividida, cole na trilha dois, use "Smart Cutout" para selecionar o palestrante e divida a cada 11 frames até o final. Ligue os keyframes "Transform" no início. Defina a "Escala" para 150 no final, depois use a máscara "Linear" para ocultar o palestrante no lado direito e mude "Modo de Mistura" para "Escurecer" e "Opacidade" para 90. Faça o mesmo para o resto. Duplicar na trilha Dois. Agora, altere a "Escala" para 190 e "Opacidade" para 70 no final e ajuste sua "Posição". Faça o mesmo para o resto das partes.
Em seguida, copie e clique em clipes da trilha Dois e cole-os na trilha Quatro. Vá para a "Máscara", oculte o palestrante no lado esquerdo e ajuste a "Posição" no keyframe final. Faça o mesmo nos outros clipes. Copie os clipes da trilha três e cole-os na trilha cinco. Repita o mesmo processo que fizemos na trilha três. Mova a última parte dividida para a trilha dois e ligue os keyframes "Transform" no início.
Então, aos 16 segundos e o quarto frame, defina a "Escala" para 158 e a rotação para 16,36. Em seguida, defina a "Escala" para 300 e a rotação para 73,64 aos 16 segundos e o 18º frame. Em seguida, defina a escala para 3.000 e a rotação para 90 no final.
Solte o clipe 5 na trilha 1 aos 16 segundos e terceiro frame. Vá para a "Velocidade", use a rampa de velocidade "Montage" e modifique-a, depois divida-a aos 18 segundos e 11 frames. Agora, selecione o clipe da trilha 2 e ligue os keyframes, ajuste a "Posição" para preencher a tela. Ligue o keyframe "Transform" no início do clipe 5. Defina "Escala" para 3000 e rotacione para 90 graus.
Defina "Escala" para 100 e rotação para 0 graus aos 17 segundos e 17 frames. Divida este clipe aos 17 segundos e 15 frames. Duplicar na trilha 4, vá para a ferramenta "Smart Cutout" e crie uma seleção de sujeito. Execute e salve. Agora, solte o efeito Realistic VFX aos 17 segundos e 25 frames na trilha Dois. Mude a "Velocidade" para 2x e divida aos 18 segundos e quinto frame.
Em seguida, solte o efeito "Kung Fu Burst" na trilha 3 aos 17 segundos e 15 frames. Mude a "Velocidade" para 2x e mantenha até o clipe principal. Em seguida, aos 17 segundos e o 28º frame, solte o efeito Realistic Broken Glass na
Agora, ajuste a duração dos outros clipes. Solte o clipe 6 na trilha 2, mantenha até 20 segundos e o 25º frame. Divida aos 20 segundos, vá para "Efeitos" e aplique o efeito "Chroma Key Pro” em ambas as partes divididas. Vá para as configurações de efeito, escolha a cor verde e aumente a "Gama de Cor" em ambos os clipes para remover o fundo verde. Em seguida, defina "Escala" para 500 e rotação para 120 graus no início e "Escala" para 100 e rotação para zero no final.
Em seguida, aplique o efeito "RGB Stroke” na primeira parte dividida. Vá para as configurações do efeito, em seguida, defina o keyframe "Opacidade" aos 19 minutos e cinco segundos, depois no final, defina "Opacidade" para zero. Depois, aos 20 segundos e quinto frame nos keyframes "Transform", depois aos 20 segundos e 17 frames, defina "Escala" para 850 e ajuste a "Posição" na seção de fundo verde.
Solte o clipe na trilha 1, vá para "Speed Ramping", selecione "Hero Moment" e divida o clipe aos 21 segundos e 16 frames. Remova a rampa de velocidade na parte dividida, defina "Hero Moment" novamente e aumente para 21 minutos e 16 segundos. Solte o clipe 8 na trilha 1, mantenha até 23 segundos e o 10º frame, depois divida aos 22 segundos e o 15º frame.
Divida novamente aos 22 segundos, selecione a última parte dividida e escolha "Montage" em "Speed Ramping". Selecione o clipe dividido do meio e duplique na trilha 2. Agora, selecione o sujeito para isolá-lo. Em seguida, vá para o efeito "AI Portrait", aplique "Laser Eyes 2" no clipe da trilha dois, vá para as configurações do efeito, mude a "Cor" para vermelho e desligue "Raio". Ajuste o comprimento da seção conforme necessário.
Agora solte "Burning Outline 3" na trilha 1. Vá para as configurações, mude o "Raio" para 12,5, "Eclosão" para 100, "Segmento" para 1 e desligue CoreLine. Defina "Intensidade" para zero no início e aumente para o máximo no final. "Intensidade de Luz Externa" para 20, "Densidade de Luz Externa" para 1,9, "Intensidade de Luz do Núcleo" para 4,0 e mude a "Cor" para vermelho. Solte o clipe 9 na trilha 1, use a parte do DJ e mantenha até 24 segundos e 13 frames.
Em seguida, divida aos 23 segundos e 16 frames, duplique na trilha 3. Vá para "Smart Cutout" e isole o DJ. Agora vá para "Stickers" e solte o efeito Adventure Film na trilha 2. Vá para "Speed" e mude "Duração" para 27 frames. Solte o clipe 10 na trilha 4, mantenha até 25 segundos e o 14º frame, depois divida no 25º frame.
Duplique na trilha 5, vá para a "Máscara," selecione "Máscara Linear," gire 90 graus, em seguida, envie o clipe da trilha 4, selecione "Máscara Linear," gire 90 graus e inverta a máscara. Agora, ative os keyframes "Transformar" no início de ambos os clipes. Então, após 10 frames, clique no clipe da trilha 4, remova metade da tela para baixo e rastreie o efeito de obturador para cima.
Em seguida, aos 25 segundos, solte seu logotipo nas faixas 1, 2 e 3 e ajuste-os. Mantenha-os até 27 segundos e o 19º frame. Agora, aplique o efeito "Extreme Shake" conforme necessário. Em seguida, aplique o efeito "S-Log 03" para amplificar as cores e mude "Opacidade" para 50. Agora, vamos renderizar para ver a prévia final.
Tutorial de efeito DJ com detalhes usando Filmora
Coisas que você precisa preparar:
- Um computador (Windows ou macOS)
- Os materiais para o seu vídeo
- O Editor de vídeo Filmora
Importar os clipes solicitados e fazer as mudanças básicas
Para começar, você vai precisar importar algumas luzes neon, e para tal, deve usar a opção "Mídia", localizada no canto superior esquerdo, em seguida pressione o ícone "+" no "Mídia de projeto". Você também vai precisar importar alguns clipes solicitados usando o mesmo processo para colocar o efeito sobre eles.
Depois, arraste o primeiro clipe para dentro da "Mídia de projeto" e solte na linha do tempo. Ajuste o cursor de reprodução de acordo, divida o clipe no ponto solicitado, e delete a parte desnecessária.
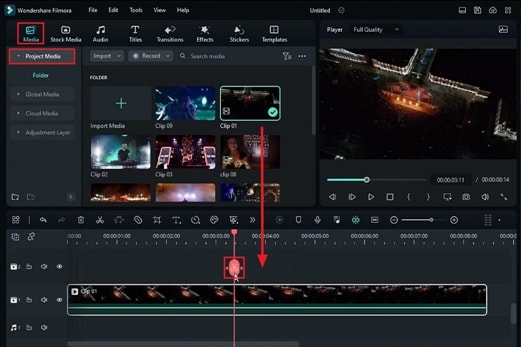
Agora, selecione o clipe, clique em "Vídeo" do lado direito no alto, e vá para sessão "Básica". No passo seguinte, habilite o quadros-chave para "Opacidade" e mude os valores de acordo. Ajuste o cursor de reprodução de novo e mude o valor "Opacidade". E então, coloque o outro clipe na mesma faixa, ajuste, e o divida de acordo.
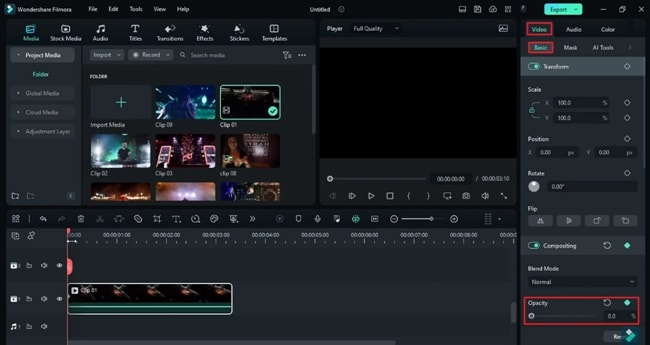
Duplicar os seus vídeos e aplicar o modo de recorte inteligente
Agora você pode duplicar este vídeo em qualquer outra faixa para realizar um processo adicional. Escolha o clipe duplicado, vá para "Vídeo" no topo do canto direito, e selecione "Ferramentas de IA". Altere o "Recorte inteligente" e clique na opção: "Clicar para começar o recorte inteligente".
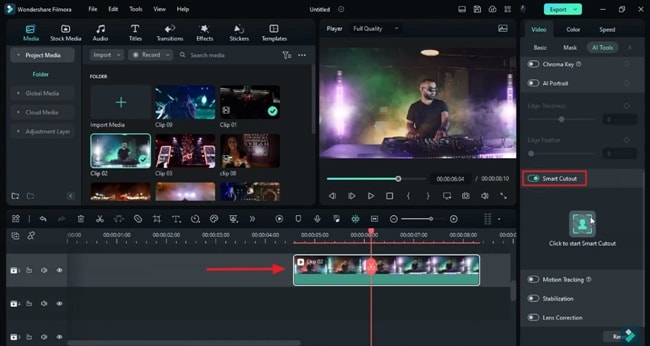
Na janela "Recorte inteligente de vídeo", clique em "Escova inteligente" no topo da barra e selecione o objeto solicitado. Clique em "Clicar para começar recorte inteligente" abaixo da guia "Modo simples", e depois complete, clique em "Salvar" no botão do lado direito. Feito isso, no lado esquerdo da linha do tempo, clique no ícone de "Olho" para esconder o clipe duplicado.
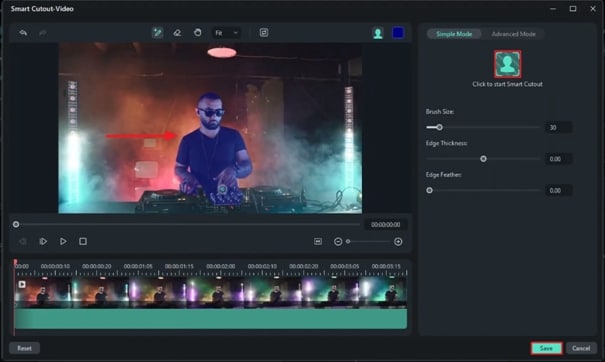
Usar a ferramenta de IA, arrastar PNGs e aplicar rastreamento de movimento
Aqui, vá para a faixa original e ajuste o cursor de reprodução. No painel do lado direito, em "Rastreamento de movimento" abaixo da opção "Ferramentas de IA". Depois, ajuste a caixa no painel de pré-visualização e clique na opção: "Clicar para começar o rastreamento de movimento". Uma vez feito isso, carregue o PNG solicitado na faixa sobre o clipe duplicado.
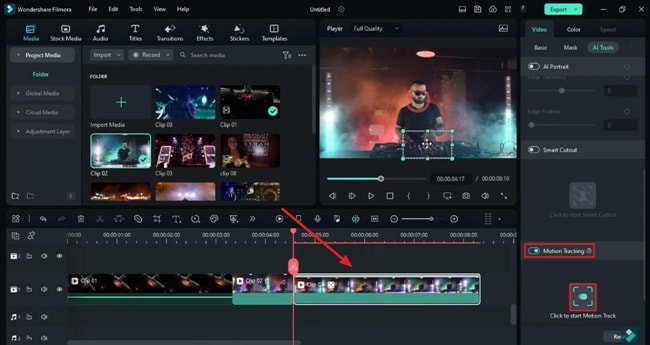
Abaixo de "Rastreamento de movimento", abra o link do elemento no menu suspenso e ligue-o com o clipe solicitado. Escolha o PNG e escolha "Básico" abaixo da "Imagem", clique em "Escala" no ícone de cadeado e abra-o, ajuste os valores "X" e "Y" em "Posição".
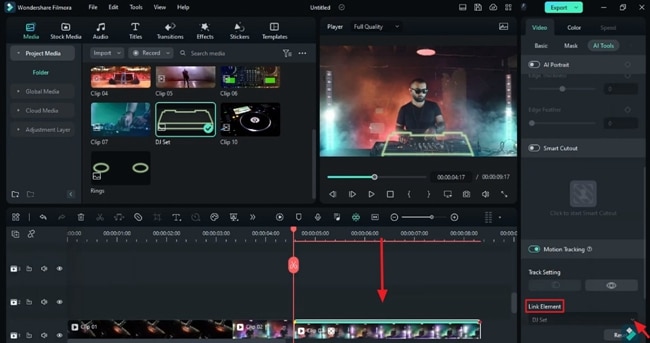
Vá para "Cor" e role para baixo para mudar "Contraste", "Vibração" e "Saturação", abaixo da sessão "Cor". Além disso, ajuste a "Duração" deste PNG através do cursor de reprodução.
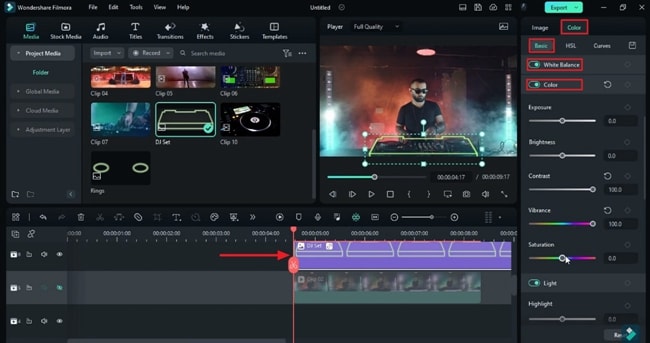
Adicionar adesivos e ajustar a cor dos clipes
O próximo passo é ir para "Adesivos" e arrastar e soltar o adesivo solicitado na faixa acima do primeiro clipe. Escolha o guia "Velocidade" abaixo de "Velocidade uniforme", configuração "Duração" para este adesivo.
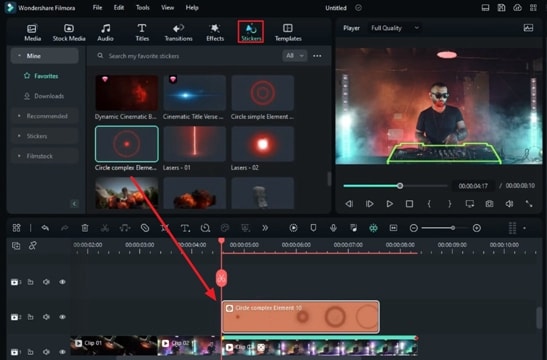
Feito isso, escolha a opção "Vídeo" e no quadro-chave escolha "Transformar" sob a opção "Básico". Configure a "Escala" para começar e terminar. Você também pode duplicar este adesivo várias vezes ou importar um outro e repetir os passos.
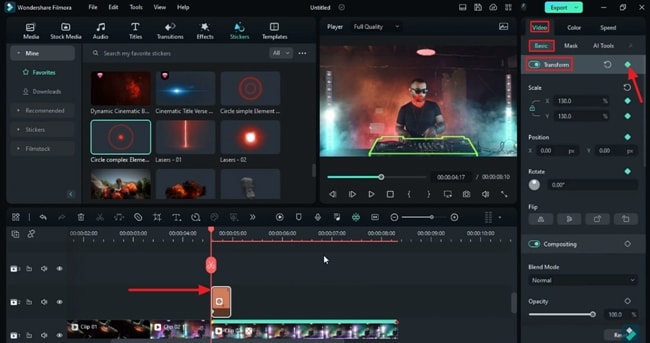
Para o segundo adesivo, vá até o guia "Cor" e ajuste os valores "Exposição", "Brilho", "Contraste", "Vibração" e "Saturação". Configure também o valor de "Destaque" abaixo de "Luz" e duplique este adesivo várias vezes. De novo, coloque outro adesivo e ajuste a mesma configuração.
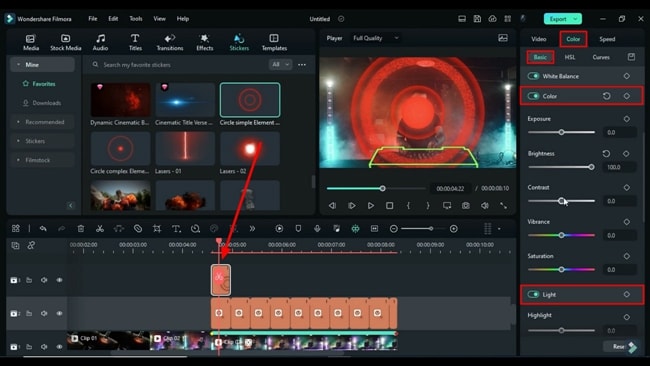
Definir as configuração quadros-chave em diferentes pontos
Em seguida, vá até a aba "Mídia" e solte outra imagem PNG na linha do tempo. Então, desbloqueie "Escala" e ajuste a duração usando o cursor de reprodução, troque o quadro-chave "Transformar", e configure os valores da "Escala" e "Posição" através do PNG. Feito isso, duplique-o e ajuste os quadros-chave de acordo.
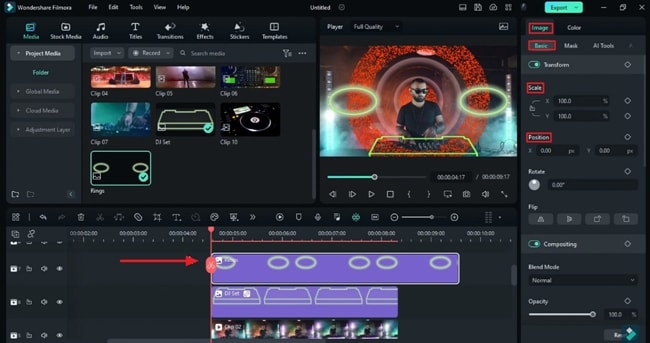
Neste ponto, selecione a guia "Efeitos" na barra de menu, solte o efeito desejado na linha do tempo, ajuste a duração e, na em "Efeitos", no painel direito, desative o "RGB separado". Então, solte um outro efeito, repita o mesmo processo, e duplique a mesma faixa.
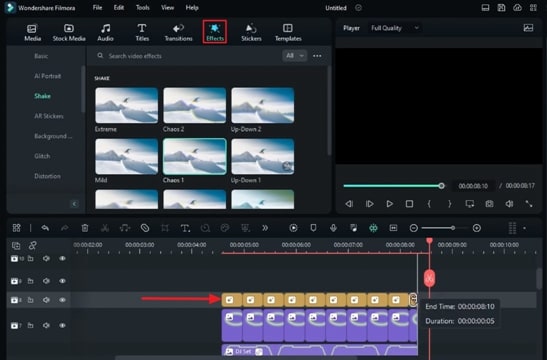
Inverter a máscara dos deslizamentos depois de duplicados
Aqui, vá para a guia "Mídia" e solte o terceiro clipe na linha do tempo. Agora, divida o clipe e configure a duração solicitada por ele.
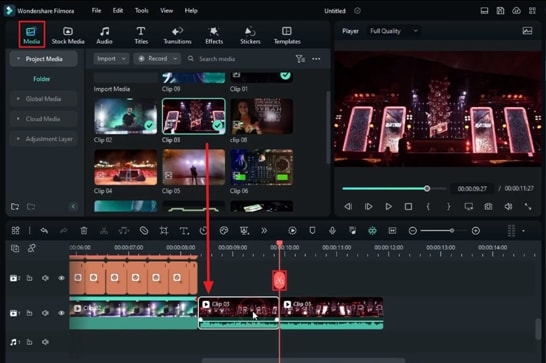
Clique na opção "Recorte inteligente", máscara as partes e "Salvar" os resultados. Repita estes passos para inverter a máscara, se solicitado. Faça o duplicado dos clipes e configure o tempo do quadro necessário. Em seguida, vá para opção "Máscara" abaixo "Vídeo" e escolha a máscara "Linear".
Você pode também trocar "Inverter máscara" e ir para configuração "Escala" para este clipe. De novo, duplicar o clip e repetir os passos, mas aqui, você vai precisar desligar a opção "Inverter máscara".
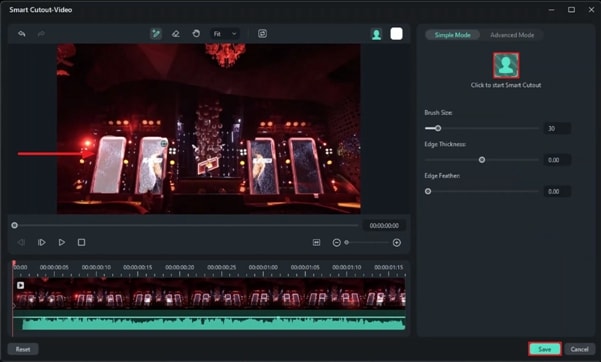
Importar mais alguns clipes e definir a duração
Agora, clique em "Adesivos" e arraste e solte no adesivo solicitado na faixa desejada. Você também pode soltar mais de um adesivo aqui. Vá para a guia "Velocidade" e a configure e depois "Duração" para este adesivo. Repetir estes passos depois de importar outros adesivos na mesma faixa. Feito isso, importe o quarto clipe e solte na faixa 1. Para este clipe, divida-o quantas vezes que você quiser para transformá-los em pequenas partes.
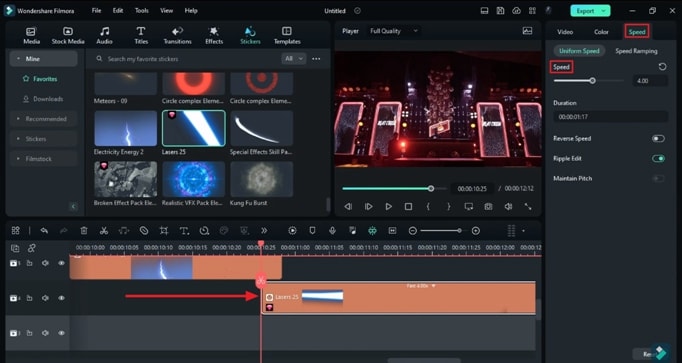
"Inverta" os primeiros quadros deste clipe usando a opção "Básico" e escolha a "Predefinição" desejada na guia "Cor". Agora você pode adicionar a mesma configuração para cada quadro dividido através deste clipe. Para último quadro deste clipe, você pode duplicá-lo na faixa acima e usar o "Recorte inteligente" para escolher o objeto desejado e salvar os resultados. Depois, divida este clipe duplicado onde for necessário.
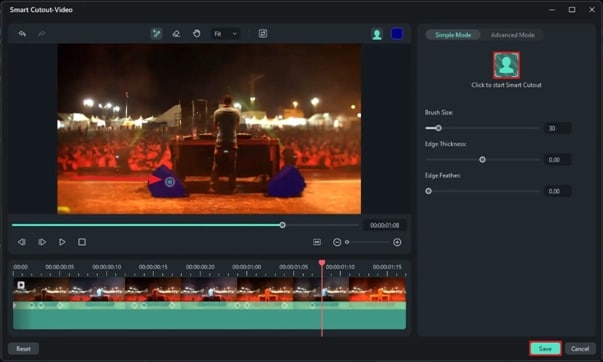
Agora, habilite o quadro-chave "Transformar" e configure a "Escala" com os tempos dos quadros necessários. Vá para a opção "Máscara", escolha o tipo "Linear", clique no botão "Inverter máscara", defina a "Posição" e defina o "Modo de mesclagem" e "Opacidade" conforme necessário na lista suspensa. Então, duplique estes clipes divididos e aplicar a mesma configuração.
Configurar clipes de rampa de velocidade
Depois, vá até a aba "Velocidade" e em "Rampa de velocidade", escolha a rampa necessária e personalize-a de acordo com os requisitos. Agora, ajuste os quadros-chave no clipe duplicado para corresponder aos prazos deste clipe. Para o último clipe importado, defina o valor "Escala" e também defina o valor "Rotação" conforme a necessidade nos diferentes intervalos de tempo.
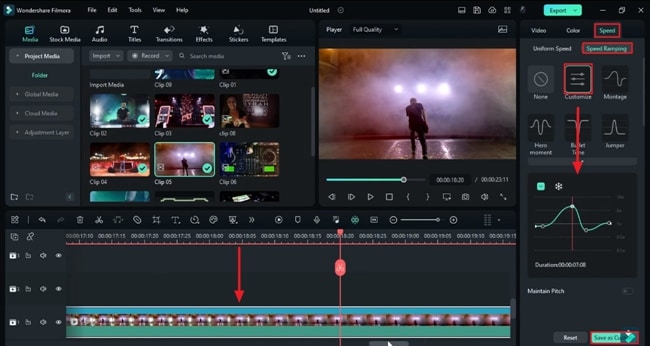
Definir valores de escala e rotação em intervalos de tempo diferentes
Colocar outro clipe, dividir e acrescentar os "Efeitos" nas partes divididas. Aqui, vá até o guia "Efeitos", escolha "Cor" e configure a "Faixa cor" de acordo com os feitos de todas as partes divididas. Abaixo da guia "Vídeo", configure "Escala" e "Rotação" como necessário. Agora, coloque um outro "Efeito" no clipe e configure "Opacidade" abaixo de "Efeitos" no topo do lado direito.
Continue, coloque outro clipe na linha do tempo, vá até "Velocidade", e melhore a "Rampa de velocidade" deste clipe. Então, divida este clipe e configure a velocidade da rampa em diferentes tempos dos quadros.
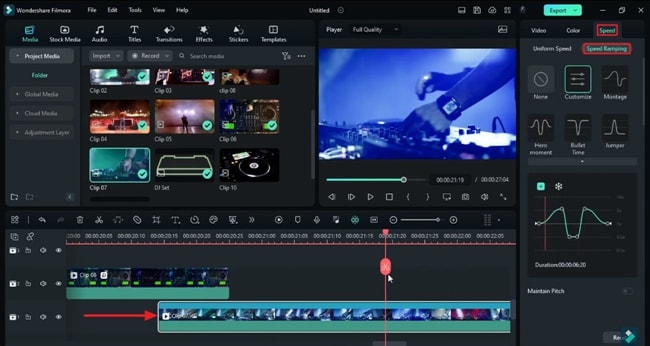
Eliminar efeitos do retrato de IA e personalizar
Vá até "Efeitos" e clique em "Retrato de IA" do painel do lado esquerdo. Agora, arraste e solte os efeitos solicitados nas faixas na linha do tempo. Para este efeito, vá para "Efeitos", configure "Cor", e troque o "Raio" para desligado. Ajuste as opções "Comprimento da sessão" e "Intervalo de exibição" conforme necessário.
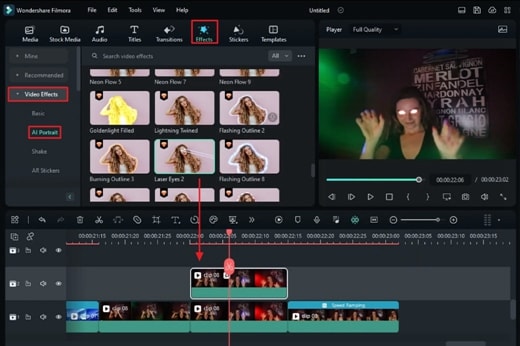
Em seguida, solte outro efeito na linha do tempo em "Retrato de IA" e defina o seu: "Raio", "Eclosão" e "Segmento". Em seguida, desative a opção: "Mostrar CoreLine". O próximo passo é alterar o valor de "Intensidade" em vários intervalos de tempo e, por fim, defina os valores de "Intensidade da luz externa", "Densidade de luz externa", "Intensidade da luz central" e por fim, modifique a "Cor".
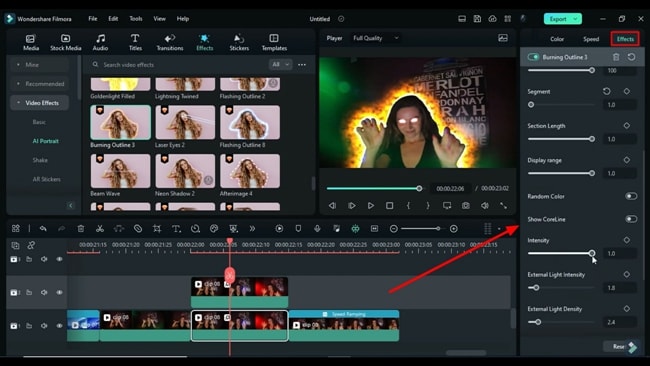
Renderizar o vídeo, pré-visualizar e ver os resultados
Importar outros clipes e colocá-los na linha do tempo. Aplicar o "Recorte inteligente", duplicar estes clipes, e colocar alguns adesivos depois de dividi-los. Em seguida, virar o "Transformar" dos quadros-chave para estes clipes e ajustar "Posição" e "Escala".
Por fim, coloque alguns "Adesivos" do logotipo nas faixas da linha do tempo, defina sua "Escala" e "Posição" e os divida de acordo com a necessidade. Seguinte, clique em "Pré-visualização de renderização" na barra de ferramenta da linha do tempo para ver os resultados para este vídeo.
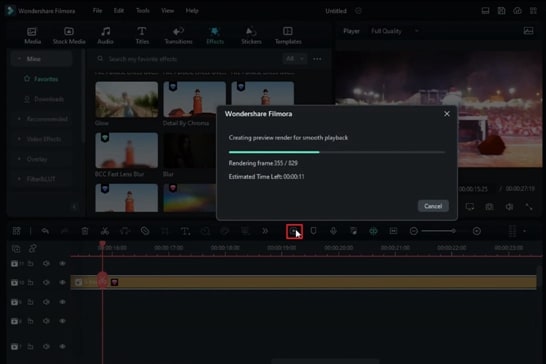
É fácil editar os vídeos DJ do seu jeito. Além disso, você pode aplicar qualquer dos efeitos solicitados. No entanto, você precisará levar em conta algumas considerações, como ajustar as cores adequadas para não atrapalhar os seus vídeos. Siga cada passo com cuidado e faça a melhor edição usando Wondershare Filmora.

Diga o que pensa