Truques imperdíveis para aprimorar suas edições de AMV
O que você precisa preparar:
- Um computador (Windows ou macOS).
- Seus materiais de vídeo.
- Editor de vídeos Filmora.
Obtenha seu clipe em um editor de vídeo
Para começar a fazer edições AMV, você deve iniciar o Filmora e criar um novo arquivo de projeto. A seguir, importe o clipe que deseja editar na janela de edição. Isso permitirá que você controle e edite as propriedades do clipe.
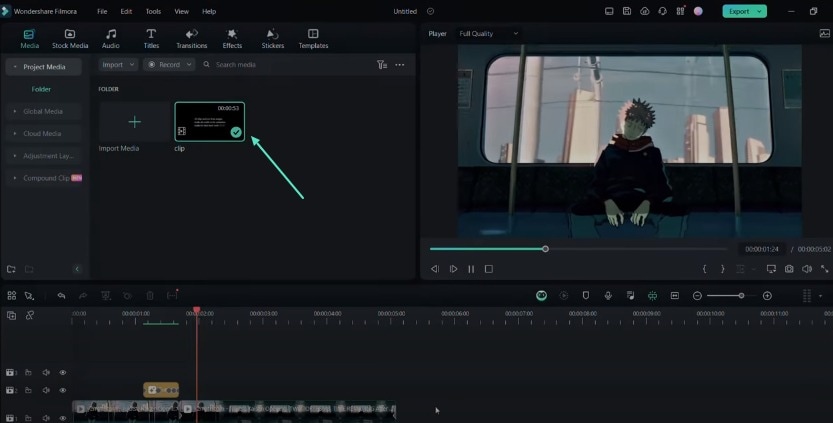
Aplicar o efeito de imagem surround
O efeito título animado é bastante conhecido e usado em edições AMV. Você deve acessar a aba “Efeitos” na interface do Filmora. Localize e selecione o efeito “Imagem Surround”. Arraste e solte esse efeito em seu clipe na linha do tempo. Após ser aplicado, clique no efeito para abrir seu painel de configurações. Você pode ajustar a opção “Zoom” deslizando a barra. Isso permitirá que você alcance o nível desejado de afastamento ou ampliação.
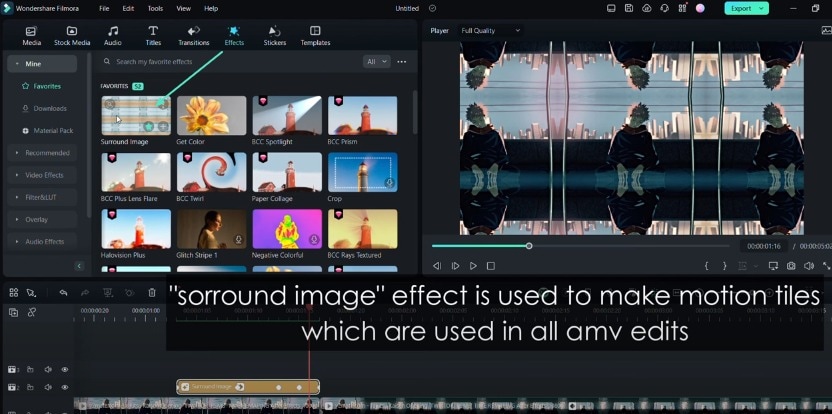
Aplique a transição de Desfoque de Lente Rápido BCC
Os editores AMV costumam usar efeitos de desfoque para criar transições suaves entre os clipes. Para conseguir isso, localize o efeito "Desfoque de Lente Rápido BCC" na guia "Efeitos" e adicione-o à sua linha do tempo. Posicione o efeito no ponto onde deseja que a transição ocorra. Clique no efeito para abrir suas configurações e aumentar a intensidade do desfoque para o nível preferido. Você pode fazer isso ajustando o controle deslizante "Quantidade de Desfoque". Você também pode alterar o parâmetro "Escala de Íris" para personalizar ainda mais o efeito de desfoque.
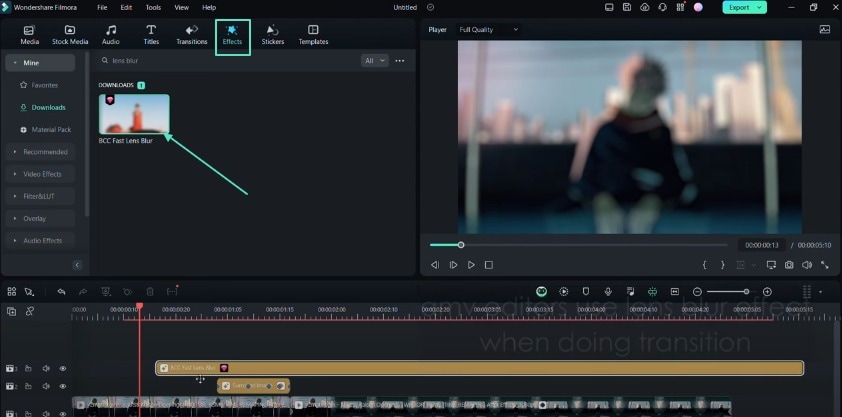
Use o efeito de Desfoque Quadrado (Alternativa)
Se o efeito "Desfoque de Lente Rápido BCC" não estiver disponível, você pode usar o "Desfoque Quadrado" como alternativa. Procure-o na aba “Efeitos” e, uma vez localizado, adicione-o à sua linha do tempo. Abra o painel de configurações e ajuste o parâmetro “Tamanho” para controlar a intensidade do desfoque.
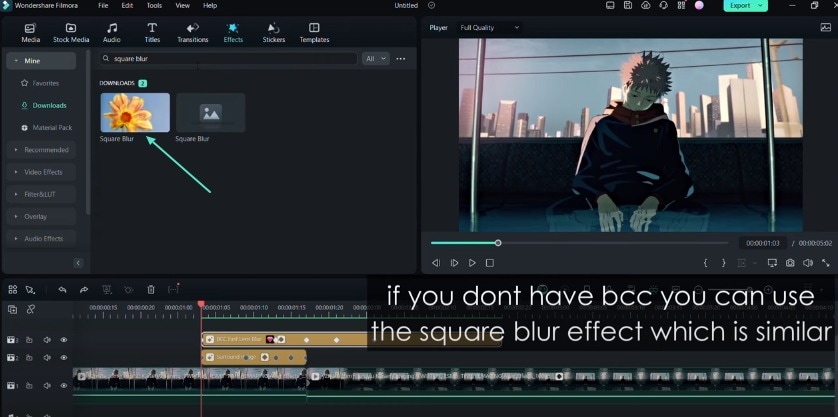
Crie um efeito de flash com exposição
Você deve primeiro criar uma camada de ajuste para adicionar um efeito de flash à sua edição AMV. Localize a aba “Camada de Ajuste” na seção “Mídia” no Filmora. Adicione uma nova camada de ajuste à sua linha do tempo. Clique na camada para acessar suas configurações. Na aba “Cor”, você deverá encontrar a opção “Exposição”. Defina quadros-chave em várias posições ao longo desta camada para controlar o nível de exposição. Isso criará o efeito de flash desejado.
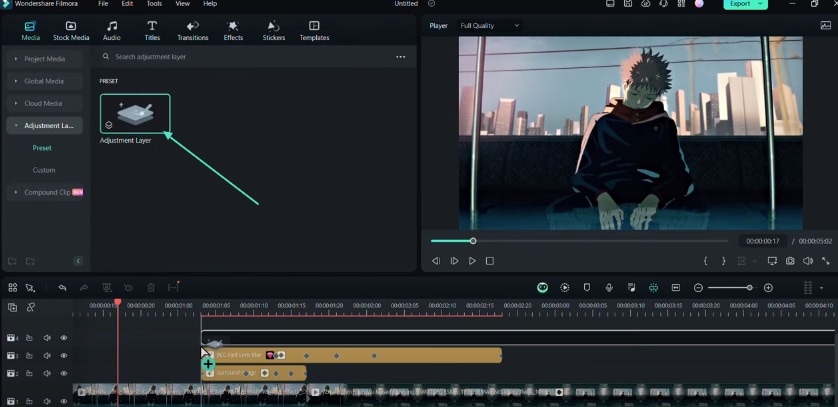
Aplique o efeito suave para edições suaves
Para fazer com que suas edições pareçam mais suaves e menos lineares, você pode aplicar o efeito “Suave”. Navegue até a aba “Efeitos” e localize este efeito. Adicione-o à sua linha do tempo e clique no efeito para acessar o painel de configurações. Aqui, você pode ajustar os valores de “Frequência”, “X” e “Y”. Isso mudará a quantidade e a direção do tremor ou movimento aplicado ao seu clipe.
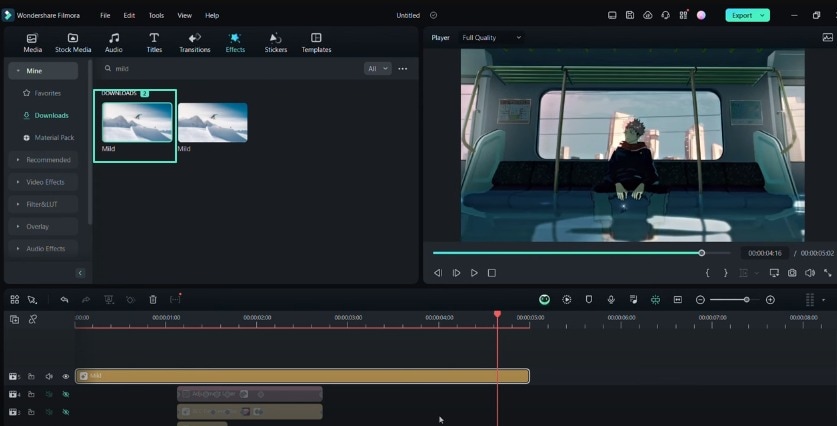
Use o efeito de caos para um visual agressivo
Se quiser criar um visual mais agressivo ou intenso para sua edição AMV, você pode aplicar o efeito “Caos”. Procure esse efeito na aba “Efeitos” e adicione-o à sua linha do tempo. Depois de usado, ajuste os valores de “Frequência”, “X” e “Y” como fizemos acima. Isso fornecerá o nível desejado de caos ou movimento agressivo.
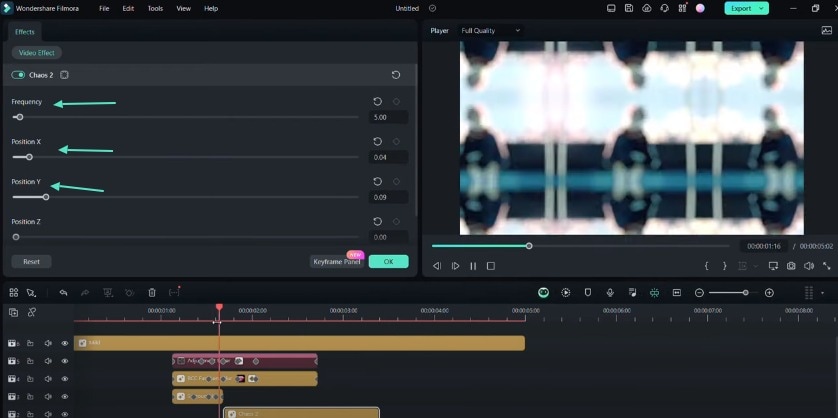
Adicione profundidade com efeito de luz
Você pode usar um efeito de luz para dar uma sensação de profundidade à sua edição AMV. Adicione um efeito de luz adequado na aba “Efeitos” à sua linha do tempo. Você pode ajustar o parâmetro “Opacidade” para controlar a intensidade do efeito de luz. Você também pode criar transições de desvanecimento enquadrando o valor da opacidade em quadros-chave.
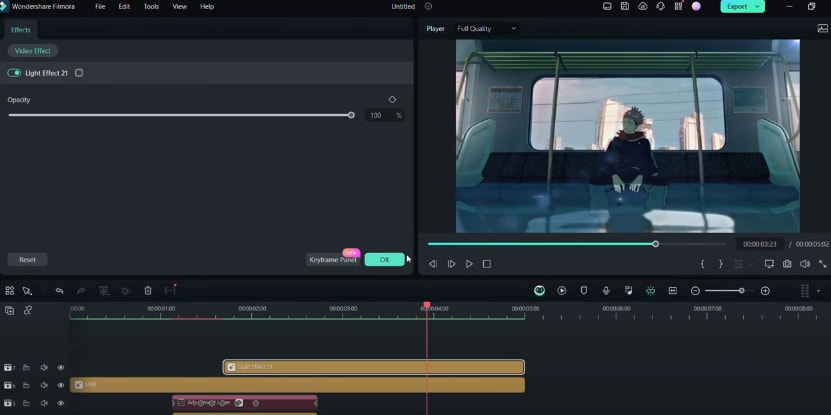
Use o Luma Key para transições (Alternativa)
Usando o efeito "Luma Key", você pode obter transições de fade semelhantes. Procure esse efeito na aba “Efeitos” e adicione-o à sua linha do tempo. Ajuste o valor "Limiar" e defina os quadros-chave no painel de configurações do efeito.
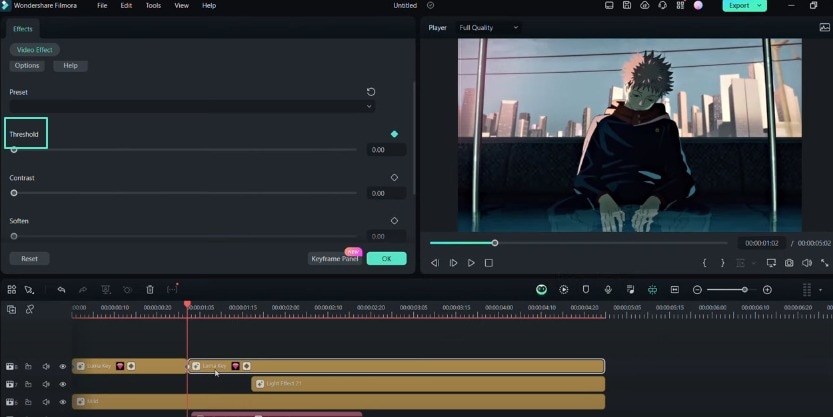
Analise e termine sua edição AMV
Finalmente, você deve analisar sua edição AMV. Examine cuidadosamente o clipe e suas configurações. Você pode fazer quaisquer ajustes ou ajustes finais conforme necessário.
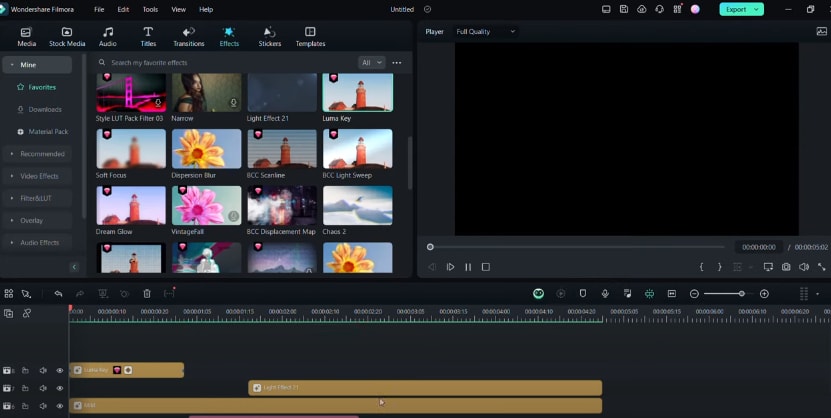
O que você aprendeu:
- A chave para dominar a edição AMV reside na prática contínua. O segredo para dominar a edição AMV está na prática contínua. Quanto mais você praticar com o Filmora, mais impressionantes se tornarão seus projetos AMV. Você também pode descobrir mais dicas visitando o Centro de Recursos do Filmora. É um ótimo lugar para conhecer as últimas tendências em edição de vídeo.

Diga o que pensa