Transcrição
Neste vídeo, vamos te ensinar como criar uma transição de letra luminosa no Wondershare Filmora. Primeiramente, adicione suas filmagens à linha do tempo, divida-as e deixe as partes conforme desejar. Em seguida, vá para a "Mídia Stock" e adicione uma cor sólida preta na faixa 2 no 4º quadro. Divida-a no 19º quadro e exclua o restante. Ative "Transformação" para adicionar um keyframe e mova a cor sólida para fora da tela. Ajuste a "Escala de Vídeo" se necessário.
Em seguida, vá para o 18º quadro e traga a cor sólida de volta para a "Posição" específica. Em seguida, copie essa cor sólida e cole na faixa 3. Clique no keyframe inicial, adicione um sinal negativo no valor "X" e adicione o sinal negativo no valor "X" para o segundo keyframe. Agora você pode ver que isso é o que queremos no início.
A seguir, vamos criar o texto das letras. Adicione a cor sólida preta na faixa 2. Em seguida, vá para os "Títulos" e adicione o "Título Padrão" na faixa 3. Altere a "Fonte" para "Impact" e mude o "Tamanho da Fonte" para 300. Digite a primeira palavra ou letra e tire uma "Captura de Tela", depois digite a segunda palavra e tire uma "Captura de Tela". Tire mais três capturas de tela da palavra da letra. Se a palavra for muito longa, você pode editá-la no painel "Avançado" e, em seguida, exclua o título padrão e a cor sólida da linha do tempo.
Adicione a primeira palavra na faixa 4 no 18º quadro. Mantenha por 5 quadros. Adicione a segunda palavra e mantenha por 5 quadros. Faça o mesmo para as outras 4 palavras. Por último, adicione a palavra "Popular" na faixa e divida-a em 2 segundos e 9º quadro. Selecione a primeira palavra e altere o "Modo de Mistura" para "Multiplicar". Copie os efeitos e cole em todas as palavras para que todas as palavras no "Modo de Mistura" tenham mudado para "Multiplicar".
Selecione a primeira palavra "Don't" no keyframe de transformações. Bloqueie a proporção de "Escala", aumente a "Escala" e ajuste sua "Posição" na filmagem visível. Mude a "Escala" para 2100, depois avance dois quadros e mude o valor da "Escala" para 100 e o valor "X" para 100. Adicione um keyframe em branco um quadro à frente. No final, defina a "Escala" como 105.
Em seguida, selecione a segunda palavra nos keyframes de transformação e bloqueie a proporção de escala. Defina a "Escala" como 105 de forma contínua e, no final, defina a "Escala" como 110. Selecione a terceira palavra nos keyframes, defina a "Escala" como 110 e, no final, defina a "Escala" como 115. Selecione a quarta palavra nos keyframes, defina a "Escala" como 115 e, no final, defina a "Escala" como 120. Faça o mesmo com mais palavras.
Selecione a palavra "Popular" nos keyframes e bloqueie a proporção de "Escala". Defina a "Escala" em 125. Avance cinco quadros, defina a escala como 100, depois avance três quadros e defina a "Escala" em 110. Isso criará um pequeno efeito de pop-up. Avance 5 quadros, aumente a "Escala" para 1300. Em seguida, após dois quadros, defina a "Escala" como 2200, e nossa palavra desaparece.
Em seguida, retroceda dois quadros, vá para a "Transição" e aplique a transição "Leak Light", mantendo-a por dois quadros. Isso criará um belo flash brilhante antes de passar para a filmagem subsequente. Agora, vamos ver a prévia final.
Como adicionar transição de letras Luma em vídeos usando o Filmora
Coisas que você precisa preparar:
- Um computador (Windows ou macOS)
- Os materiais para o seu vídeo
- O Editor de vídeo Filmora
Inicie o Filmora e adicione uma cor sólida do estoque de mídia
Para começar a editar vídeos no Filmora, você primeiro precisa importar e adicionar arquivos na linha do tempo principal. Feito isso, você pode dividi-los de acordo com os seus requisitos, vá até estoque de mídia para retornar a cor sólida na linha do tempo.
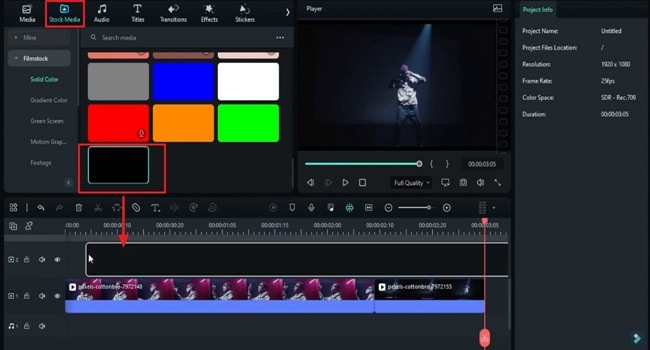
Adicione os quadros-chave e ajuste a posição
Divida a cor nos quadros necessários e vá para o painel do lado direito para ativar "Transformar" e adicionar quadros-chave. Feito isso, se precisar, ajuste a escala do vídeo tire a cor sólida da tela. Uma vez feito isso, mova alguns quadros adiante e coloque de volta a cor sólida na posição específica.
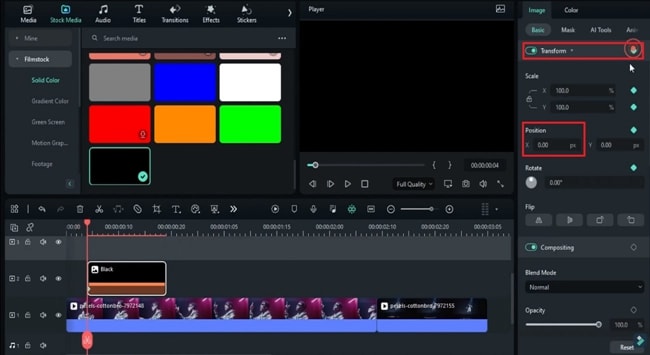
Copie a cor, cole na outra linha e ajuste a posição nos diferentes quadros-chave de acordo com o que você deseja. Esta ação vai lhe dar o efeito que você deseja no início do seu vídeo.
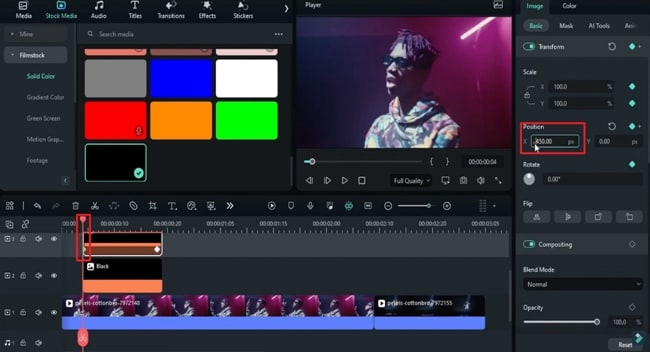
Adicione o título padrão e o plano de fundo do texto
Além disso, para criar o efeito de texto, coloque a cor sólida na segunda faixa do vídeo para mantê-la como plano de fundo do seu texto. Vá até o guia "Títulos", solte o "Título padrão" na faixa e ajuste as suas configurações de acordo com as suas necessidades.
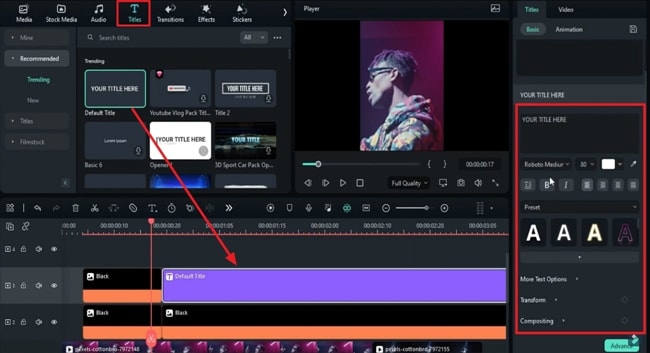
Entre com o texto e tire uma instantânea
O passo seguinte, tire instantânea das letras do seu texto, uma por uma. Caso as palavras sejam muito longas, use o painel "Avançado" para editá-las, acessando o canto inferior direito da janela de edição. O próximo passo, quando a ação anterior estiver completa, basta excluir o "Título padrão" e a cor sólida da linha do tempo.
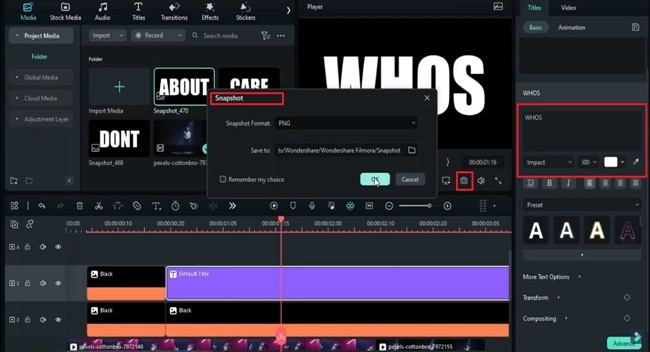
Mude o modo das palavras, copie e cole-as
Adicione as instantâneas na faixa desejada nos quadros-chave específicos e certifique-se de que todos tenham o mesmo tamanho. Feito isso, mude o "Modo de mesclagem" de todas as palavras que fazem parte do vídeo. Para fazer isso, selecione a primeira palavra e vá até o "Modo de mesclagem" abaixo da guia "Básico" no painel do lado direito. No menu suspenso, escolha o modo desejado.
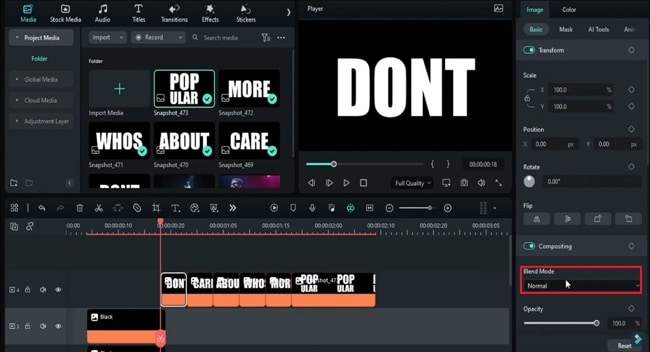
Feito isso, clique com o direito na primeira palavra para acessar a configuração do menu. Deste menu, selecione "Copiar efeito" para colar os efeitos desta palavra nas demais.
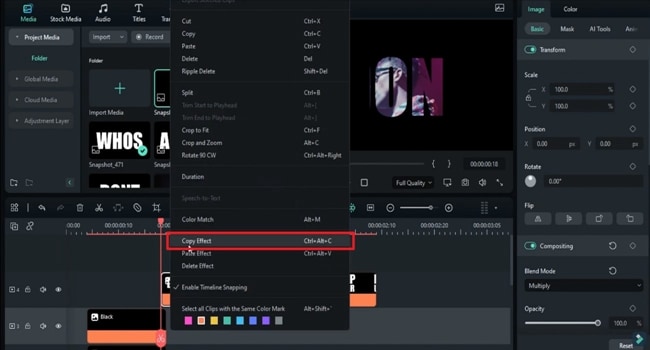
Adicione os quadros-chave e ajuste as configurações
Vá até o painel de configurações e clique em "Vídeo". Escolha "Básico" e ajuste o cursor de reprodução na instantânea no painel da linha do tempo nos vários quadros-chave. Feito isso, configure a "Escala", os valores "X" e "Y" e também ajuste a "Posição". Além disso, habilite os quadros-chave da "Escala" e "Posição" dos vários quadros-chave. Conclusão, você também pode escolher bloquear a proporção da tela se precisar por qualquer instantânea.
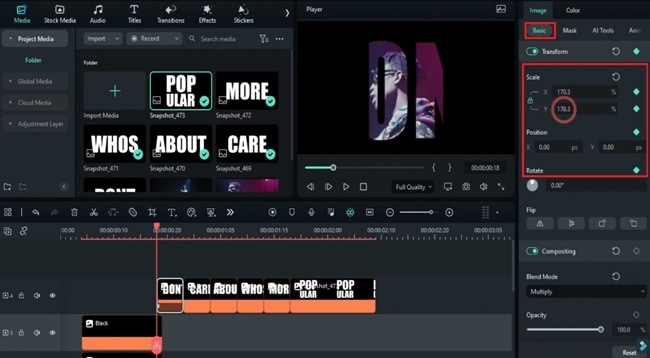
Adicione a transição e reproduza o vídeo
Para adicionar uma transição suave entre os dois vídeos, vá até a aba "Transição", escolha a da sua preferência e a coloque na linha do tempo. Coloque-o logo antes do ponto inicial do vídeo e reprodução, o passo seguinte é verificar o resultado final.
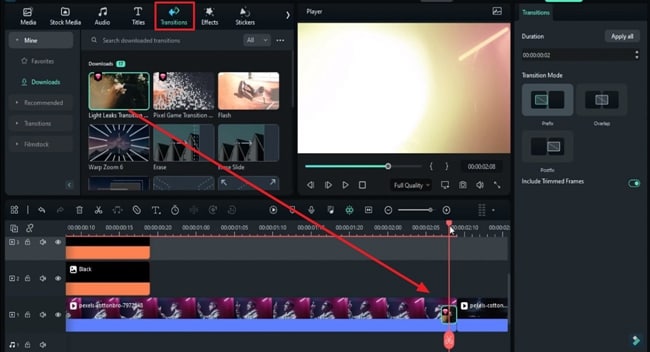
Você está cansado de adicionar letras aos seus vídeos de uma forma comum e está procurando o método mais divertido e cativante? Wondershare Filmora Esta ferramenta oferece os melhores recursos integrados de edição de vídeo que vai lhe ajudar a atingir os seus objetivos, como a criação de uma transição de letra Luma no Filmora.

Diga o que pensa