Transcrição
Neste vídeo, vamos criar um efeito visual na criatura dançante. Primeiro, filme um vídeo em que você está jogando uma maçã em direção ao seu parceiro. Uma vez que ela a pega, peça para seu parceiro sair da frente da câmera.
Em seguida, coloque seu clipe de vídeo na faixa 1, identifique o ponto de início do efeito e divida o clipe após cinco quadros do ponto de início do efeito. Selecione a primeira parte dividida, clique neste ícone de cronômetro e escolha "Freeze Frame".
Agora, tire uma captura de tela do plano sem ação. Solte uma captura de tela no ponto de início dos efeitos na faixa 2 e mantenha por 10 quadros. Você pode mantê-lo por 15 quadros. Ajuste o clipe à linha do tempo. Novamente, vá para o ponto de início dos efeitos e solte este clipe da Criatura Dançante na faixa 3, que você pode baixar de nosso artlist.com.
Agora, oculte a faixa 2, vá para "Vídeo" e aumente a "Escala" da Criatura para corresponder ao objeto. Coloque-o na frente do objeto, vá para a "Máscara" e selecione uma "Máscara Linear". "Gire" 90 graus, ajuste "Força de Desfoque" para 10, em seguida, altere a "posição" Y da "Máscara" e coloque-a na parte inferior do clipe. Ative a chave de posição e revele a Criatura após 10 quadros.
Agora, desoculte o clipe da faixa 2, localize-o no início e selecione "Máscara Linear". Agora, você pode ver a diferença de cor em ambos os clipes. Podemos corrigir isso fazendo algumas correções de cor para combiná-lo com o clipe. Em seguida, vá para a "Máscara", defina a "Rotação" para 90 graus, "Força de Desfoque" para 10 e mova a "Máscara" para a parte inferior do clipe. No ponto final, ele combina sua posição com a Criatura para revelar. Exclua o restante do clipe dividido e reduza a parte congelada para a posição do cabeçalho de reprodução.
Em seguida, solte a captura de tela na faixa 1, copie o efeito da captura de tela da faixa 2 e cole na captura de tela da faixa 1. Em seguida, remova a "Máscara" na captura de tela da faixa 1. Agora, adicione alguns keyframes de "Posição" para manter a Criatura Dançante no meio. Divida em 11 segundos e remova o restante.
Em seguida, "Exporte" em uma taxa mais alta. Exclua todos esses clipes da linha do tempo e importe os clipes que criamos na linha do tempo. Novamente, coloque-o na mesma faixa e inverta-o.
Agora, identifique um ponto em que você deseja usar um ponto de movimento de câmera. Ative os keyframes de "Transformar" e aumente a escala para 120 e 2 segundos à frente. Agora, no clipe reverso, defina a "Escala" para a mesma escala do primeiro clipe e ajuste os keyframes na mesma duração em ambos os clipes. Movendo-se entre esses keyframes, você pode criar um movimento de câmera falso. Agora, vamos ver a prévia final.
Guia para aprender como adicionar efeitos visuais de criaturas dançando usando o Filmora
Coisas que você precisa preparar:
- Um computador (Windows ou macOS)
- Os materiais para o seu vídeo
- O Editor de vídeo Filmora
Importe e divida arquivos na linha tempo
Inicie o Filmora no seu dispositivo e clique em "Novo projeto" na página principal. Ele levará você até a página principal de edição, onde você pode importar os seus arquivos indo até "Mídia" na barra de ferramentas. Seguindo isto, adicione o seu arquivo de mídia na linha do tempo e identifique o ponto do clipe onde você quer começar o efeito. Divida o clipe entre o quadro onde você quer começar o efeito.
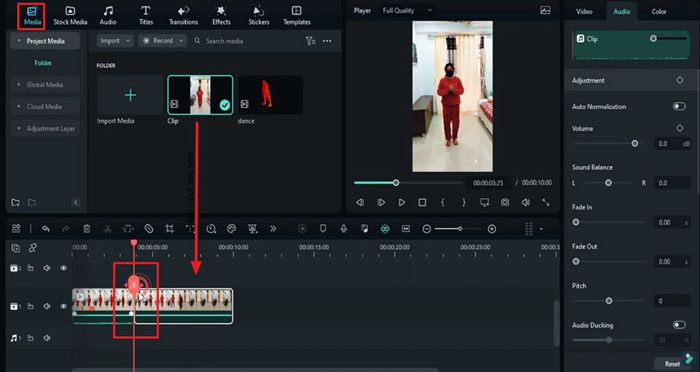
Congelar o quadro e adicionar a sua instantânea
Clique na primeira metade do clipe e clique em "Velocidade" na barra de ferramentas da linha do tempo. Na configuração da velocidade, escolha o "Congelar quadro" do menu através da barra de ferramenta. Feito isso, coloque o cursor no segundo clipe e faça uma instantânea. Ele vai aparecer na biblioteca de mídia, onde você pode arrastar e soltar na linha do tempo no local desejado.
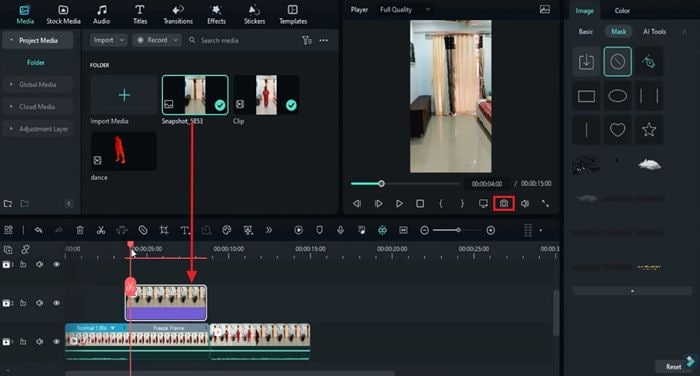
Adicionar o efeito desejado na linha do tempo
Feito isso, clique no botão "Zoom para ajustar a linha do tempo" para ajustar o clipe na linha do tempo. Seguindo isto, importe qualquer efeito de dança da sua escolha do Filmora; que você pode baixar da internet. Adicione-o na linha do tempo e esconda a instantânea na segunda camada.
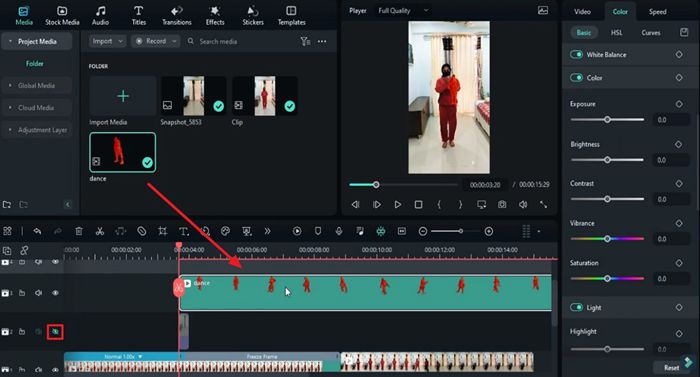
Aplicar a máscara linear e ajustar as configurações
Agora clique no efeito adicionado na camada seguinte e vá para "Vídeo" na ferramenta do lado direito do painel. Debaixo da opção "Básico", ajuste os valores de "Escala" e "Posição" de acordo com o que você desejar. Para adicionar transição, vá para "Máscara" e selecione máscara "Linear". Siga isto, ajuste o "Rotativo", "Posição" e força de "Desfoque da máscara". Habilite a posição do quadro-chave e revele após alguns deles.
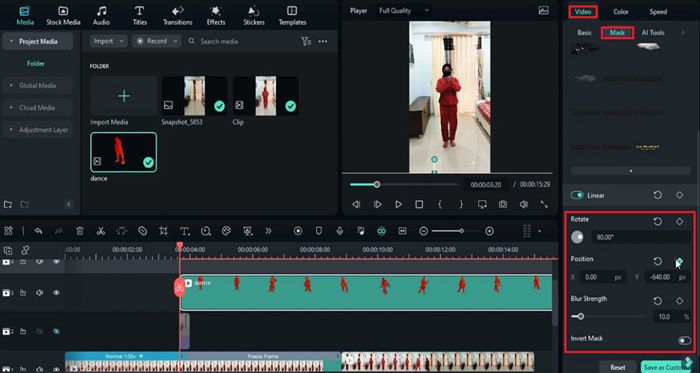
Ajustar a cor dos clipes
Exiba a instantânea da segunda camada e coloque o indicador de reprodução no início deste clipe. Novamente, selecione a "Máscara linear" e continue o mascaramento do objeto. Se você notar qualquer diferença de cor entre os clipes, você terá que repará-los.
Para tal clique na guia "Cor", selecione "Básico", e ajuste os requerimentos solicitados, como brilho, contraste e mais. Além disso, vá até "Máscara" e escolha a linear para ajustar as configurações de acordo com o que você precisa.
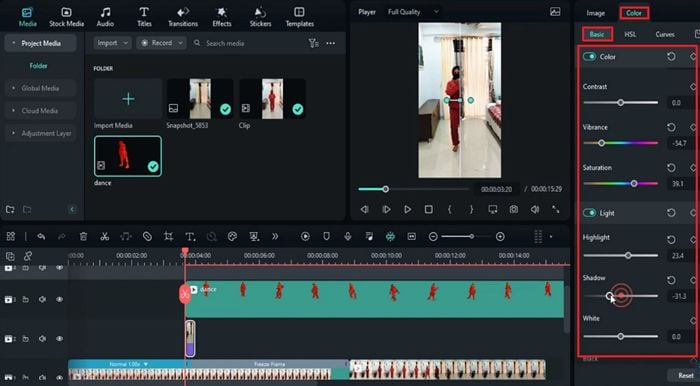
Copiar e colar o mesmo efeito nos clipes
Uma vez que as configurações estão concluídas, delete a segunda parte do clipe dividido e diminuir o primeiro clipe. Em seguida, reduza o primeiro clipe, solte a instantânea na primeira camada adjacente do clipe dividido. Com o direito na instantânea, selecione "Copiar efeito" e cole o efeito na nova instantânea. Do painel lateral, remova a máscara da instantânea na primeira camada.
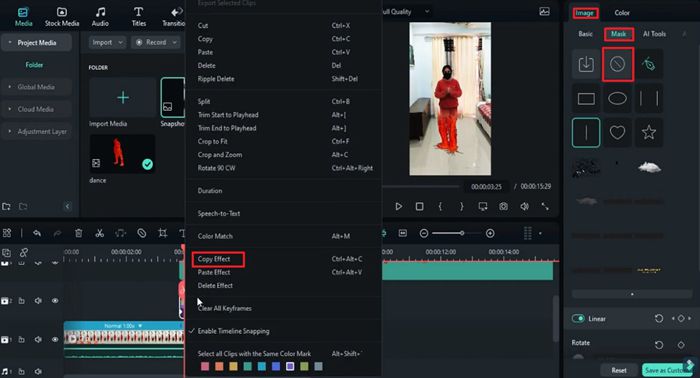
Adicione alguns quadros-chave de posição na camada 3 em diferentes pontos do vídeo para manter a posição. Configure a duração da camada dos segundos solicitados e remova o resto do clipe. A seguir, exporte este vídeo com uma taxa mais alta.
Duplicar e reverter clipe final
Remova o resto dos clipes e instantâneas da linha do tempo depois de extrair o clipe com sucesso. Siga adiante, importe o clipe que você apenas exportou e coloque-o na linha do tempo. Duplique este clipe e coloque-o de novo na mesma camada. Clique no 2º clip e em "Reverter" no ícone "Velocidade" na barra da ferramenta da linha do tempo.
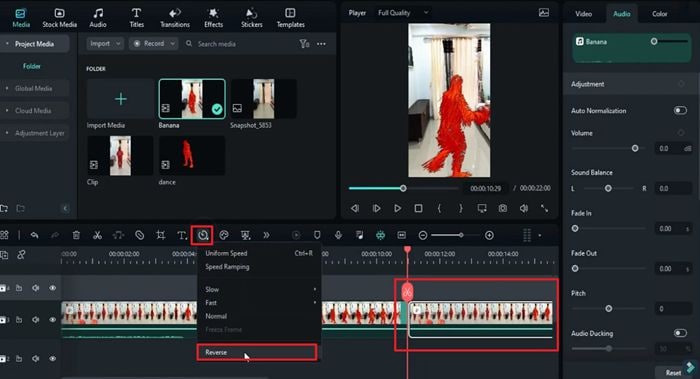
Em seguida, identifique o ponto em que deseja o movimento da câmera e comece a adicionar quadros-chave em ambos os clipes. Seguindo, ajuste a "Escala" e "Posição" no quadro-chave para criar um movimento falso de câmera. Depois disso, clique em "Pré-visualização da renderização" para ver o resultado final da edição vídeo.
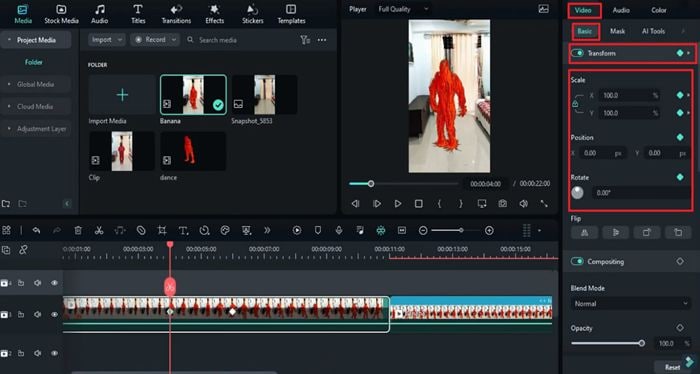
Muitas pessoas ficam facilmente cansadas de assistir o mesmo tipo de conteúdo. Por isso é fundamental oferecer um conteúdo variado para engajar a sua audiência. Com Filmora, você pode adicionar vários efeitos no seu vídeo para engajar os seus telespectadores. Nos cenários de criação de uma criatura dançando no vídeo, empregue os melhores efeitos com a ferramenta Filmora.

Diga o que pensa