- Editores de Vídeo Populares
Como Criar um Vídeo de Tela Dividida no Vegas Pro
Juntar dois vídeos lado-a-lado no mesmo frame ou colocar vários vídeos na mesma tela oferece uma impressão muito intuitiva aos usuários ao compararem os dois vídeos em simultâneo.
Mar 17, 2025• Soluções Comprovadas
Juntar dois vídeos lado-a-lado no mesmo frame ou colocar vários vídeos na mesma tela oferece uma impressão muito intuitiva aos usuários ao compararem os dois vídeos em simultâneo. Muitos profissionais adoram aplicar este efeito, o qual definitivamente traz uma forma bastante intuitiva e inovadora de editar vídeos. Se você também quer saber como aplicar este truque, é recomendável usar um software de edição profissional - logo à cabeça, o Sony (Magix) Vegas Pro é uma das melhores ferramentas que podemos encontrar. O nosso artigo em seguida contém todas as instruções detalhadas sobre como dividir vídeos e usar a ferramenta de track motion ou a ferramenta de Event Crop/Pan para verificar o desempenhos dos vídeos.
Como criar um vídeo de tela dividida no Vegas Pro
Tivemos o cuidado de dividir esta tarefa em duas seções diferentes para que seja mais fácil os usuários compreenderem o processo. Basta seguir os passos demonstrados em baixo e logo você poderá começar a criar os seus vídeos atrativos.
- Seção 1: Criar Vídeos Únicos com a Ajuda da Ferramenta Event Crop/Pan
- Seção 2: Criar uma Tela Dividida com a Ajuda da Ferramenta Track Motion
Seção 1: Criar Vídeos Únicos com a Ajuda da Ferramenta Event Crop/Pan
Passo 1: Importar Vídeos
Primeiro que tudo deve adicionar os seus clipes de vídeo desejados na linha de tempo do software - deve arrastar os clipes para faixas separadas.
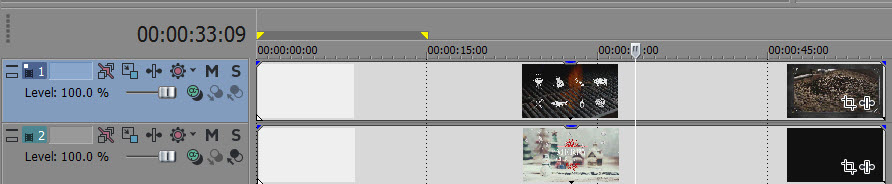
Também poderá ser do seu interesse: Como criar um vídeo PiP usando o Sony Vegas Pro
Passo 2: Redimensionar a Tela
1. A próxima tarefa é redimensionar a tela, pelo que basta pressionar ícone da ferramenta Event Crop/Pan disponível no primeiro clipe de vídeo para abrir uma nova janela. Ao proceder ao redimensionamento do seu vídeo, certifique-se que a proporção da tela está devidamente configurada e preservada, de forma a esticar adequadamente até o frame na aba 'fonte' estar completamente coberto.
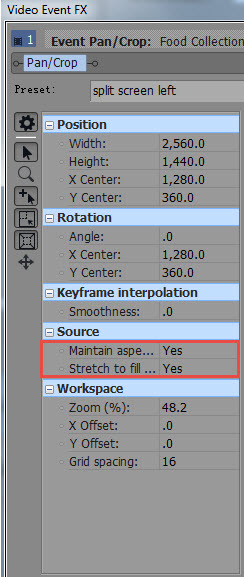
2. Agora multiplique a sua largura pelo fator 2; por exemplo, no caso de você estar trabalhando com o valor de 1280, use o fator 1280*2 para obter a largura de 2560. Desta forma você reduz a largura geral da primeira metade do clipe de vídeo, podendo exibir facilmente ambos os vídeos na mesma tela sem perder qualquer qualidade de resolução. Assim que realizar estas alterações, o seu primeiro clipe redimensionado irá aparecer flutuando sobre o segundo clipe.
3. Arraste este clipe para a esquerda.
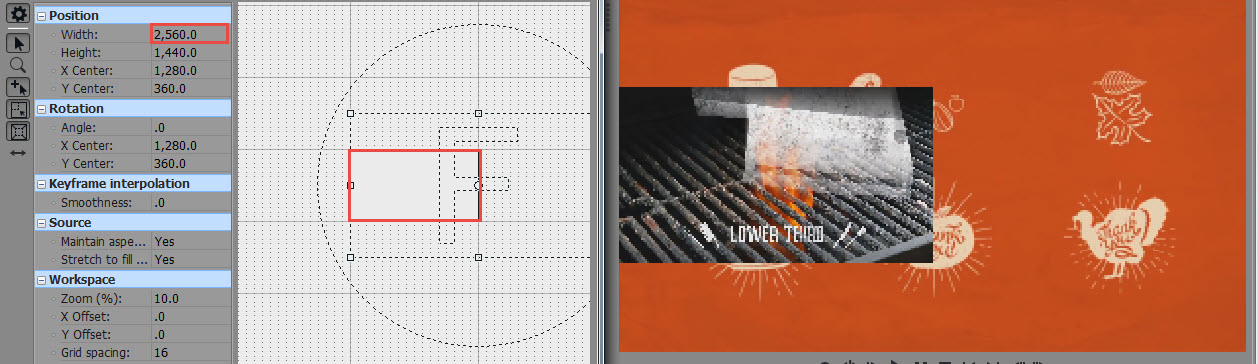
4. Agora salve as alterações pressionando na opção Split Screen Left e pressione no ícone para fechar..

5. O próximo passo é usar o ícone da ferramenta Event Crop/Pan para o seu segundo clipe de vídeo disponível na tela. Basta escolher a opção Split Screen Left novamente no menu de opções e o mesmo efeito irá aparecer no primeiro clipe de vídeo.
6. Agora deve arrastar este clipe de vídeo para a direita e por fim clique no ícone para fechar.
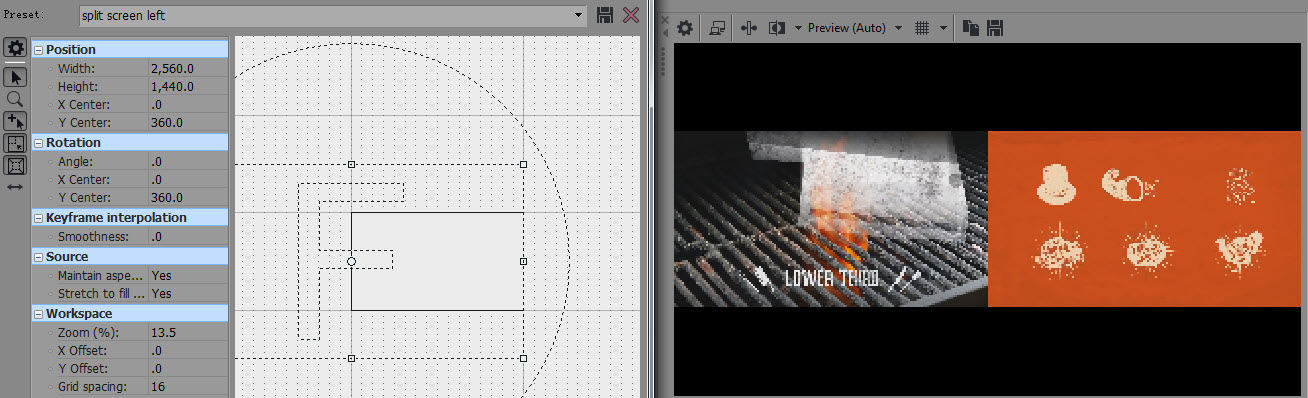
Passo 3: Pré-visualizar
Você pode usar a janela de pré-visualização para verificar as alterações da edição antes de salvar os resultados finais. Quando quiser iniciar a pré-visualização, mantenha o cursor pressionado nos clipes de vídeo e use a barra de espaço para pré-visualizar diretamente na respetiva janela.
Vídeo tutorial em como criar um vídeo lado-a-lado usando a ferramenta Pan/Crop.
Seção 2: Criar uma Tela Dividida com a Ajuda da Ferramenta Track Motion
A maioria dos passos para esta seção são praticamente os mesmos que usou com a ferramenta Event Crop/Pan, a única diferença é que aqui você deve dividir o fator por 2, em vez de multiplicar como acontecia no processo mencionado em cima. Por exemplo, se estiver trabalhando com uma largura de 1280, deve introduzir o valor de 640 para redimensionar e ajustar facilmente à tela.

Recomendação
O Vegas Pro apenas é compatível com o sistema operativo Windows e o seu custo elevado torna o acesso bastante limitado à maior parte dos usuários. Por isso, se você está procurando por uma ferramenta de edição de vídeos mais fácil de usar e acessível ao seu orçamento, então o Wondershare Filmora é uma das melhores opções à sua disposição. Este software funciona perfeitamente em dispositivos Windows e Mac, além de que a sua interface de usuário eficiente pode ser manuseada com toda a facilidade por usuários iniciantes.
Vídeo tutorial em como criar um vídeo de tela dividida com o Wondershare Filmora:





