Como Gravar Áudio com um Microfone para Adicionar Comentários nas Gameplays
Com o aumento da popularidade dos vídeos de gameplays no YouTube e outras plataformas de partilha de vídeos, você pode querer fazer parte da ação em vez de ficar somente a assistir.
Mar 17, 2025• Soluções Comprovadas
Com o aumento da popularidade dos vídeos de gameplays no YouTube e outras plataformas de partilha de vídeos, você pode querer fazer parte da ação em vez de ficar somente a assistir. De forma a criar uma gravação para capturar o interesse do seu público, deve realizar as configurações necessárias para conseguir gravar comentários com um microfone durante as suas gameplays. Na verdade é muito simples.
Vamos precisar de três ou quatro tipos de equipamento, dependendo da sua configuração.
Vai precisar:
- Auscultadores
- Um microfone
- Um programa de gravação de som (caso o seu software de gravação de vídeos não capturar o áudio do microfone)
- Um programa de edição para juntar o áudio com o vídeo na pós-produção. Se o seu software de gravação de vídeo capturar o áudio e o vídeo em simultâneo, poderá não precisar de usar um programa destes.
- Parte 1. Gravar Comentários de Áudio no Mac
- Parte 2. Gravar Áudio e Gameplay com o Fraps
- Parte 3. Gravar Gameplays com Áudio com uma Placa de Captura
Parte 1. Gravar Comentários de Áudio no Mac
Se o seu computador Mac trouxer o Quicktime pré-instalado, será muito fácil gravar o áudio e o vídeo ao mesmo tempo. O seu Mac muito provavelmente tem um microfone integrado, mas a qualidade não é tão boa como a gerada por um microfone externo. Quando você conecta um microfone externo, o sistema operativo pergunta-lhe onde pretende conectar o microfone. Escolha a opção "Mac" na tela e organize os cabos adequadamente para não atrapalhar.
Depois vai ter que baixar um software em adição ao Quicktime. O Soundflower para Mac é gratuito, por isso baixe agora o software antes de começar.
Primeiro, abra a "Configuração de Áudio Midi" na pesquisa dos Destaques (Spotlight). No canto inferior esquerdo da tela, pressione no botão “+”. Clique em "Criar Dispositivo Agregado" e pressione duas vezes no novo dispositivo para o renomear adequadamente. Selecione o dispositivo que está a usar como microfone seguido da opção “Soundflower (2ch).” Agora abra as suas preferências do sistema e altere a sua entrada para o nome que introduziu no dispositivo agregado. Selecione o “Soundflower (2ch)” como o seu dispositivo de saída.
Agora é altura de iniciar o Soundflower e abrir o menu de opções na barra de ferramentas do Soundflower - no ícone similar a uma flor. Certifique-se que a opção "saída integrada" está selecionada para a sua saída. Agora no Quicktime, selecione "Nova Gravação de Vídeo", e na caixa de opções à direita selecione o seu dispositivo de gravação agregado. Agora deverá estar tudo pronto para gravar as suas gameplays favoritas com comentários de áudio.
Parte 2. Gravar Áudio e Gameplay com o Fraps
Se você pretende gravar áudio e vídeos de gameplays, poderá optar pelo Fraps para o efeito. Este programa permite-lhe editar os seus clipes de som integrados. O Fraps é muito simples de usar. Para começar, basta conectar o seu microfone e certificar-se que o seu computador o reconhece como um dispositivo.
Passo 1: Inicie o Fraps. Na seção "Filme" deverá visualizar uma caixa com o nome "Gravar Entrada Externa", a qual deverá certificar-se que está assinalada.
Passo 2: Verifique se o Fraps reconhece o seu dispositivo de áudio externo. Se não, poderá ter que instalar uma driver ou conferir as definições de áudio do seu computador.
Passo 3: Inicie o seu jogo e comece a gravar com o Fraps.
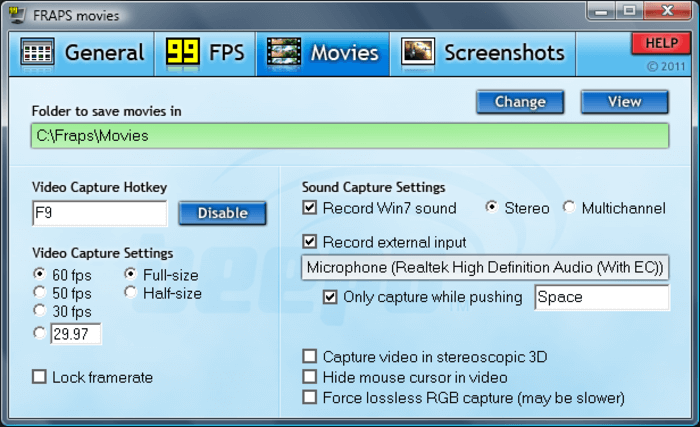
Para iniciar a gravação, basta minimizar o Fraps, iniciar o seu jogo e procurar pela sobreposição com o rácio de frames. Se estiver visível, significa que o Fraps está a funcionar. Se não, poderá ter que reiniciar o Fraps. Assim que tiver o Fraps a funcionar em conjunto com o seu jogo, iniciar a gravação é tão simples como pressionar na tecla de atalho em qualquer altura. A tecla de atalho padrão para iniciar e parar a gravação é F9. Se por acaso precisar desta tecla para o seu jogo, poderá alterar a tecla de atalho para outra diferente. Para isso, volte à interface principal do Fraps, e na aba "Filmes", selecione a opção "Teclas de Atalho de Captura de Vídeo". Altere para uma tecla à sua escolha e já está.
O áudio será gravado juntamente com o seu vídeo. Não só irá capturar os seus comentários do microfone, como também captura a fonte de áudio do seu jogo. Se quiser aumentar ou diminuir o volume da sua voz, deve fazê-lo nas definições do seu sistema, pois o Fraps não dispõe dessa opção.
Não perca: Análise do Fraps: Melhores Softwares de Gravação de Jogos .
Parte 3. Gravar Gameplays com Áudio com uma Placa de Captura
Se você está a usar uma placa de captura de vídeos como a placa de captura da Elgato, pode também capturar áudio e vídeos de alta qualidade durante as suas gameplays. É muito simples de configurar a placa de captura da Elgato para gravar todos os tipos de áudio durante as gameplays; áudio do jogo, áudio de comentários e até áudio a partir do Teamspeak ou qualquer outro sistema de comunicação que possa usar.
Poderá interessar-lhe: As Melhores Placas de Captura de Jogos .
Passo 1: Inicie o software que vem juntamente com a placa de captura da Elgato e verifique se foi atualizado recentemente.
Passo 2: Clique no ícone no canto superior direito da janela e verifique se existem novas atualizações.
Na tela de configuração, certifique-se que suporta a captura através da entrada HDMI. Agora verifique se a opção de "Comentários em Direto" está configurada no seu microfone.
Certifique-se que a sua placa de captura da Elgato está conectada fisicamente no seu computador entre a porta HDMI da Elgato e a porta do computador. Conecte o cabo USB da Elgato no seu computador e conecte o HDMI Out da Elgato no seu monitor. Agora certifique-se que os seus auscultadores estão conectados na entrada do microfone no seu monitor. Desta forma é possível gravar todas as fontes de áudio enquanto está a ser reproduzido nos seus ascultadores, sendo esta uma das soluções possíveis para o efeito. Com este método você poderá capturar facilmente todo o áudio e vídeo que está a ser reproduzido durante a sua gameplay, juntamente com os seus próprios comentários de áudio.




