Como estabilizar vídeo no iMovie no iPhone/iPad/Mac [2025]
Mar 15, 2025• Soluções comprovadas
Capturar imagens perfeitamente estáveis segurando um iPhone ou qualquer câmera com as mãos pode ser um desafio, especialmente ao se mover ou caminhar, resultando em vídeos tremidos e difíceis de assistir.
Felizmente, se você estiver usando um Mac, iPad ou iPhone, poderá facilmente estabilizar um vídeo no iMovie, um aplicativo integrado na maioria dos dispositivos Apple. Se você ainda não tem o iMovie no seu dispositivo, você pode baixá-lo gratuitamente na App Store.
Neste guia, mostraremos como estabilizar vídeos no iMovie no iPhone, iPad e Mac para melhorar a qualidade das suas filmagens e torná-las mais suaves para visualização.
Como estabilizar vídeos tremidos no iMovie 10 no Mac?
Se você já tiver o iMovie 10 instalado no seu computador, deve iniciá-lo e importar a filmagem que deseja estabilizar. Se por algum motivo você não tiver o iMovie no seu Mac, você deve instalá-lo primeiro e depois prosseguir com a importação do clipe de vídeo que deseja estabilizar.
Além de permitir que você corrija as trepidações da câmera, o recurso de estabilização de vídeo do iMovie permite corrigir distorções de imagem causadas por movimentos rápidos da câmera.
Para estabilizar vídeos tremidos no iMovie 10 no Mac, você pode seguir estas etapas:
Passo 1. Coloque a filmagem na linha de tempo e certifique-se de que ela esteja selecionada. Se você não selecionar a filmagem, o software não saberá a qual clipe de vídeo você deseja aplicar a Estabilização de Vídeo. Por isso, é importante verificar novamente se o clipe correto está selecionado.
Passo 2. Acima da janela de visualização, você poderá ver a barra de Ajustes, que contém ícones como Corte ou Velocidade do Vídeo. Localize e clique no ícone de Estabilização. Prossiga marcando a caixa de seleção "Estabilizar Vídeo Tremido", que será substituída por um indicador de atividade até que o processo de estabilização seja concluído.
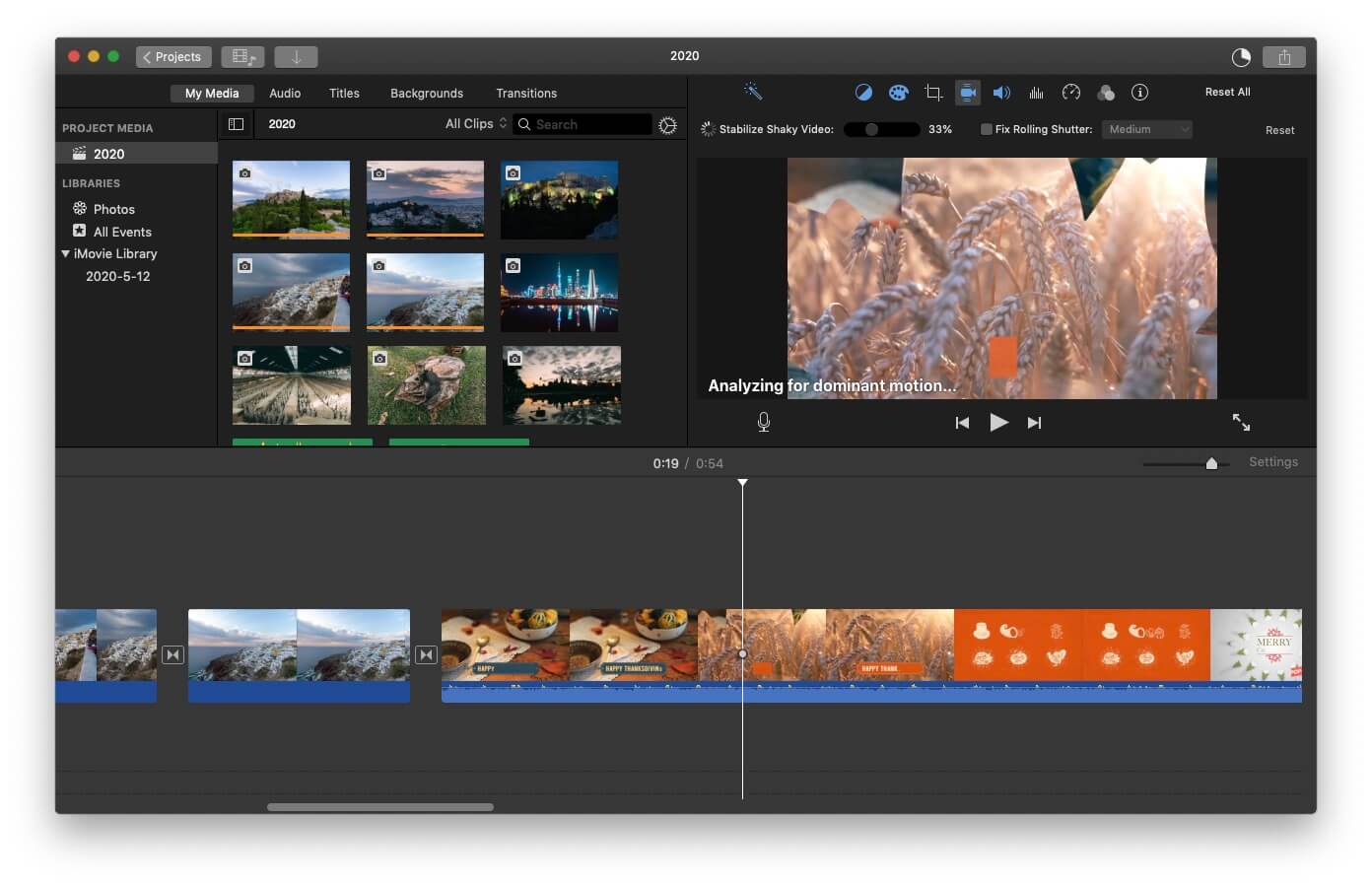
Passo 3. Ao lado da caixa de seleção, você verá o controle deslizante "Estabilizar Vídeo Tremido", então tudo o que você precisa fazer é arrastar o controle deslizante para a esquerda ou direita para aumentar ou diminuir a quantidade de estabilização que está sendo aplicada ao clipe.
Você pode clicar no botão Reproduzir a qualquer momento para visualizar as alterações feitas na filmagem. Se não gostar dos resultados obtidos, você pode clicar no botão Redefinir e repetir todo o processo.
Vale ressaltar que a opção Estabilizar Vídeo Tremido do iMovie corta a filmagem para torná-la mais estável. Arrastar o controle deslizante "Estabilizar Vídeo Tremido" para 40% ajudará a remover a trepidação da câmera, mas o clipe de vídeo será ampliado significativamente, o que pode resultar em imagens pixeladas se você estiver trabalhando com vídeos de baixa resolução.
É por isso que você deve prestar muita atenção em quanto do recurso você aplica ao seu clipe de vídeo. Porque se não fizer isso, você pode acabar removendo grandes partes da cena.
Como estabilizar vídeos tremidos no iMovie para iOS?
A versão iOS do iMovie é basicamente uma versão mais leve do software disponível em computadores Mac.
Consequentemente, as opções de estabilização de vídeo do aplicativo são menos poderosas, embora você ainda possa analisar e estabilizar seus clipes de vídeo. O processo é totalmente automático, então você não poderá controlar quanto efeito será aplicado à filmagem ou como ficará o produto final.
Depois de instalar o aplicativo no seu iPhone ou iPad, você deve abri-lo e criar um novo projeto. Você pode então prosseguir para importar o clipe de vídeo para o aplicativo, clicar no menu Arquivo e selecionar a opção "Analisar para Estabilização".
O aplicativo analisará o clipe automaticamente e, quando terminar, o exibirá na linha de tempo. O ícone de engrenagem aparecerá no clipe de vídeo, então você deve tocar ou clicar nele e escolher a opção Ajustes do Clipe no menu. Você pode então selecionar o recurso Movimento suave do clipe para garantir que sua filmagem fique o mais estável possível.
Cada novo clipe que você adicionar ao seu projeto será automaticamente analisado e estabilizado, se necessário, mas se você quiser que toda a filmagem seja analisada e estabilizada toda vez que adicionar um novo clipe ao projeto em que está trabalhando, será necessário repetir todo o processo escolhendo a opção "Analisar para Estabilização" no menu Arquivo.
O aplicativo usa vários comportamentos de estabilização para reduzir o tremido da câmera em um clipe de vídeo. Apresenta uma técnica avançada de rastreamento de movimento que avalia cada quadro do clipe e extrai os dados de movimento sem o uso de rastreadores na tela.
Os rastreadores na tela, por outro lado, analisam padrões de referência em uma pequena amostra de pixels no quadro. No entanto, ambos os comportamentos são totalmente automatizados e os usuários do aplicativo não podem influenciar a maneira como irão estabilizar a filmagem.
A maior desvantagem de usar o aplicativo iMovie para iOS para estabilizar seus vídeos tremidos é que você não tem absolutamente nenhum controle sobre o processo. O aplicativo estabiliza automaticamente a filmagem e, na maioria das vezes, só obtém resultados moderados.
Estabilize vídeos tremidos no Windows e Mac com o Wondershare Filmora
Se estiver editando um vídeo de câmera de ação, você pode usar o editor de vídeos Wondershare Filmora para estabilizá-lo, corrigindo o olho de peixe e alterando a velocidade do vídeo facilmente.
Confira o tutorial em vídeo abaixo para descobrir como fazer isso. Para mais detalhes, você pode conferir nosso tutorial completo sobre edição de vídeos de câmera de ação com o Filmora.
Perguntas frequentes sobre estabilização do iMovie
Aqui estão algumas perguntas comuns sobre como estabilizar vídeos tremidos para sua informação.
1. Quanto tempo leva para estabilizar um vídeo tremido?
O tempo que o iMovie precisa para estabilizar um vídeo trêmulo depende da duração do clipe de vídeo. O software de edição de vídeo consegue analisar um vídeo de cinco segundos em menos de um minuto, mas a análise de um vídeo de cinco minutos pode demorar um pouco.
2. Como estabilizar um vídeo no iMovie a partir de um iPad?
Depois de adicionar um clipe de vídeo que você deseja estabilizar à linha de tempo, você deve selecioná-lo e ir ao menu Arquivo. Selecione a opção "Analisar para Estabilização" e aguarde o iMovie analisar o videoclipe. Após a conclusão desse processo, você deve tocar no ícone de engrenagem exibido sobre o clipe de vídeo analisado e escolher a opção Ajustes do Clipe. Selecione o recurso Movimento de Clipe Suave e ajuste as configurações.
3. O iPhone tem estabilização de vídeo?
Sim, tanto a câmera frontal quanto a traseira do iPhone têm o recurso de estabilização de vídeo que reduz o tremido da câmera. Essa opção também permite que você use tempos de exposição mais longos, mas só pode ser útil se você mantiver seu celular relativamente estável.
4. Por que a opção de estabilização de vídeo está esmaecida no iMovie?
A opção de estabilização de vídeo estará disponível somente se você estiver editando seus vídeos a partir da linha de tempo em um projeto. Você não poderá usar esse recurso no modo Evento do iMovie.
Conclusão
O iMovie não é um software de edição de vídeo poderoso. E embora ofereça opções de estabilização de vídeo, provavelmente é melhor usar algum software ou aplicativo mais potente para reduzir o tremido da câmera em clipes de vídeo que são realmente importantes para você. O iMovie para Mac corta a filmagem conforme você aumenta os níveis de estabilização de vídeo, enquanto o aplicativo iOS oferece apenas estabilização automática de vídeo, o que em ambos os casos limita significativamente suas opções.







