Otimizado e unificado
Editor de Vídeo
para Mac com Integração Total ao Ecossistema Apple
O Filmora para Mac é mais do que um editor de vídeo — é uma solução inteligente, com desempenho superior e otimizada para criadores que utilizam dispositivos Apple. Com suporte nativo ao codec Apple ProRes, aceleração via tecnologia Metal e exportações em alta taxa de quadros, você pode criar vídeos com aparência profissional, mesmo sem experiência avançada. Diferente de outras ferramentas como o CapCut, o Filmora oferece mais controle criativo e estabilidade no macOS, com recursos de edição em HDR, efeitos de IA e uma experiência fluida e intuitiva.
Em qualquer lugar, a qualquer hora
Edite vídeos em todos os dispositivos Apple sem interrupções
O Filmora é o editor de vídeo definitivo para usuários Apple que desejam criar conteúdo onde estiverem. Com suporte total ao ecossistema da Apple — incluindo Mac, iPad e iPhone — e sincronização com Windows e Android, você pode acessar, editar e finalizar seus vídeos em qualquer lugar, com uma experiência unificada e inteligente alimentada por IA.
Mais inteligente, mais rápido
Edição
com IA no Mac: do iniciante ao profissional em minutos
Torne a criação de vídeos mais rápida e profissional com o editor de vídeo para Mac da Filmora, impulsionado por IA. Automatize tarefas como geração de legendas, criação de músicas e animações a partir de imagens e áudios. Com ferramentas intuitivas de inteligência artificial, você economiza tempo e transforma ideias em vídeos envolventes com apenas alguns cliques.
Criação com IA: acelere seu fluxo criativo
-
Ideia para Vídeo com IA
Transforme suas ideias em vídeos curtos profissionais com IA, mantendo o estilo visual consistente e a continuidade dos personagens em todas as cenas. -
Imagem para vídeo com IA
Converta imagens estáticas em vídeos profissionais com movimentos suaves, zooms e transições criadas automaticamente por IA — ideal para reels, YouTube Shorts e TikToks. -
Áudio para vídeo com IA
Transforme trilhas sonoras em vídeos dinâmicos. A IA analisa o ritmo e a emoção do áudio para gerar animações visuais que capturam a atenção e aumentam o engajamento. -
Fala para texto (STT)
Gere legendas automáticas a partir do áudio do seu vídeo com tecnologia de reconhecimento de voz avançada. Adicione efeitos animados com um clique e otimize o alcance do seu conteúdo nas redes sociais.
Ferramentas eficientes com IA: Trabalhe mais rápido
-
Máscara inteligente com IA
Crie máscaras de objetos precisas e sem costuras rapidamente, utilizando o Apple Pencil e a inteligência artificial para um trabalho mais eficiente. -
Aprimoramento de vídeo com IA
Melhore a qualidade do seu vídeo de forma automática: IA otimiza resolução, cor e clareza, dando um novo nível de profissionalismo ao seu conteúdo. -
Gerador de BGM inteligente
Sincronize automaticamente a música de fundo com a duração do vídeo, criando trilhas sonoras perfeitas para seus vídeos sem esforço adicional. -
Auto Reframe
Ajuste automaticamente suas filmagens para diferentes proporções de tela, garantindo que o conteúdo principal seja sempre o foco, ideal para vídeos multiplataforma.
Fácil e profissional
Edição
simples, resultados impressionantes
Com o Filmora para Mac, você tem acesso a ferramentas poderosas para edição de vídeo e áudio com uma interface intuitiva. Seja você um iniciante ou profissional, edite seus vídeos de forma prática e impressionante.
Incontáveis, ilimitados
Comece sua
edição de vídeo com recursos criativos e templates prontos
Crie vídeos impressionantes no seu Mac usando templates exclusivos e uma vasta gama de recursos criativos disponíveis no Filmora para Mac, tudo livre de royalties e sem complicação. A edição profissional ao seu alcance!
Modelos de vídeo prontos para uso
Novo na edição de vídeo?
Dê o primeiro passo com o Filmora para Mac. Estamos aqui para ajudá-lo.

Cursos e recursos
Acesse ferramentas e habilidades desenvolvidas tanto para iniciantes quanto para profissionais. Domine a edição de vídeo no Mac e crie conteúdos incríveis sem esforço.
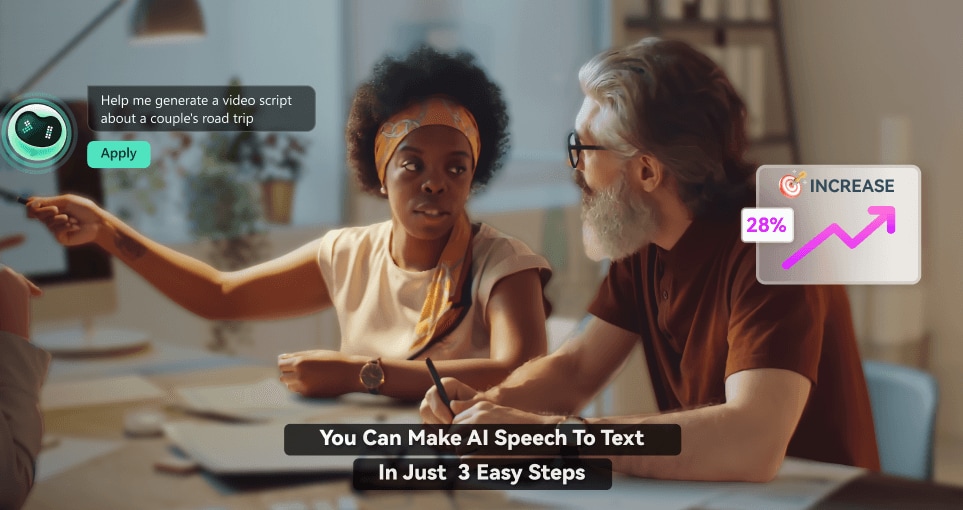
Inspire-se
Explore ideias novas, técnicas e tendências que vão estimular sua criatividade. Faça seus vídeos brilharem como nunca antes.
Perguntas frequentes sobre o Filmora para Mac

Comece hoje com o
Filmora para Mac
Adicione eficiência e simplicidade à sua edição do dia a dia com IA.




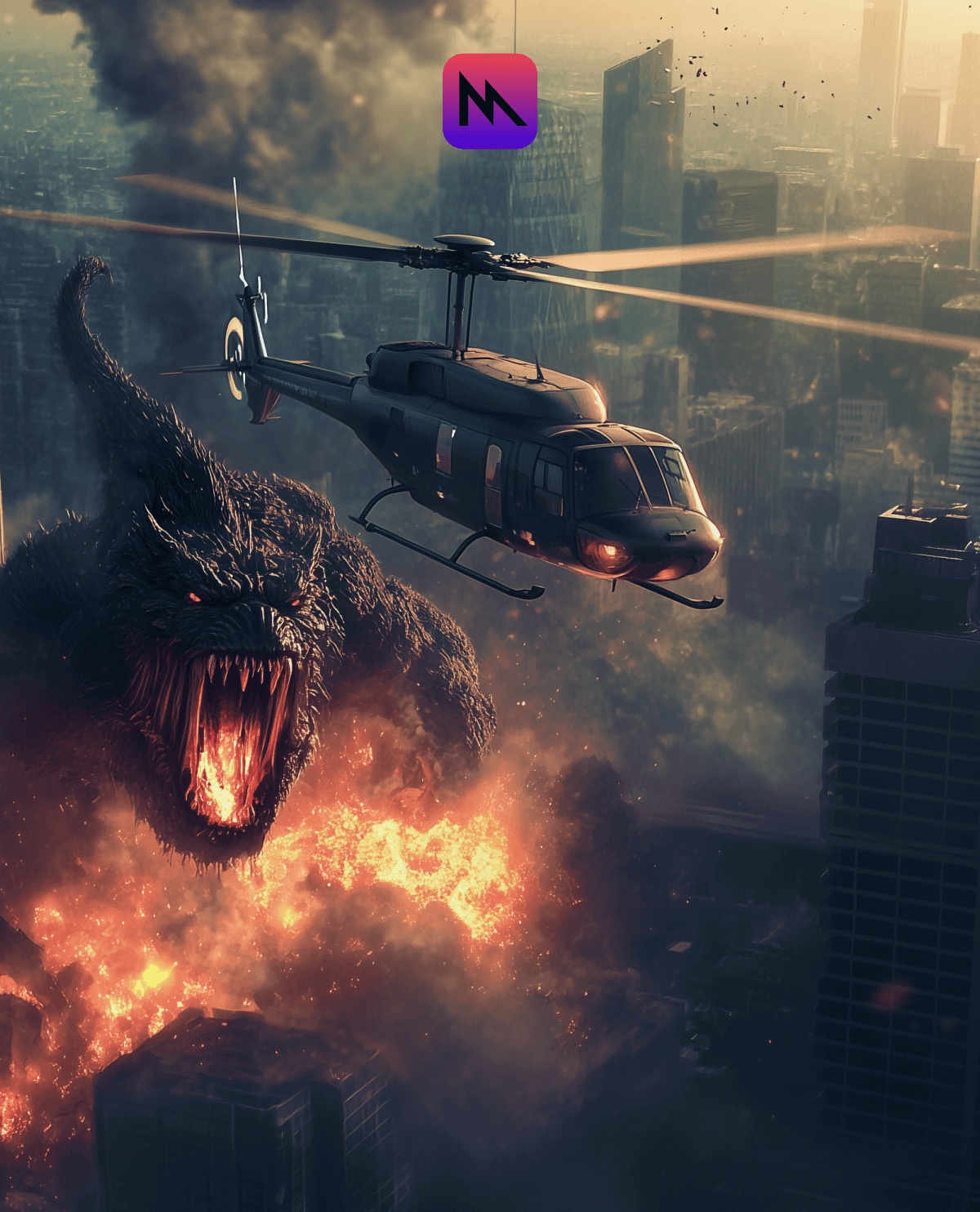


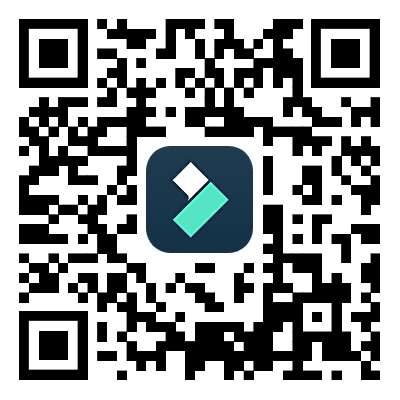
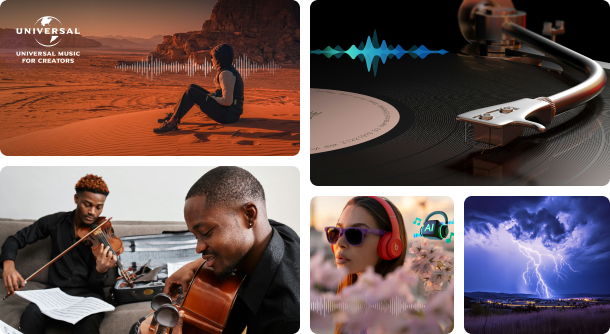
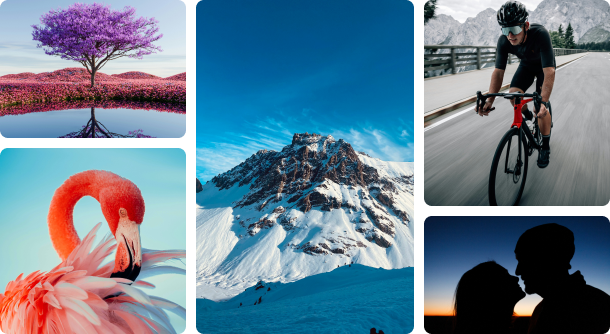
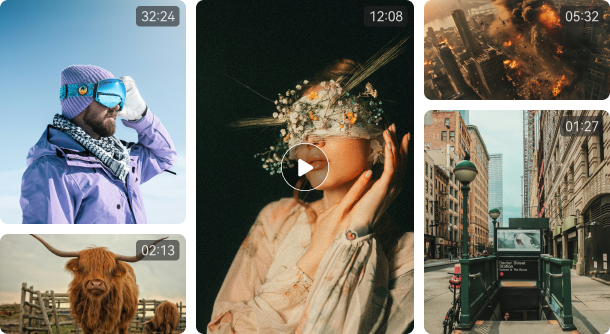
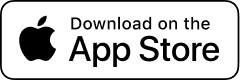
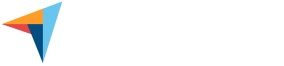

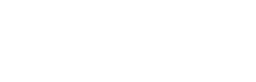



Comprovado e confiável
Reconhecimento digno de confiança
Adotado por milhões de criadores e elogiado pelos principais revisores de tecnologia, o Wondershare Filmora para Mac oferece confiabilidade e inovação sem igual.