Você está cansado de preencher manualmente as lacunas criadas pelo corte de clipes? Experimente a ferramenta de edição de Ondulação do DaVinci Resolve! Economize seu tempo, trabalhe de forma mais inteligente e dê aos seus clipes uma aparência mais profissional. A ferramenta de Edição de Ondulação do DaVinci ajusta os clipes automaticamente sempre que você faz uma alteração entre os clipes. Você pode fazer qualquer coisa, desde o corte de vídeos até ajustes mais rápidos de clipes.
Diga adeus ao ajuste manual e obtenha ferramentas profissionais de edição de ondulação.
Vamos começar com uma breve análise do assunto.
Neste artigo
O Que é a Ferramenta de Edição de Ondulação do DaVinci Resolve
O que é uma edição de Ondulação no Davinci? Para resumir, adicionar, excluir ou reajustar itens em sua linha do tempo afeta todo o seu conteúdo. O conteúdo do lado direito se move em direção ao lado esquerdo para preencher qualquer lacuna criada.
Ele permite que você adicione e exclua itens da linha do tempo sem precisar ajustar outros clipes na linha do tempo.
Ao dominar a Edição de Ondulação do DaVinci Resolve, os editores podem acelerar significativamente o fluxo de trabalho e manter uma melhor organização da linha do tempo.
Agora, discutiremos o uso do recurso de edição de Ondulação do DaVinci Resolve.
Principais recursos da ferramenta de edição de Ondulação no DaVinci Resolve
- Ele ajusta automaticamente os clipes na linha do tempo sempre que você adiciona, exclui ou estende um clipe.
- Isso evita que você tenha o trabalho de ajustar manualmente os clipes e economiza tempo.
- Ele mantém sequências precisas de itens/clipes na linha do tempo.
- Você pode realizar a edição de Ondulação em vários formatos de arquivo e projetos complexos.
- Você pode realizar edições de Ondulação em várias faixas.
- O Davinci oferece atalhos de teclado para acelerar o processo de edição.
Agora, explore um guia passo a passo sobre como usar a ferramenta Edição de Ondulação do DaVinci Resolve.
Como Usar a Ferramenta de Edição de Ondulação do DaVinci Resolve?
Na ferramenta de Edição de Ondulação do DaVinci Resolve, você pode excluir a ondulação, cortar a ondulação e muitas outras coisas. Veja como você pode fazer isso:
Como Usar a Exclusão de Ondulação no DaVinci Resolve?
A Exclusão de Ondulação é útil quando você deseja ajustar automaticamente todos os outros clipes na linha do tempo após a exclusão de um clipe específico.
- Para executar a Exclusão de Ondulação nas faixas de áudio e vídeo, pressione Shift + Delete. Isso excluirá as faixas selecionadas.

- Quando você quiser excluir um espaço na linha do tempo, selecione o espaço e pressione Excluir.

Como Excluir a Ondulação de Várias Faixas?
A edição de Ondulação funciona em várias trilhas, movendo clipes em todas as trilhas para acomodar as alterações. Se você quiser usar a Exclusão de Ondulação em várias faixas, pode ser um pouco complicado, mas veja como fazer isso:
- Desbloqueie todas as suas faixas para que você possa editá-las uniformemente.

- Se houver dois clipes e dois áudios, como na imagem acima, se você clicar em Shift + Delete ao excluir clipes, os clipes do lado direito serão deslocados sem se sobreporem.

- Se você selecionar o espaço e clicar em Excluir, o espaço será excluído, fazendo com que os clipes se sobreponham.

Como Usar o Recorte de Ondulação no DaVinci Resolve?
Se houver uma seção específica do clipe que você deseja excluir e quiser manter o restante. Você pode usar o Recorte de Ondulação para fazer isso. Aqui está como você pode usar o Recorte de Ondulação:
- Mantenha o cursor de reprodução onde você deseja recortar e pressione Command/Control + Shift + [. O início do clipe desaparecerá e outros itens serão deslocados.

- Se você quiser que o final do clipe desapareça, pressione Command/Control + Shift + ].

Como Sobrescrever Ondulação no DaVinci Resolve?
Sobrescrever Ondulação é útil quando você substitui um clipe na linha do tempo. O novo clipe começará a partir desse ponto exato, colocando o cursor de reprodução no início do clipe. A duração do clipe recém-adicionado determinará o grau de deslocamento dos itens na linha do tempo.
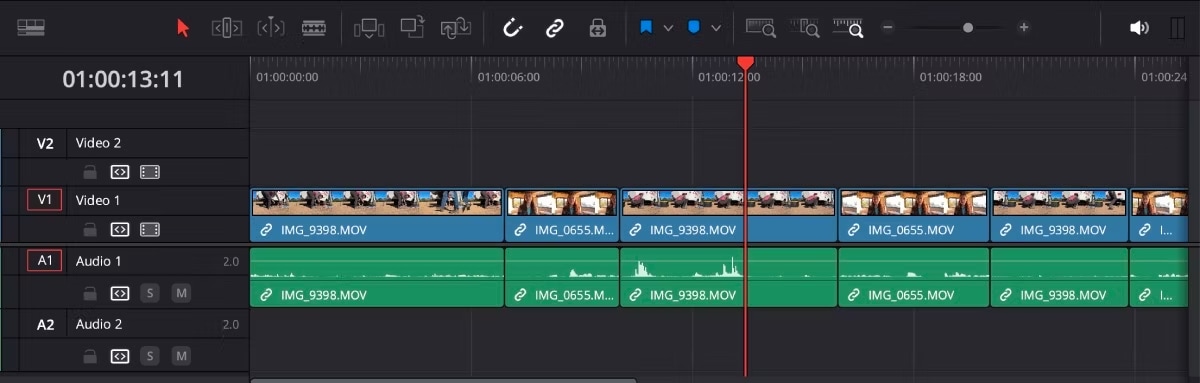
- Arraste e solte o clipe na janela de visualização.
- Solte o vídeo na Subrescrição de Ondulação nas opções do lado direito.

- O novo clipe substituirá o antigo, e outros itens serão deslocados.
Como Inserir Ondulação no DaVinci Resolve
É semelhante ao recurso Sobrescrever Ondulação, mas, em vez de substituir o clipe, você adicionará um novo enquanto desloca outros itens. Veja como você pode fazer isso:
- Posicione o cursor de reprodução onde você deseja adicionar um clipe.
- Solte o vídeo sobre a Inserção de Ondulação a partir das opções no lado direito.

Como Aumentar a Velocidade de Ondulação no DaVinci Resolve
Se você quiser alterar a velocidade de um vídeo, os itens do lado direito serão deslocados para criar espaço. Veja como fazer a Velocidade de Ondulação:
- Destaque o clipe que você deseja editar e selecione a opção Alterar velocidade.

- Ajuste a velocidade e marque a caixa de seleção Linha do Tempo de Ondulação.
- Depois disso, clique em Concluído.

Personalize os Atalhos de Teclado para Facilitar a Edição de Ondulação no DaVinci Resolve
O Davinci oferece atalhos de teclado para acelerar o processo de edição. Você pode adicionar atalhos usando as etapas a seguir.
- Clique em DaVinci Resolve > Personalização do teclado. O painel de atalhos do teclado será exibido.

- Digite Ondulação na barra de pesquisa para verificar se há opções sem atalhos.
- Você também pode facilitar os atalhos clicando em Salvar.

Vamos analisar alguns problemas ao realizar edições de Ondulação no DaVinci Resolve.
Quais São Alguns Problemas Comuns na Edição de Ondulação no DaVinci Resolve?
Embora o DaVinci Resolve ofereça um ambiente de edição poderoso e versátil, você pode encontrar vários problemas comuns ao trabalhar com o recurso de edição de ondulação. Esses desafios geralmente decorrem de quedas de desempenho, mudanças inesperadas de áudio e vídeo e dificuldades com o manuseio de linhas de tempo complexas pelo software.
Compreender esses problemas é fundamental para os editores que desejam otimizar sua experiência e garantir processos de edição tranquilos.
Aqui, exploramos alguns dos problemas mais frequentemente relatados associados à edição de ondulação no DaVinci Resolve, juntamente com possíveis soluções alternativas e soluções para aumentar a eficiência da sua edição.
Problemas comuns enfrentados durante a Edição de Ondulação no DaVinci Resolve:
- Em sequências aninhadas e linhas do tempo complexas, o recurso Edição de Ondulação às vezes não funciona bem.
- O processo de edição de ondulação pode ficar lento em projetos grandes e clipes de alta qualidade.
- Se não for usado com cuidado, podem ocorrer lacunas inesperadas em sua linha do tempo.
- Ele não permite a integração de várias plataformas e plugins.
Então, como podemos evitar esses problemas? Aqui estão algumas dicas e truques para você fazer isso:
- Certifique-se de que o clipe editável esteja desbloqueado.
- Divida projetos complexos em seções menores.
- Libere espaço no sistema fechando aplicativos desnecessários.
- Encontre outro software de edição de vídeo.
Para os editores que preferem uma experiência de edição de ondulação mais perfeita e intuitiva, o Wondershare Filmora oferece uma alternativa interessante. A funcionalidade de Edição de Ondulação do Filmora foi projetada para oferecer um fluxo de trabalho mais previsível e confiável, com recursos que visam solucionar muitos dos problemas comuns encontrados no DaVinci Resolve.
Edição de Ondulação do Filmora: A Melhor Alternativa à Ferramenta de Edição de Ondulação do DaVinci Resolve
O Wondershare Filmora oferece a você uma ferramenta de edição de Ondulação. Ele permite que você corte, recorte e exclua clipes enquanto mantém os espaços na linha do tempo. Depois de excluir um clipe, você pode ficar com uma lacuna enorme na linha do tempo. A ativação do recurso Edição de Ondulação no Filmora removerá essa lacuna automaticamente quando você excluir uma seção. Ele desloca os itens do lado direito para o lado esquerdo para preencher a lacuna. Esse recurso do Filmora poupa o tempo e o trabalho árduo dos usuários.
Elimine a necessidade de ajustar manualmente a posição de cada clipe depois de fazer uma edição, permitindo um processo de edição mais suave.

Principais Recursos da Ferramenta de Edição de Ondulação no Filmora
- Preservação da Sincronização: A Edição de Ondulação mantém a sincronia de todos os clipes na linha do tempo, incluindo vídeo, áudio e efeitos, evitando o desalinhamento quando você apara ou corta seções do seu projeto.
- Remoção Automática de Lacunas: Quando você corta ou exclui um clipe, a ferramenta Edição de Ondulação fecha automaticamente a lacuna, garantindo que os clipes restantes fiquem perfeitamente alinhados sem interromper a linha do tempo.
- Corte Flexível: Recorte facilmente o início ou o fim de um clipe com a Edição de Ondulação, e a ferramenta ajustará automaticamente os clipes ao redor, garantindo que a linha do tempo permaneça intacta.
- Funcionalidade de Desfazer: Faça ajustes com confiança, sabendo que você pode desfazer facilmente qualquer alteração se o resultado não for o esperado, sem afetar toda a linha do tempo.
Como Usar a Ferramenta de Edição de Ondulação no Filmora?
- Faça o download do Wondershare Filmora em seu dispositivo clicando nos botões abaixo. Para que você possa acessar o recurso de edição de Ondulação.
- Carregue seu clipe editável na linha do tempo do Filmora, arrastando-o e soltando-o.

- Clique com o botão direito do mouse no clipe e uma janela pop-up será exibida. Ajuste a velocidade e a duração e, em seguida, clique em Ok.

Agora, o recurso de edição de Ondulação está ativado. Independentemente do que você adicionar, excluir ou cortar clipes, a Edição de Ondulação pode manter a lacuna e a sequência da linha do tempo.
Embora não haja uma configuração global para forçar a edição de Ondulação para todas as ações, se você entender e usar as ferramentas e os atalhos apropriados, poderá obter resultados semelhantes. Já discutimos o Filmora e o DaVinci Resolve, e agora discutiremos suas principais diferenças.
Quais São as Diferenças Entre as Ferramentas de Edição de Ondulação do Filmora e do Davinci?
Ambos têm um recurso de edição de Ondulação. No entanto, existem algumas diferenças entre o modo como essas ferramentas funcionam e o que elas oferecem. As principais diferenças entre o DaVinci Resolve e o Filmora são mencionadas abaixo:
- O Filmora tem uma interface amigável para iniciantes com menos personalização, enquanto o DaVinci Resolve oferece opções mais avançadas para edição de vídeos.
- O Filmora se concentra nos recursos básicos de Edição de Ondulação, enquanto o DaVinci Resolve oferece recursos complexos de gerenciamento de projetos.
- Enquanto o Filmora é fácil de usar para iniciantes, o DaVinci Resolve é ótimo para profissionais e projetos complexos.
Combine Outras Técnicas de Edição para um Gerenciamento Preciso da Linha do Tempo
Para obter resultados exatos, considere a possibilidade de combinar sua ferramenta de Edição de Ondulação com outras ferramentas e técnicas de IA on-line. Aqui estão alguns métodos para que você obtenha melhores resultados:
- Alongamento de Taxa: Ajuste a velocidade do clipe, mantendo a frequência do áudio.
- Ferramenta de Deslizamento: Com ela, você pode modificar os clipes sem alterar a duração deles.
- Atalhos de teclado: Para agilizar o processo de edição, utilize os atalhos do teclado.
- Ferramenta Deslizar: Com essa ferramenta, você pode mover clipes sem afetar os clipes adjacentes.
Palavras finais
Você pode dominar a edição de vídeo, destacando-se em ferramentas como a edição de Ondulação. Ao compreender suas limitações e funcionalidades, você pode criar vídeos suaves e profissionais. Pare de perder tempo ajustando manualmente seus clipes várias vezes e obtenha a ferramenta Edição de Ondulação. Neste artigo, você leu sobre a ferramenta Edição de Ondulação do DaVinci Resolve, bem como sobre a ferramenta Edição de Ondulação do Filmora. Você pode fazer experiências com essas ferramentas e combiná-las com outras integrações e ferramentas para encontrar a melhor para você.




