Muitos criadores de conteúdo iniciantes se esforçam para refinar os vídeos, muitas vezes se perguntando como remover o som de um vídeo. O processo é bastante simples, independentemente do seu dispositivo e sistema operacional. Você pode usar aplicativos integrados ou de terceiros e ter um vídeo sem áudio em poucos minutos.
Vamos abordar os casos de uso e as ferramentas que você pode usar antes de explorar como tirar o som de um vídeo em todas as plataformas.
Vamos ver quais ferramentas podem ajudar você a atingir essas metas.
Neste artigo
Como Remover o Som de um Vídeo em Qualquer Plataforma com o Filmora
O Wondershare Filmora é o melhor software de edição de vídeo para remover o som de um vídeo. Além de silenciar o áudio, ele permite que você o desconecte para uma edição separada e contínua. Ele tem uma biblioteca crescente de músicas e efeitos sonoros livres de royalties, ajudando você a adicionar as faixas mais adequadas sem sair do programa. Sua IA também pode gerar músicas e sons exclusivos de acordo com as suas preferências.
Além disso, você pode gravar uma narração, usar um alterador de voz de IA, clonar sua voz, remover ruídos de fundo e silêncios e fazer com que os diálogos se destaquem com o áudio ducking. Você também pode separar os vocais da música, esticar o áudio para ajustá-lo à duração do vídeo e sincronizar automaticamente várias faixas de áudio com um vídeo.
Faça o download do Filmora para experimentá-lo gratuitamente em seu PC, Mac, iPhone ou telefone Android e explore seu tesouro de recursos e assets criativos.
Etapa 1: Inicie o Filmora e clique em Criar Projeto > Novo Projeto.

Etapa 2: Clique em Importar para escolher um vídeo do seu dispositivo e arraste-o e solte-o na linha do tempo.
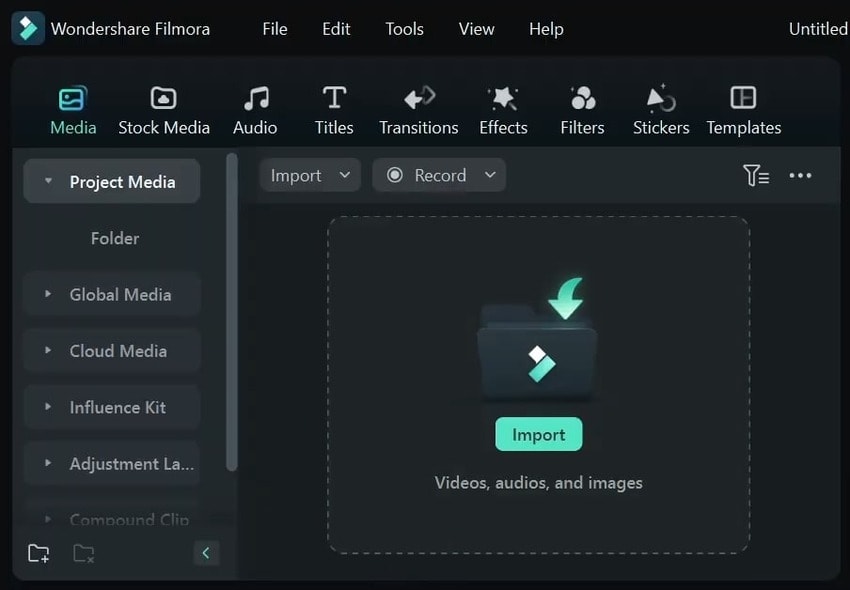
Etapa 3: Arraste a barra de volume na forma de onda do áudio para a parte inferior ou pressione o botão Alto-falante à esquerda para silenciar o áudio. Você também pode clicar com o botão direito do mouse no vídeo e selecionar Mudo ou usar um atalho de teclado (Ctrl + Shift + M no Windows ou Shift + Command + M no macOS).
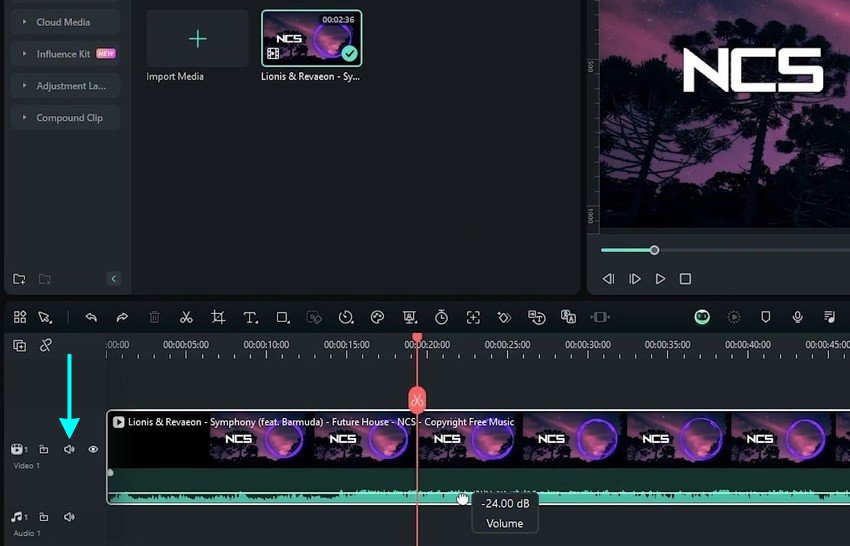
Etapa 4: Para remover o som de uma seção específica, use o cursor de reprodução e o botão Tesoura para fazer os cortes desejados e silenciar o áudio, como na etapa acima.
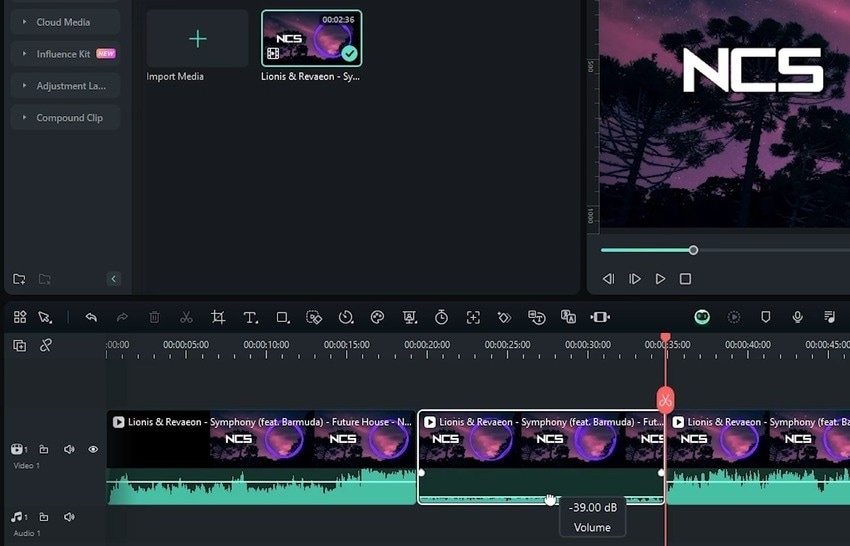
Etapa 5: Para separar o áudio, clique com o botão direito do mouse no vídeo (ou em um clipe) e clique em Separar Áudio. O menu de contexto também apresenta o Removedor de Voz por IA (entre outras ferramentas), portanto, selecione-o se o seu objetivo for remover os vocais e manter a música.
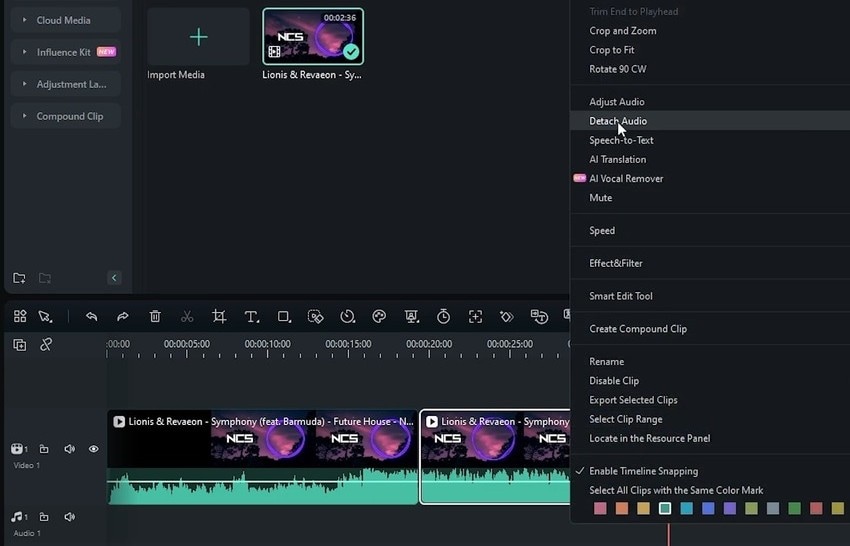
Etapa 6: Quando você separar o áudio, o Filmora o colocará em uma faixa separada. Pressione Delete no teclado para removê-lo ou selecione-o para abrir o painel de edição de Áudio, onde você pode adicionar efeitos de desvanecer na entrada-saída de Áudio, ajustar a frequência e fazer outras modificações.
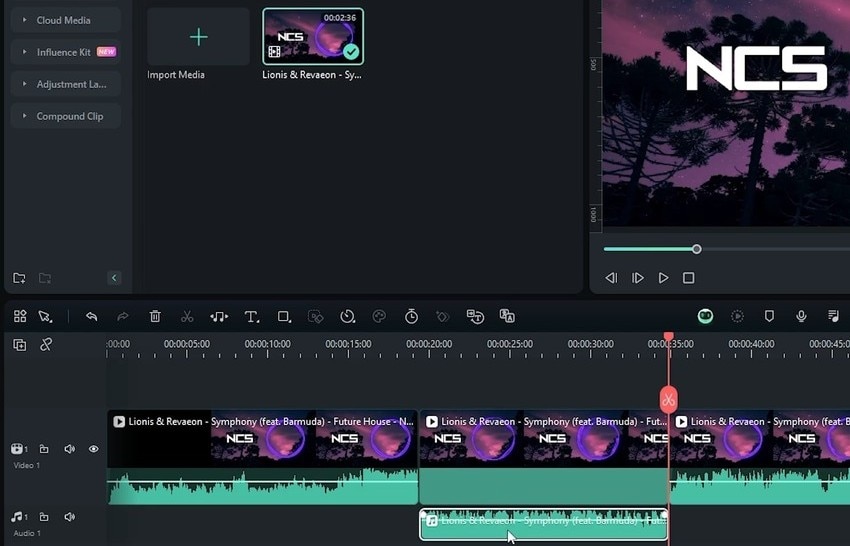
Etapa 7: Clique em Exportar para salvar o vídeo. Escolha um local, formato, qualidade e outras configurações de saída e clique em Exportar.

Como Remover o Som de um Vídeo no Windows
A maneira mais rápida de excluir o áudio de um vídeo no Windows é usar o VLC media player. Talvez você já o utilize para reproduzir arquivos multimídia, o que o torna a escolha ideal. A melhor parte? Ele é gratuito e de código aberto.
Veja como remover um áudio de um vídeo em um PC usando o VLC:
Etapa 1: Inicie o VLC e vá para Mídia > Converter/Salvar.
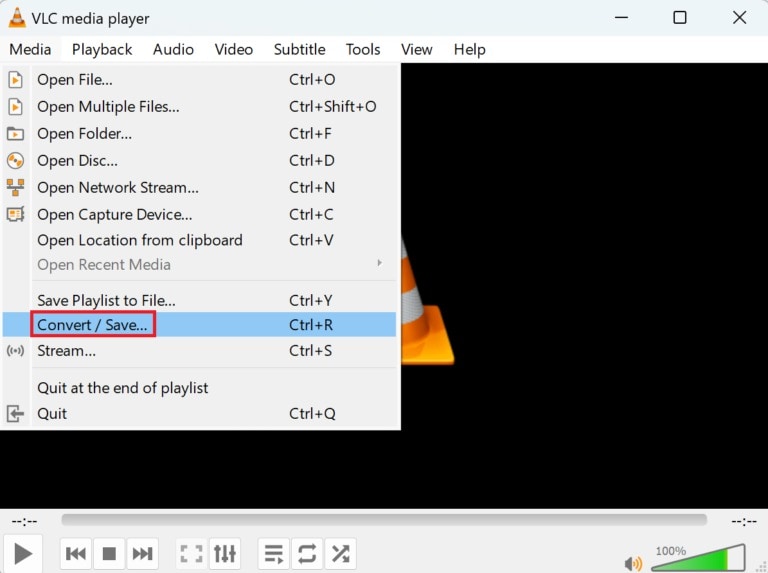
Etapa 2: Clique em Adicionar para selecionar um vídeo e clique em Converter/Salvar.
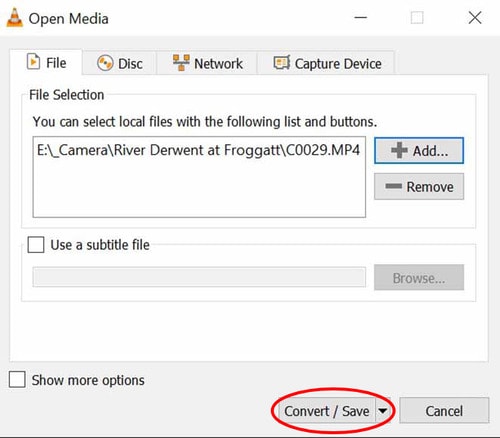
Etapa 3: Clique no botão Wrench (chave inglesa) para editar o perfil do vídeo.
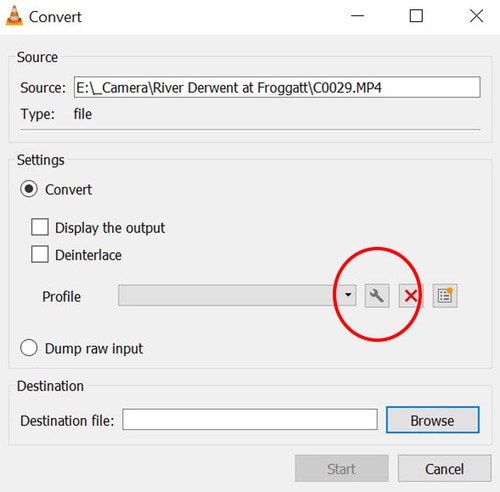
Etapa 4: Desmarque a caixa de seleção Áudio em Codec de Áudio e clique em Criar.
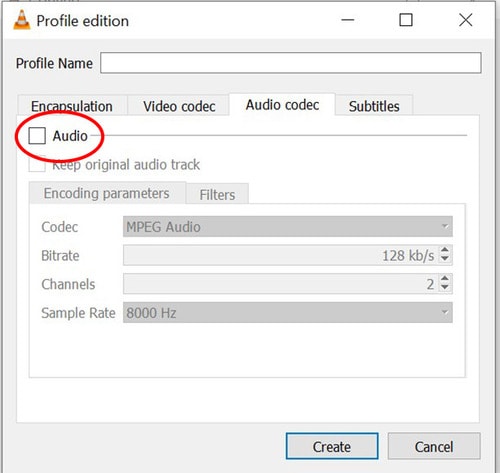
Etapa 5: Clique em Browse para definir um destino e um novo nome de imagem e clique em Iniciar. Seu vídeo sem som ficará pronto em um minuto.
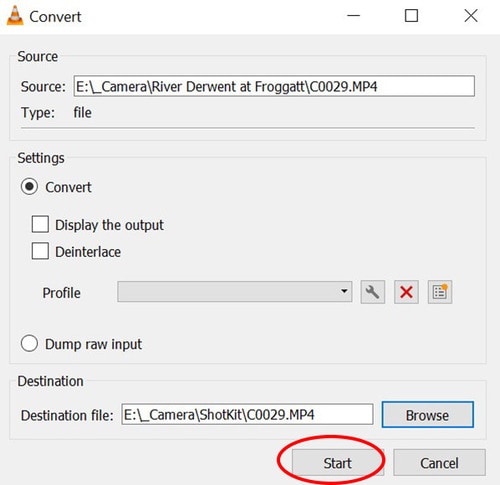
Como Remover o Som de um Vídeo em um Mac
Os computadores Mac têm duas excelentes opções integradas para excluir o áudio de um vídeo: o iMovie e o QuickTime Player. O iMovie tem mais recursos de edição, mas o QuickTime Player é mais simples, o que o torna ideal para a remoção rápida de áudio.
Veja como remover o som de um vídeo em um Mac usando o QuickTime Player:
Etapa 1: Inicie o reprodutor de mídia e vá para Arquivo > Abrir Arquivo para escolher um vídeo.
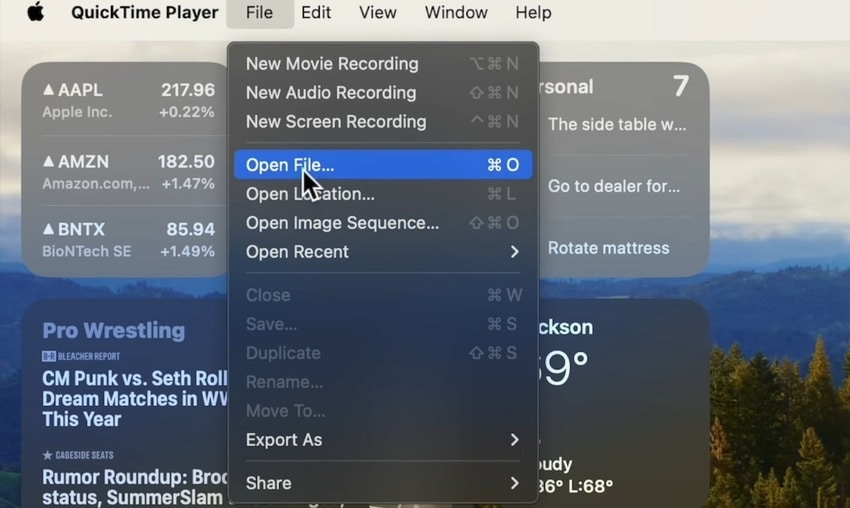
Etapa 2: Clique em Editar > Remover Áudio.
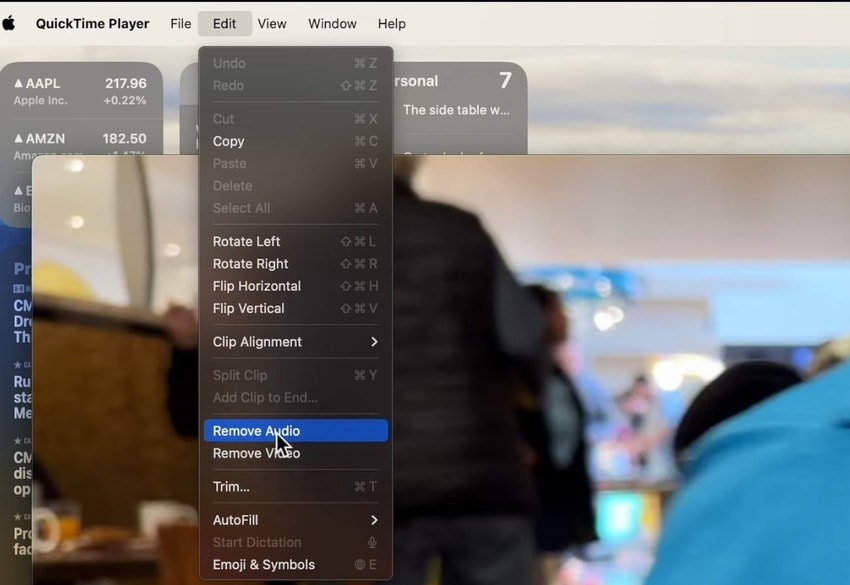
Etapa 3: Vá para Arquivo > Exportar como para escolher uma resolução e salvar o vídeo sem áudio.
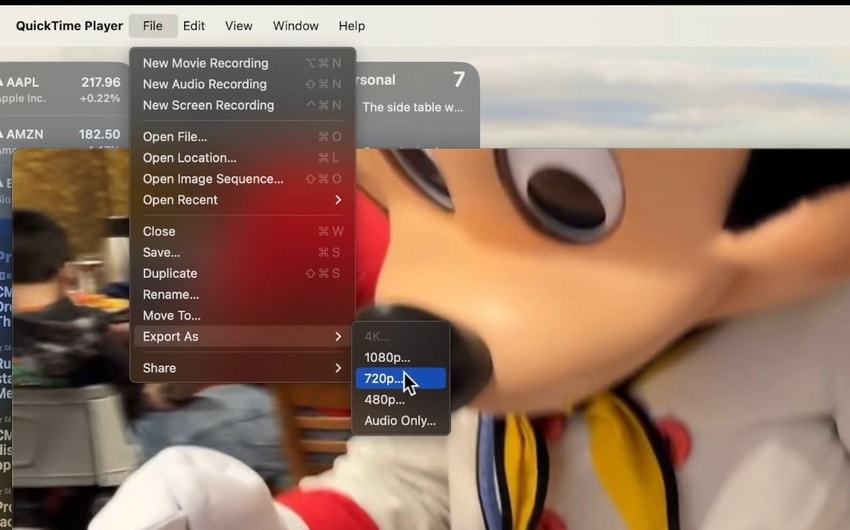
Como Excluir o Som de um Vídeo no Android
O Android oferece suporte a muitos aplicativos de terceiros para edição de vídeos, mas a sua Galeria já tem um editor de vídeo integrado. No entanto, a interface do usuário e os recursos variam de acordo com o dispositivo. Por isso, mostraremos um aplicativo universal que todos os telefones Android têm: Google Fotos.
Veja como excluir a voz de um vídeo (ou remover qualquer outro som) usando o Google Fotos no Android:
Etapa 1: Abra um Vídeo no Google Fotos e toque em Editar.
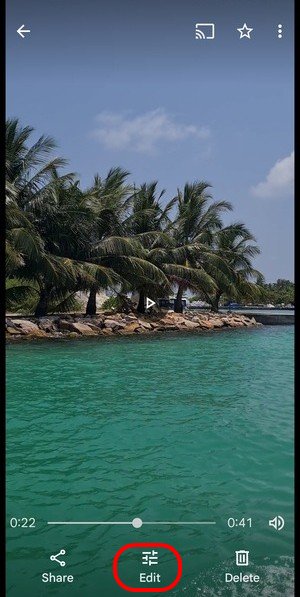
Etapa 2: Pressione o botão Alto-falante para silenciar o áudio e toque em Salvar Cópia.
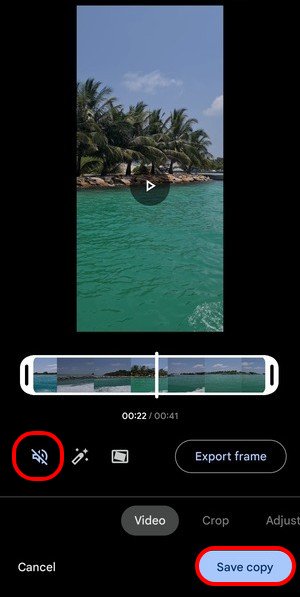
Como Excluir o Áudio de um Vídeo no iOS
Você pode usar o Google Fotos para remover o áudio de um vídeo no iPhone. No entanto, para evitar repetições, mostraremos como excluir o som de um vídeo usando seu editor interno favorito: o aplicativo Fotos.
Veja como silenciar a voz em um vídeo usando o Fotos no iOS:
Etapa 1: Abra um vídeo no aplicativo Fotos e toque em Editar.
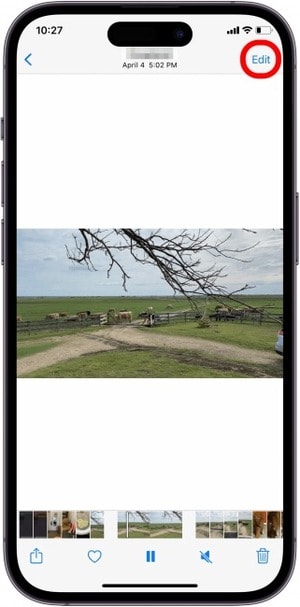
Etapa 2: Toque no botão Alto-falante para silenciar o áudio.
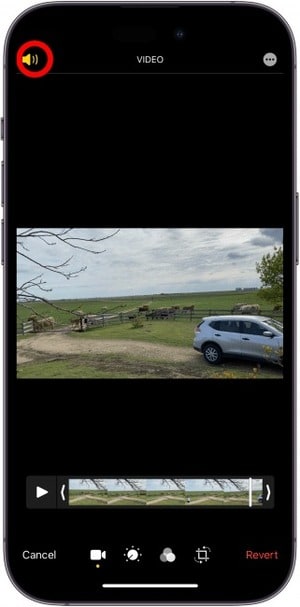
Etapa 3: Toque em Concluído para salvar o vídeo sem áudio.
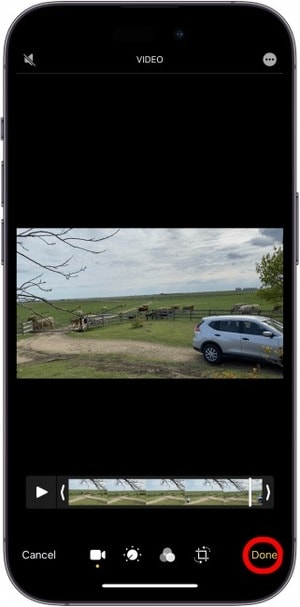
Etapa 4: Você verá um ícone de Alto-falante acinzentado, indicando que não há áudio. No entanto, se você mudar de ideia, poderá repetir o processo para restaurar o áudio.

Casos de Uso para Remoção de Áudio de um Vídeo
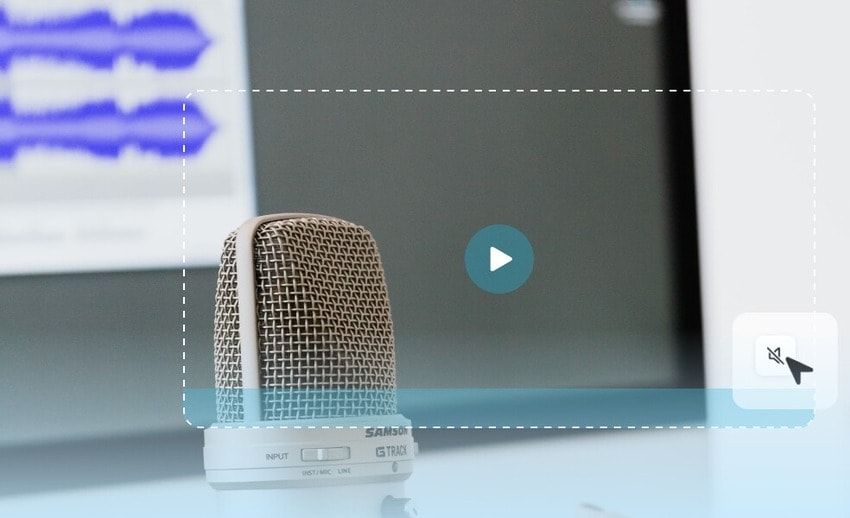
Os motivos mais notáveis para remover o áudio de um vídeo são os seguintes:
- Substituição ou adição de música de fundo - Você pode combinar a vibração do vídeo ou a plataforma de compartilhamento com outra música ou adicionar música no lugar do áudio com ruído de fundo. Mudar a música também ajuda a evitar a violação de direitos autorais.
- Alteração da velocidade do vídeo - Diminuir ou aumentar a velocidade de um vídeo resulta em uma frequência de áudio estranha. A exclusão do áudio resolve o problema.
- Adicionar uma narração - Ao criar um tutorial, um curso on-line ou um vídeo explicativo, você não quer que ruídos de fundo ou músicas indesejadas distraiam os espectadores. Silenciar o áudio antes de gravar uma narração terá um impacto melhor. Também é essencial quando se substitui a locução original por uma em outro idioma.
- Edição do áudio separadamente - Você pode separar o áudio de um vídeo para edição não destrutiva. Assim, você pode refinar o áudio sem afetar o vídeo e vice-versa.
- Ajuste fino de um vídeo com vários áudios - Por exemplo, você pode remover o áudio de uma sobreposição de vídeo em um tutorial para que os sons não se misturem. Isso também é perfeito para colagens de vídeo.
Conclusão
Agora que você sabe como remover o som de um arquivo de vídeo, é hora de colocar seu conhecimento em prática. Escolha seu editor de vídeo ou reprodutor de mídia favorito e exclua o áudio com apenas alguns cliques.
O Filmora é sua melhor aposta se você precisar de recursos avançados de edição de vídeo e áudio, incluindo recursos de IA. É o software ideal para remover ou ajustar o áudio e dar aos vídeos uma aparência e um som profissionais. Experimente-o gratuitamente para explorar suas ferramentas inovadoras e abrir um mundo emocionante de possibilidades.




