- Editores de Vídeo Populares
Criando texto saltando no Adobe After Effects
Aqui estão três métodos para criar efeito de texto em relevo no After Effect, com ou sem modelos e predefinições de texto.
Mar 17, 2025• Soluções Comprovadas
A era moderna é uma era de animações e efeitos visuais. Longe vão os dias dos textos estáticos. Você pode criar textos requintados de salto com animações de tirar o fôlego.
A rejeição de textos ajudará você a transmitir sua mensagem, tornando seu conteúdo mais atraente e amigável. Neste tutorial, abordaremos três métodos de criação de textos Bouncing com o After Effects em detalhes. Se você não quer gastar tempo aprendendo e começar a usar os textos de rejeição imediatamente, também poderá usar algumas predefinições de texto de rejeição gratuitas.
Como criar texto saltando no After Effects [3 maneiras]
Primeiro, você precisa abrir uma nova composição. Então,
- Selecione a ferramenta de tipo horizontal
- Digite seu texto
- Formate o texto, por exemplo, tamanho, alinhamento, fonte, etc.
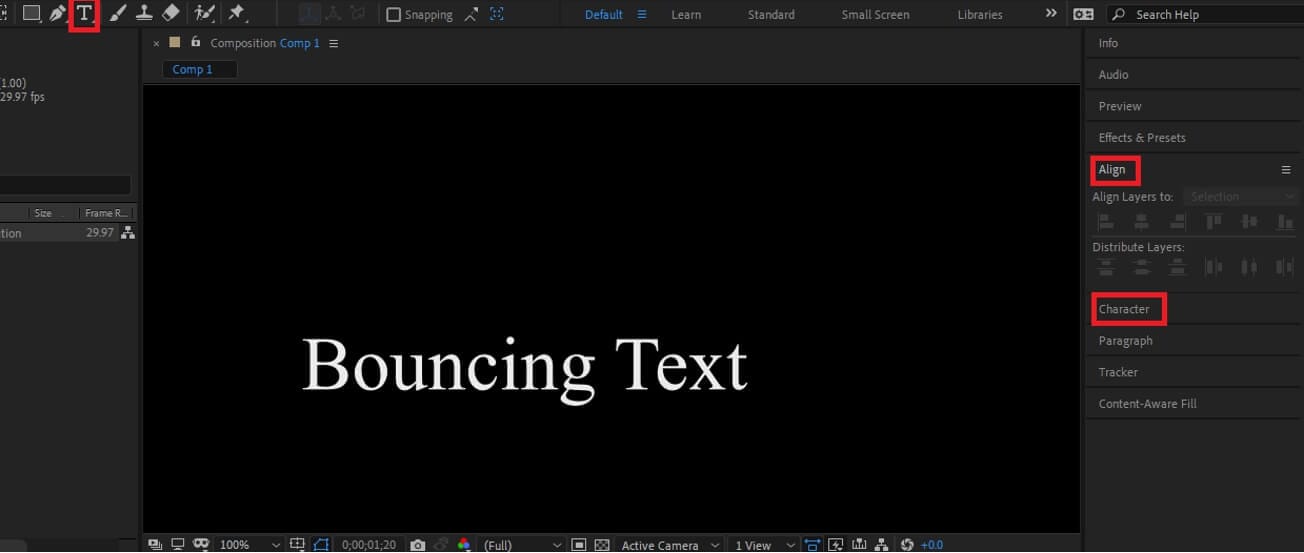
Método 1: Criar texto saltando no After Effects usando o Animator
Vamos agora aprender a animar texto usando o animador. Depois de terminar de formatar o texto, faça o seguinte,
- Clique na alternância à esquerda do seu texto e clique no botão animar. Um menu irá aparecer.
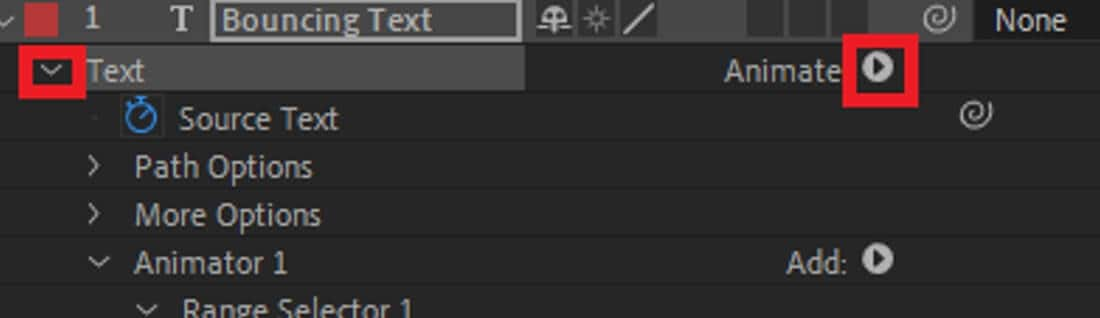
No menu, escolha a opção de posição. As outras opções são para outros tipos de animações, como rotações, inclinação, etc. Fique à vontade para experimentar essas opções posteriormente.
- Agora vamos trabalhar com a camada do animador 1 que controla as animações de texto. Esta é a primeira posição do nosso texto.
Com essa camada selecionada, pressione ctrl + D no seu teclado. Isso duplicará o animador 1 e criará o animador 2. O animador 2 manipulará a segunda posição do nosso texto.
- Agora selecione o animador 1 novamente. Na guia de posição, existem (x, y) coordenadas para o texto. Digite uma coordenada adequada para o seu projeto mover o texto para cima ou para baixo.
- Agora vá para o animador 2. Na guia position, insira o valor negativo das coordenadas anteriores (x, y), pois elas devem ser adicionadas a zero para que o texto fique centralizado.
- Selecione a guia seletor de intervalo no animador 2. Em seguida, vá para deslocamento. Adicione um quadro-chave em 0s com valor de deslocamento 0% e outro em 2s com 100% (você pode alterá-lo de acordo com o seu projeto). Isso nos permitirá animar do animador 1 para o 2.
- Clique na alternância da guia avançada abaixo do deslocamento. Em seguida, selecione a forma e altere-a para triângulo (ou qualquer outra forma preferida).
- Altere a facilidade para 100% para fixar a posição da animação (ou tente outros valores para obter uma posição adequada).
- Crie o animador 3 usando ctrl + D enquanto seleciona o animador 2. Altere a coordenada (x, y) na posição para (0,70). Altere os valores de facilidade alta e facilidade baixa para 50%.
- Use o mouse para selecionar vários quadros-chave de uma só vez e altere a posição dos quadros-chave até que o efeito de ressalto pareça bom.

Parabéns! Você acabou de criar um texto de salto no After Effects. Mas essa não é a única maneira de fazer o texto Saltando no AE. Experimente as outras opções e crie o texto Bouncing correto para o seu projeto.
Método 2: Criar saltando texto no After Effects usando expressões
As expressões permitem controlar praticamente todos os aspectos do texto de rejeição. Eles podem se complicar às vezes porque usam scripts. Hoje, porém, mostraremos como você pode criar um texto Bouncing simples usando Expressões. Formate seu texto como indicado acima, em seguida,

- Clique em S no teclado enquanto seleciona a camada de texto. Isso abrirá a guia de escala. Adicione um quadro-chave a 0,3s com 100% de escala. Em seguida, adicione um quadro-chave em 0s com escala de 300%.
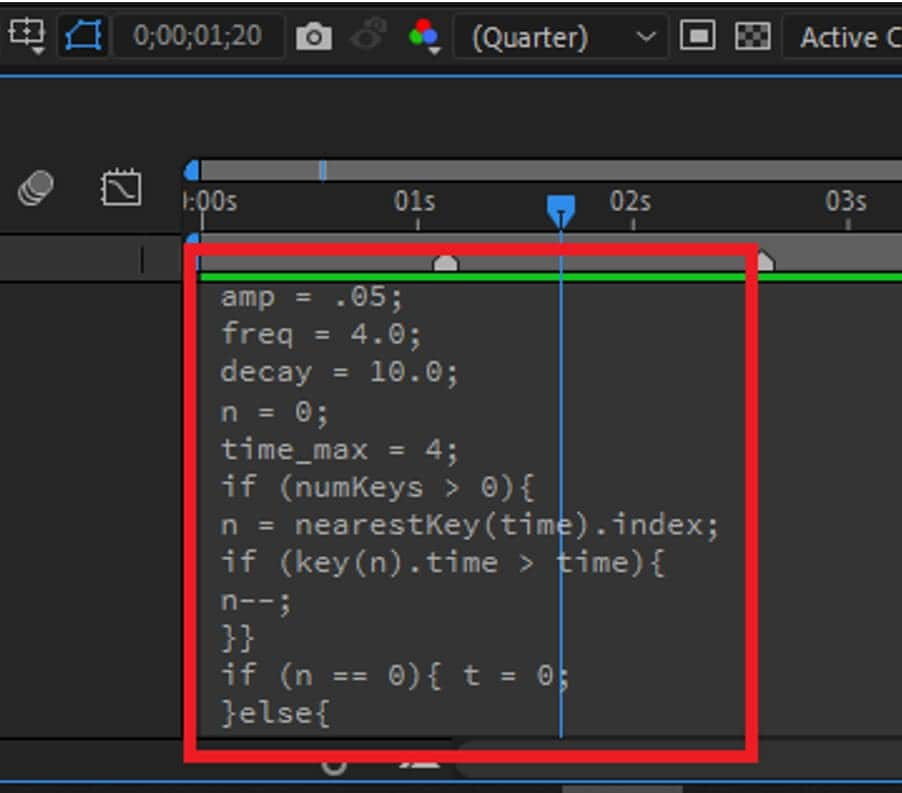
- Enquanto pressiona a tecla alt (ou a tecla de comando em um MAC) no teclado, clique no ícone do cronômetro ao lado da guia Escala. Isso abre a opção Expressões, onde podemos digitar nosso script. Não se preocupe, você não precisará aprender a escrever scripts. Os scripts estão amplamente disponíveis na internet. Por enquanto, basta copiar e colar o abaixo,
amp = 5; freq = 7,0; decaimento = 5,0; n = 0; time_max = 4; if (numKeys> 0) {n = closestKey (time) .index; if (chave (n) .time> hora) {n--; }} se (n == 0) {t = 0; } else {t = tecla do tempo (n) .time; } if (n> 0 && t <time_max) {v = velocityAtTime (chave (n) .time - thisComp.frameDuration / 10); valor + v * amp * Math.sin (freq * t * 2 * Math.PI) /Math.exp (decaimento * t); } else {value}
Mas como esse script funciona?
- O amplificador controla a magnitude do salto
- Freq controla o número de rejeições
- A deterioração controla quanto tempo os saltos duram.
Brinque com o script até se sentir confiante o suficiente para usá-lo.
- Você pode adicionar textos adicionais. Basta copiar a primeira camada de texto, selecionando-a e pressionando ctrl + D no teclado. Ajuste a linha do tempo de acordo com sua preferência. Adicione expressões como antes. Lembre-se, você pode usar expressões diferentes para cada camada.

Aí está! Você acabou de aprender a usar expressões. Experimente o script. Pesquise na internet o script mais adequado ao seu projeto.
Método 3: Usando predefinições de animação de texto: Saltando predefinições de texto para o After Effects [Download gratuito]

Acabamos de aprender a criar texto Bouncing no After Effects usando o Animator e o Expressions. Mas pode ser muito difícil para você ou você pode não ter tempo para desenvolver o texto de Rejeição manualmente para o seu projeto. Nesse caso, você pode tentar alguns modelos ou predefinições. Aqui, encontrei um texto saltitante totalmente gratuito predefinido no motionarray.com, você pode conferir aqui: https://motionarray.com/after-effects-presets/10-free-after-effects-text-presets-22460 . Eles têm uma extensa coleção de predefinições de texto Bouncing disponíveis gratuitamente.
Criar animação de texto saltitante com o Filmora9
Se você deseja criar um efeito de texto saltitante, mas sente que o After Effects é muito difícil de editar, tente um software de edição de vídeo fácil de usar e poderoso o suficiente , por exemplo, Wondershare Filmora9 .
Resumo
Esperamos que você tenha se divertido aprendendo a criar texto Bouncing usando o Animator e Expressions no Adobe After Effects. Essas animações melhorarão a qualidade geral do seu conteúdo, ajudando você a se conectar melhor ao seu público. Lembre-se de praticar e experimentar. Existem infinitas maneiras de fazer essas animações. Ajudaria se você fizesse o texto Bouncing adequado ao seu projeto. Seja criativo e mude o mundo!






