Melhores gravadores de tela para transmissão ao vivo no YouTube
Neste momento, não podemos participar em eventos da mesma forma que fazíamos no início do ano, pois a pandemia global mudou a forma como vivemos por enquanto.
Um número crescente de organizações culturais, empresas e YouTubers estão recorrendo ao recurso Live do YouTube porque ele oferece uma maneira simples de transmitir diferentes tipos de conteúdo em tempo real. O YouTube Live não é uma opção nova, já que a plataforma introduziu recursos de transmissão ao vivo em 2008 e, cerca de doze anos depois, o recurso nunca foi tão popular.
O contra-ponto é que as transmissões ao vivo que você transmite no YouTube são armazenadas por um breve período, o que significa que você precisa procurar métodos alternativos para salvá-las. É por isso que neste artigo vamos guiá-lo através dos melhores gravadores de tela do YouTube Live, para eternizar o conteúdo que você está compartilhando com seus seguidores.
Nota: Somos totalmente contra qualquer tipo de download que viole direitos autorais. Este guia é específico para baixar vídeos/materiais de áudio do YouTube do seu próprio canal.
Os 10 melhores gravadores de tela do YouTube Live
Alguns dos recursos mais importantes que você precisa considerar ao escolher um gravador de tela do YouTube Live são resolução máxima na qual você pode gravar a tela do computador, as opções de gravação de áudio e a personalização da área de gravação.
Selecionamos alguns dos melhores gravadores de tela do YouTube Live que permitem fazer muito mais do que apenas gravar. Então, vamos dar uma olhada no que eles têm a oferecer.
1. OBS Studio
Preço: Gratuito
Compatibilidade: Windows, Linux, macOS
A grande maioria das transmissões ao vivo que você pode encontrar no Twitch e YouTube são feitos no OBS Studio. Além de transmitir vídeos, o software também dá acesso a ferramentas de screencasting. Isso significa que você pode especificar a área da tela que deseja gravar, escolher a resolução e a taxa de quadros da gravação e ajustar as opções de gravação de áudio.
O OBS Studio é o melhor programa de gravação de tela gratuito e de código aberto. Você não deve usar um software só pelo preço, mas o OBS Studio é uma ferramenta extremamente versátil. Ele grava e transmite em alta definição e vem com a capacidade de gravar pela webcam ou pela tela. Através do cartão gráfico ele grava diretamente, o que significa que pode capturar jogos mesmo no modo de tela inteira, enquanto muitos outros softwares de gravação de tela forçam você a jogar no modo de janela. Em qualquer coisa que você escolher transmitir, a alta qualidade pode ser vista facilmente.
O OBS Studio permite gravar vídeos de diversas fontes, o que o torna uma opção perfeita para o YouTube Live, já que você pode selecionar a janela do navegador que deseja gravar com apenas alguns cliques. Além do mais, este software de código aberto está equipado com ferramentas básicas de edição de vídeo, que permitem visualizar o vídeo gravado antes de publicá-lo, aplicar transições entre cortes ou realizar correção básica de cores.
Verifique o guia detalhado de Como gravar com o OBS.
2. XSplit
Preço: $24,95 para uma licença de três meses
Compatibilidade: Windows
Outro software de transmissão equipado com poderosas ferramentas de gravação de tela. Com XSplit, configurar uma nova sessão de screencasting é um processo simples e intuitivo que não levará muito mais do que alguns minutos.
Tudo o que você precisa fazer é definir um espaço de trabalho e, em seguida, escolher a resolução e a taxa de quadros preferidas. Para que você possa escolher o que melhor se adapta às suas necessidades, o software permite capturar telas em uma variedade de opções de resolução e taxa de quadros, como resolução 4K e em 60 fps. Você pode gravar o áudio do computador, o que traz uma excelente qualidade ao áudio da transmissão ao vivo. O XSplit pode ser usado com Zoom, Skype, Google Hangouts e vários outros aplicativos de transmissão ao vivo e videochamadas, além do YouTube Live.
3. Filmora
Preço: Gratuito, os planos pagos começam em $49,99 por ano
Compatibilidade: macOS, Windows
O Filmora é uma ótima opção para você, se você está procurando um gravador de tela repleto de recursos poderosos de edição de vídeo. Com este software de edição de vídeo é fácil personalizar uma live do YouTube ou qualquer outra sessão de screencasting, e você pode escolher a resolução, taxa de quadros ou até mesmo se deseja mostrar cliques do mouse na gravação.
Também é uma opção capturar o vídeo da webcam e a tela do computador simultaneamente, além de poder decidir se deseja ou não gravar áudio de um microfone, áudio do computador ou ambos ao mesmo tempo.
O Filmora permite definir a duração máxima de uma gravação de tela e iniciar, pausar, retomar ou interromper uma sessão de gravação de tela usando teclas de atalho. Você poderá editar a filmagem criada antes de enviá-la para seu canal do YouTube, quando terminar de gravar a transmissão ao vivo.
4. Wondershare DemoCreator
Compatibilidade: Windows
Preço: A partir de $9,99
O DemoCreator é um gravador concentrado na experiência geral do usuário. É capaz de gravar vídeos de alta qualidade em até 120 fps (60 fps para Mac) com facilidade e permite gravar simultaneamente a tela e a webcam. Este software é incrivelmente fácil de usar e proporciona uma experiência simples para novos streamers. Para jogadores que também desejam filmar suas reações, a gravação dupla é excelente.
5. CloudApp
Preço: Gratuito, $10 por mês para um usuário individual
Compatibilidade: Windows, macOS, Linux, Chrome
Iniciar uma nova sessão de captura de tela com o CloudApp é fácil, só é necessário especificar a parte da tela que deseja capturar e apertar o botão de gravação. Você também pode escolher se deseja gravar com ou sem webcam e tem a opção de ativar ou desativar a opção de gravação de áudio.
No entanto, com a versão gratuita do CloudApp as gravações de tela só podem ter 90 segundos e a resolução ou taxa de quadros não podem ser definidas. Se quiser usá-la para gravar transmissões ao vivo no YouTube, você precisa atualizar para a versão Pro. O modelo Pro também oferece acesso a ferramentas básicas de edição de vídeo e uma variedade de opções de compartilhamento de arquivos. Além disso, o CloudApp permite criar e anotar imagens estáticas e GIFs, o que o torna uma ótima opção para profissionais de marketing digital.
6. Techsmith Camtasia
Preço: Avaliação gratuita, taxa única de $69,05
Compatibilidade: Windows, macOS
Para iniciar uma nova sessão de gravação de tela no Camtasia, você não precisa de anos de experiência em edição de vídeo. Na verdade, basta clicar no botão Gravar que está localizado no painel de ferramentas do software e personalizar as configurações.
Camtasia permite que você escolha se deseja gravar a tela inteira, apenas uma parte selecionada ou decidir se deseja desligar a webcam ou o microfone. Para gravar o som da transmissão ao vivo que você está compartilhando no YouTube, verifique se o recurso Áudio do sistema esteja ativado. Para pausar ou interromper uma sessão de screencasting, clique nos botões apropriados ou use as teclas de atalho do teclado. Depois de gravar uma transmissão ao vivo, edite a filmagem usando as ferramentas de edição de vídeo.
7. ScreenRec
Preço: Gratuito
Compatibilidade: Windows, macOS, Linux
Com ScreenRec, gravar qualquer transmissão ao vivo ou programa de TV reproduzido em seu computador é um processo simples que pode ser concluído em alguns cliques. Basta arrastar o cursor do mouse sobre a área que deseja gravar, clicar no botão Gravar quando estiver pronto e o ScreenRec começará a capturar a tela do computador.
Você receberá um link compartilhável que pode ser incorporado a um site ou usado para salvar um arquivo MP4 em seu disco rígido, assim que a sessão for concluída. Além disso, o ScreenRec está equipado com ferramentas analíticas que mostram quantas visualizações seus vídeos atraíram ou por quanto tempo cada visitante os assistiu. Para quem deseja gravar uma transmissão ao vivo no YouTube ou qualquer outra atividade na tela, os recursos fazem do ScreenRec uma excelente opção.
8. Flashback Express
Preço: Gratuito
Compatibilidade: Windows
O Flashback Express é um gravador de tela simples que permite criar vídeos de alta resolução sem esforço. Configurar uma nova sessão de screencasting requer apenas que você especifique a área da tela que deseja gravar, escolha se deseja ou não gravar o feed da webcam e clique no botão Gravar.
A duração das gravações de tela que você pode fazer com o Flashback Express não tem limites e o software não coloca marca d'água no vídeo que você cria.
No entanto, você só pode salvar os arquivos nos formatos MP4, AVI ou WMW e não pode ajustar a taxa de quadros ou resolução do vídeo. Além disso, se quiser editar as transmissões ao vivo que transmite no YouTube você deve atualizar para o FlashBack Pro, pois não é possível editar vídeos ou aplicar efeitos com o Flashback Express.
Este software é fácil de usar, mas não possui tantos recursos quanto outros produtos do mercado. Mesmo assim ainda é uma excelente ferramenta que o ajudará gravar vídeos ao vivo com facilidade. Embora não venha com recursos de edição de vídeo, é possível baixar outro programa para fazer isso, como o Filmora. O Flashback Express também pode gravar pelo seu fone de ouvido ou microfone.
9. VLC
Preço: Gratuito
Compatibilidade: macOS, Linux, Windows
Este é um reprodutor de mídia que ficou famoso por sua versatilidade e suporte para quase todos os formatos de vídeo. Além de ser um dos melhores reprodutores de mídia já criado, o VLC está equipado com ferramentas de gravação de tela e edição de vídeo.
Vá até o menu Mídia e selecione a opção Abrir dispositivo de captura, para iniciar uma nova sessão de screencasting. Assim que a nova janela aparecer na tela, você deverá alterar o modo de captura para Desktop e ajustar a taxa de quadros de acordo com suas necessidades.
Clique no botão Reproduzir e, em seguida, pressione o botão Gravar depois que a janela de gravação de tela aparecer na tela. Já que personalizar a área de gravação não é uma opção, você só pode gravar a tela inteira com VLC, e todos os seus arquivos serão capturados no formato RAW, o que significa que pode ser necessário redimensioná-los antes de enviá-los para o YouTube.
10. Screencast-o-matic
Preço: Gratuito, as opções pagas começam em $1,65 por mês
Compatibilidade: macOS, Windows
Este produto de software torna o processo de gravação de tela quase automático, como o próprio nome sugere. Você pode escolher se deseja gravar uma tela inteira ou apenas uma janela selecionada. Além disso, o Screencast-o-matic permite gravar imagens da área de trabalho e da webcam ao mesmo tempo, aumentando o zoom enquanto a sessão de screencasting ainda está em andamento.
A versão gratuita do software oferece apenas um conjunto básico de recursos que não inclui a opção de gravar áudio do sistema. Se quiser gravar suas transmissões ao vivo no YouTube com Screencast-o-matic, você deve optar por um dos modelos de assinatura disponíveis. Além do mais, se optar pelas opções de preços Deluxe ou Premiere, você poderá criar vídeos com mais de 15 minutos, criar gravações sem marcas d'água ou adicionar música às suas gravações.
11. QuickTime Player
Preço: Gratuito
Compatibilidade: macOS, Windows
Os usuários de Mac que desejam gravar conteúdo transmitido pelo YouTube Live podem fazê-lo sem precisar instalar um aplicativo terceiro. A Apple encerrou o suporte para a versão do QuickTime Player para o Windows em 2016 e os usuários só podem capturar suas telas com este software se tiverem algumas de suas versões anteriores.
Basta ir ao menu Arquivo e selecionar a opção Nova gravação de tela, para iniciar uma nova sessão no QuickTime Player. A janela Gravação de tela aparecerá, onde você pode escolher se deseja gravar áudio ou mostrar o clique do mouse na gravação. O QuickTime Player permite que você escolha se deseja capturar a tela inteira ou apenas uma parte dela, e você pode clicar no botão Gravar para iniciar uma nova sessão de screencasting. Basta ir ao menu Arquivo e escolher a opção Salvar, para salvar um arquivo de vídeo criado.
Como gravar uma transmissão do YouTube com Filmora
Mesmo que você nunca tenha feito esse processo antes, gravar uma transmissão do YouTube com o Filmora é fácil. Você pode configurar uma nova sessão de screencasting em algumas etapas fáceis que serão concluídas em minutos. Veja o que você deve fazer:
Passo 1: Abra o Filmora e crie um novo projeto. Assim que a janela principal do editor de vídeo carregar, vá para a guia Mídia e clique no menu suspenso Gravar localizado próximo ao menu suspenso Importar.
Para sua sessão de screencasting, escolha a opção Gravar a tela do PC e prossiga para personalizar as configurações.

Passo 2: No canto superior esquerdo da janela do Filmora, clique no ícone Retangular e escolha a opção Tela cheia, Personalizada ou Janela de destino, para definir a área da tela que será exibida ao ser gravada, dependendo de como você deseja gravar a transmissão.

Você pode inserir a resolução que sua gravação de tela terá e escolher se deseja gravar o áudio e o som do sistema de um microfone externo.
Passo 3: Para obter acesso a configurações adicionais, clique no ícone de engrenagem abaixo do botão Gravar e, em seguida, nas opções de Gravação, prossiga para definir a taxa de quadros, ajustar a qualidade do vídeo ou ativar Mostrar cliques do mouse.

Se você deseja gravar o feed da webcam e a área de trabalho do computador ao mesmo tempo, certifique-se de que a caixa de seleção ao lado de Gravar o stream da câmera esteja marcada.
Passo 4: No canto superior direito da janela, pressione o botão vermelho Gravar e vá para a transmissão ao vivo. Você deve clicar no botão Parar e usar as ferramentas de edição do Filmora para remover todas as imperfeições da gravação, assim que a transmissão for concluída.
Imediatamente após a conclusão do processo de renderização, o Filmora permite que você exporte todos os seus projetos diretamente para o seu canal do YouTube.
Perguntas frequentes sobre gravadores de tela ao vivo do YouTube
1. O YouTube salva vídeos ao vivo?
Os streams Stream Now, Mobile, Webcam e Events são armazenados automaticamente por 12 horas após seu término. Clicando no menu Vídeos no YouTube Studio, selecionando a opção Ao vivo e alterando a configuração de Privacidade no menu Visibilidade, você pode acessar todas as suas transmissões.
2. Como usar o YouTube para arquivar uma transmissão ao vivo?
Você deve ir ao Painel, clicar no recurso Ao vivo e escolher a opção Transmissão, assim que a transmissão terminar. Na caixa de seleção, clique em Tornar o arquivo não listado quando concluído e o vídeo da transmissão será arquivado adequadamente.
Qual é a melhor maneira de gravar áudio no iPhone? Com um dos melhores dispositivos de gravação para iPhone, você pode transformar seu smartphone em um estúdio digital portátil. Grave áudio de alta qualidade com um bom microfone, fones de ouvido, mini tripé e suporte para o smartphone.
por João Pedro Mar 21, 2025 15:25 PM
Posso gravar ASMR no iPhone? Como gravar um vídeo ASMR? Se você está curioso para experimentar, mas ainda não tem certeza se quer investir em equipamentos específicos para gravações ASMR, então continue lendo...
por João Pedro Mar 21, 2025 15:25 PM
É possível reproduzir um vídeo pré-gravado em uma live do Instagram? Como transmitir ao vivo no Instagram usando um vídeo pré-gravado? Fazer live no Instagram com vídeo gravado é possível, e este artigo comprova isso.
por João Pedro Mar 21, 2025 15:25 PM
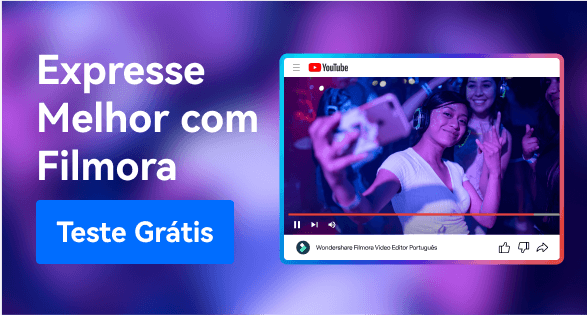





João Pedro
staff Editor
Comentário(s)