Vídeo para Vlog de Viagem no Filmora 11
O que você precisa preparar:
- Um computador (Windows ou macOS)
- Seus materiais em vídeo.
- O editor de vídeo Filmora
Adicione Títulos ao seu Vídeo para Vlog de Viagem
Títulos são úteis para destacar ações importantes e tornar seu vlog de viagem mais atrativo. Você pode seguir os passos abaixo para adicionar títulos ao seu vlog com o Filmora 11:
Clique e arraste um de seus vídeos para a linha do tempo. Acesse a guia Títulos e então o pacote journey holiday. Agora você terá uma variedade de títulos para escolher.
Para o meu vídeo, eu estou utilizando o título 13 do journey holiday. Arraste-o para a linha do tempo. Você pode ajustar a duração clicando e arrastando a lateral para dentro e para fora.
Você também pode ver a duração do clipe pela caixa pop-up. Ainda, você pode clicar e arrastar o clipe abaixo para combinar sua duração com a do título.
Reposicione a Filmagem dentro do Quadro
Assim como qualquer outro recurso, sua filmagem deve estar posicionada corretamente dentro do quadro para criar um vlog perfeito. Veja como você pode fazê-lo:
Clique duas vezes na filmagem abaixo do título. Clique e arraste na pré-visualização. Reposicione sua filmagem de acordo com sua vontade.
Alternativamente, você pode acessar as configurações na guia Transformar para fazer os ajustes.
Quando a filmagem estiver perfeitamente reposicionada, você pode desbloquear a faixa pelo cadeado (segunda faixa, que foi bloqueada anteriormente em 1:54).
Altere o Texto do Título
Você pode tornar os títulos ainda mais criativos alterando o texto do título. Apenas siga os passos abaixo para fazê-lo:
Clique duas vezes no título. O título que eu escolhi tem duas partes de texto nas quais você pode clicar e alterar individualmente.
Aqui, eu trocarei o termo "Feriado" para "2022". Agora, nós temos o texto do título, "Viagem 2022".
Da mesma forma, você pode alterar a fonte, tamanho da fonte e outras configurações. Você pode reposicionar o texto na pré-visualização para que encaixe dentro do quadro.
Adicione Transições ao Vídeo
As Transições combinam a filmagem de vídeo em um projeto coeso. Isso mantém a história do vídeo avançando enquanto transmite o tom ideal ao público. Siga os passos abaixo para adicionar transições ao seu vlog de viagem:
Acesse a guia Transições> pacote journey holiday. Aqui eu tenho seis transições.
Agora, clique e arraste qualquer transição para a linha do tempo entre os clipes.
Ajuste a velocidade da transição arrastando as laterais para dentro. Isso acelerará a animação. Da mesma forma, você pode desacelerar a animação arrastando as laterais para fora.
Clique duas vezes nas transições para acessar alguns recursos adicionais. Por exemplo, você pode fazer a transição aparecer apenas no clipe antes ou depois.
Adicionar Correspondência de Cor ao Vídeo
A Correspondência de Cor é um recurso excepcional do Filmora 11, onde você pode combinar a cor do clipe atual com o clipe de referência. Este recurso é útil para adicionar consistência ao vídeo. Para adicionar correspondência de cor ao seu vlog de viagem, siga estes passos:
Acesse a pasta de Mídia. Selecione a filmagem de vídeo e arraste-a para a linha do tempo. Aqui, eu tenho selecionados dois pedaços de filmagem. Nós usaremos o segundo como exemplo.
Escolha a filmagem em que você deseja aplicar a correspondência de cor e clique no ícone de paleta (logo abaixo da mídia beach 12). Agora, selecione a opção Correspondência de Cor. Isso abrirá a vista de comparação.
Escolha o ponto do vídeo que deseja utilizar como uma referência. Clique em corresponder.
Você pode modificar os ajustes e suavizar o vídeo movendo os botões de deslizar para a vista de comparação. Mova para o lado esquerdo para reduzir até um ponto onde haja uma correpondência certa entre a referência e a filmagem que está recebendo a correspondência de cor.
Saia da vista de comparação e confira os resultados antes e depois. Você pode fazê-lo marcando e desmarcando rapidamente a opção Correpondência de Cor.
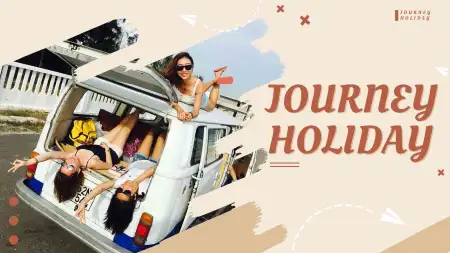

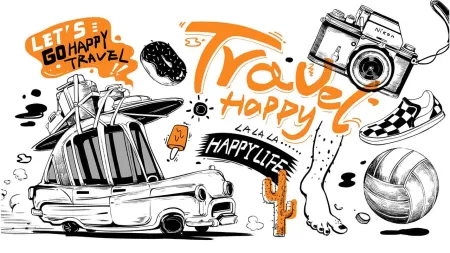
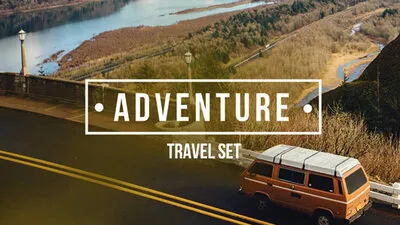




Speak Your Mind