Como Usar o VirtualDub para Editar e Capturar Vídeos
O VirtualDub é uma ferramenta de captura/processamento de vídeos na plataforma Windows. E é conhecido pelas suas operações de edição de vídeos rápidas e directas. Aqui ficam as dicas úteis para ajudar
Mar 17, 2025• Soluções Comprovadas
O VirtualDub é uma ferramenta de captura/processamento de vídeos na plataforma Windows (incluindo 2000/XP/Vista/7). As funções de edição podem não ser tão poderosas como outros editores mais gerais como o Adobe Premiere e Sony Vegas, mas é conhecido pelas suas operações de edição de vídeos rápidas e directas. Aqui ficam algumas dicas úteis para ajudar você a desfrutar ao máximo do VirtualDub.
O Editor VirtualDub consegue processar arquivos AVI e suporta filtros externos de vídeos. Apesar de não ser tão completo como outros editores de vídeos profissionais, certamente consegue realizar as tarefas suficientes para as quais você possa pensar que precisa de aplicativos externos. Veja em seguida como usar o VirtualDub.
- Parte 1: Baixar o VirtualDub
- Parte 2: Editar Vídeos com o VirtualDub
- Parte 3: Capturar Vídeos com o VirtualDub
- Parte 4: FAQ do VirtualDub
Parte 1: Baixar o VirtualDub
Primeiro baixe o VirtualDub e instale no seu computador. É recomendável baixar a versão de 32bit e não a versão AMD64, para evitar problemas com codecs.
Parte 2: Editar Vídeos com o VirtualDub
Inicie o programa e selecione "Arquivo">"Abrir Arquivo de Vídeo" para adicionar um arquivo de vídeo. Por favor tenha em atenção que o VirtualDub apenas suporta o formato AVI por padrão. Se você pretende editar outros tipos de vídeos como MP4/MKV/WMV, recomendo usar o Wondershare Filmora >>
Se ainda não tem o Filmora, baixe gratuitamente aqui:
Agora vamos aprender mais sobre a edição de vídeos no VirtualDub.
- 1. Dividir e Aparar
- 2. Juntar e Unir
- 3. Cortar
- 4. Rodar
- 5. Comprimir
- 6. Remover/Adicionar Áudio
- 7. Adicionar Legendas
- 8. Adicionar Logo/Marca de Água
- 9. Alterar Contraste/Luminosidade
- 10. Capturar Imagem
Seção 1. Dividir e Aparar

O VirtualDub tem a capacidade para dividir vídeos ou aparar uma parte de um arquivo de vídeo com o cursor de posição. Para isso:
1. Vá no menu de vídeo e assinale a opção "Cópia directa da transmissão". De seguida vá no Menu de Áudio e faça o mesmo.
2. Use os comandos "Editar" > "Definir início da seleção" e "Editar" > "Definir fim da seleção" para selecionar uma parte do vídeo. Também pode realizar este passo através dos botões de assinalar de entrada e saída por baixo do cursor de posição, ou através das teclas Home e End do teclado. De seguida a parte selecionada irá ficar azul no cursor.
3. Depois clique no comando do menu "Arquivo" > "Salvar como AVI" para salvar o segmento em AVI.
Seção 2. Juntar e Unir
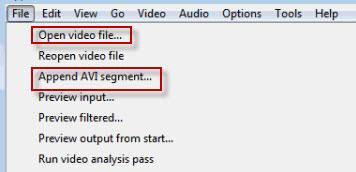
Para juntar/unir vários arquivos de vídeos:
1. Vá em "Arquivo" > "Juntar Segmento AVI" para adicionar outro vídeo AVI que pretenda incluir no seu vídeo final. Você apenas pode adicionar um arquivo de cada vez, por isso se tiver várias partes de vídeos pequenas, deve repetir este passo e poderá demorar bastante tempo.
2. Acesse o menu de Vídeo e certifique-se que a opção "Modo Completo de Processamento".
3. Clique em "Compressão" no menu de Vídeo e escolha os codecs de vídeo para os seus vídeos finais. De seguida, vá em "Arquivo" > "Salvar AVI Segmentado" para salvar o seu trabalho no seu computador.
Seção 3. Cortar
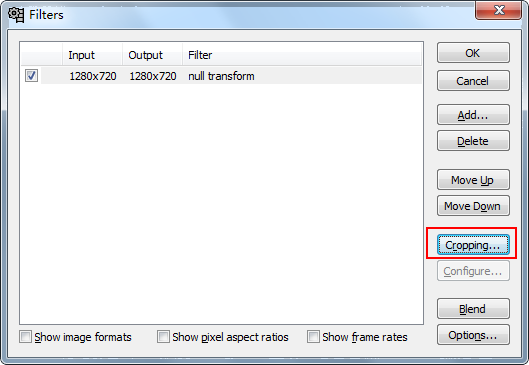
O VirtualDub permite-lhe cortar o início de qualquer filtro de vídeo. Você pode fazê-lo através desses passos:
1. Certifique-se que está a trabalhar no "Modo Completo de Processamento" e clique em "Vídeo" > "Filtros". Irá reparar que existe um botão de Corte em que não é possível clicar (apenas estará disponível quando escolher um filtro).
2. Depois clique em Adicionar e escolha "anular transformação". Esta opção não altera o seu vídeo, apenas desbloqueia o botão de Corte.
3. Na caixa de ajuste do corte, você pode arrastar as margens ou ajustar os pontos de deslocamento para cortar os vídeos.
Dica: Alterar as dimensões irá reduzir a qualidade do vídeo, mas você pode usar um filtro de redimensionar para aplicar a resolução do vídeo original no vídeo cortado.
Seção 4.Rodar
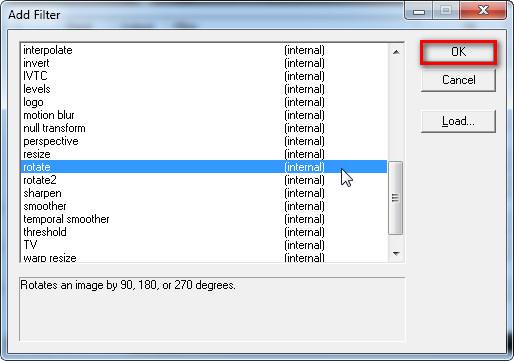
O VirtualDub também lhe permite rodar vídeos em ângulos diferentes. Veja aqui um pequeno truque para rodar os seus vídeos.
1. 1. Clique no menu de Vídeo e vá em "Filtros".
2. 2. De seguida clique em Adicionar, escolha "Rodar" e clique em "OK". De seguida o filtro de Rodar irá fornecer-lhe todas as opções necessárias para rodar os seus vídeos.
Você irá certamente reparar na presença do filtro "rodar 2". De facto, este filtro permite-lhe definir a rotação do vídeo.
Seção 5.Comprimir
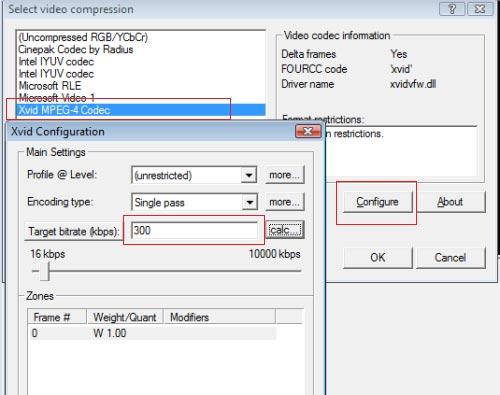
O VirtualDub é o programa ideal para comprimir um arquivo de vídeo enquanto preserva a qualidade do vídeo original. Em baixo apresentamos os passos para realizar este procedimento.
1. Certifique-se que a opção "Modo Completo de Processamento" está selecionado no menu de Vídeo. Depois vá em "Vídeo" > "Compressão" para abrir a caixa de diálogo seguinte.
2. Como demonstrado na imagem, selecione o codec XVID MPEG-4 e clique no botão Configurar para alterar as definições do Xvid. Você pode baixar o "Rácio de Bits Alvo" para tornar o seu vídeo mais reduzido.
3. De seguida acesse o menu de Áudio e selecione o "Modo Completo de Processamento", e clique em "Compressão" para abrir a caixa correspondente, onde é recomendado usar o MPEG Layer-3.
4. Agora, para criar o arquivo comprimido, escolha a opção "Arquivo" > "Salvar como AVI" e introduza um novo nome para o arquivo comprimido. O Virtualdub deverá agora começar a salvar o arquivo comprimido na sua localização definida.
Seção 6.Remover/Adicionar Áudio
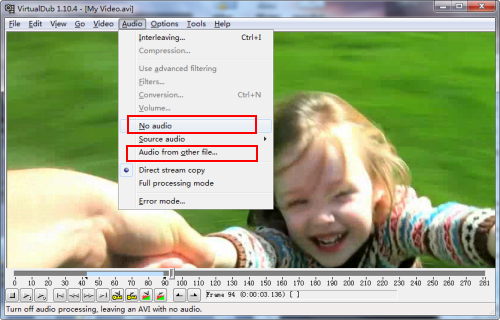
Alguns usuários têm por hábito remover o som do arquivo de vídeo original e substituí-lo com novo áudio. Você pode facilmente fazer isso com o VirtualDub:
1. Acesse o menu de Áudio e escolha a opção "Sem Áudio" para remover o áudio original.
2. Em alternativa, adicione um novo áudio ao pressionar em "Áudio de Outro Arquivo".
3. Acesse o menu de Vídeo, selecione "Cópia directa da transmissão" e vá em "Arquivo" > "Salvar como AVI" para salvar um novo áudio.
Seção 7.Adicionar Legendas
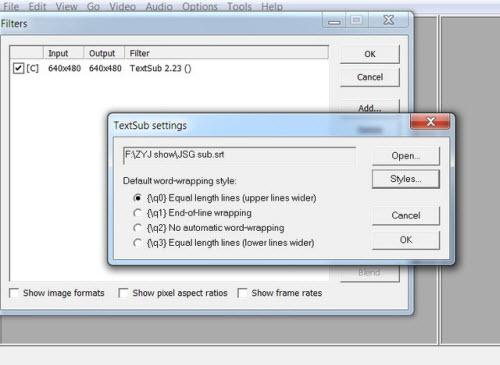
Você pode usar o VirtualDub juntamente com o filtro do VobSub para embutir legendas (*.srt, *.sub, *.ssa, *.ass, etc) permanentemente no seu vídeo. O processo é o seguinte:
1. Primeiro baixe o filtro do VobSub, descompacte e instale o filtro. Durante a instalação do VobSub, por favor certifique-se que seleciona as opções dos plugins "VobSub para VirtualDub" e "TextSub para VirtualDub e AviSynth". Você deve também especificar o directório no qual descompactou o VirtualDub.
2. De seguida vá em "Vídeo" > "Filtros" para abrir a janela dos filtros. Selecione o TextSub, clique em OK para localiar o seu arquivo de legendas. Clique em OK quando estiver pronto/a.
3. Acesse o menu de Vídeo e certifique-se que a opção do "Modo Completo de Processamento" está selecionado. De seguida clique em "Compressão" e escolha os codecs de vídeo para os seus vídeos finais. Depois, vá em "Arquivo" > "Salvar como AVI" para salvar o seu trabalho.
Seção 8. Adicionar Logo/Marca de Água
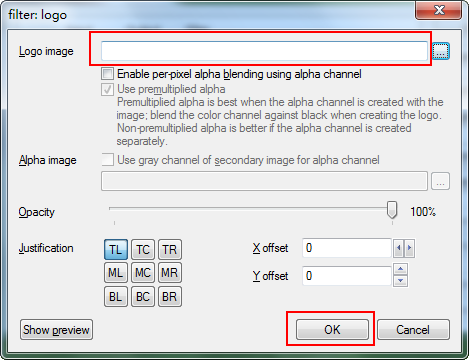
Você pode usar o filtro de logótipos integrado para adicionar uma marca de água no seu vídeo no VirtualDub em poucos cliques.
1. Acesse a opção "Vídeo" > "Filtros", clique em Adicionar.
2. Na janela para Adicionar Filtros, selecione a opção "logo" para abrir a janela de definições do logo, onde pode adicionar uma imagem de um logo e ajustar as definições como preferir.
3. De seguida, acesse o menu de Arquivo e selecione "Salvar como AVI". Introduza um novo nome e salve o arquivo.
Seção 9. Alterar Contraste/Luminosidade
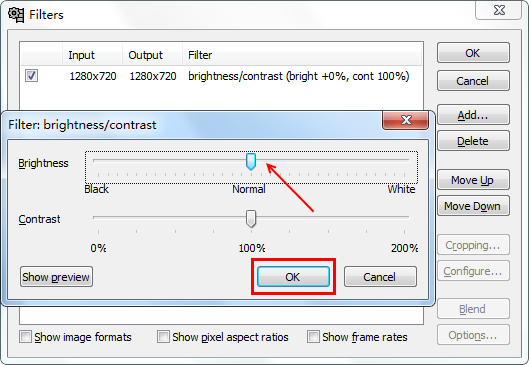
Você tem vídeos escuros que gostaria de abrilhantar para uma visualização mais confortável? Vamos ver como iluminar vídeos com o VirtualDub.
1. Selecione o menu de Vídeo e clique nos "Filtros".
2. De seguida clique em Adicionar..., selecione a opção "Tonalidade/contraste" e clique em "OK". Aumente ligeiramente a tonalidade ou o contraste como desejar, experimente algumas combinações até o resultado de saída ficar da sua preferência.
3. Depois vá em "Arquivo" > "Salvar como AVI". Introduza um novo nome e salve o arquivo.
Seção 10. Capturar Imagem
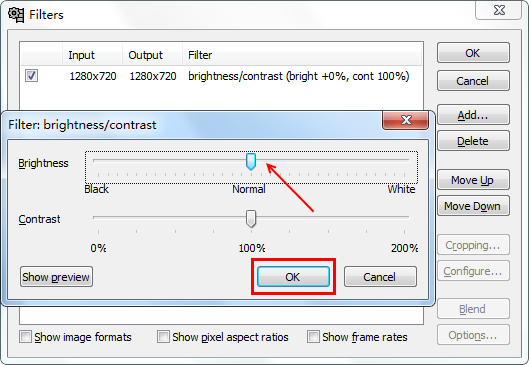
Você pretende salvar imagens a partir de vídeos? O VirtualDub é a melhor ferramenta para o efeito. Vejamos como fazer:
1. É preferível criar uma nova pasta para guardar todas as suas imagens, pois não existe nenhuma opção no VirtualDub para criar uma nova pasta na altura de escolher a sua pasta de destino.
2. De seguida, vá em "Arquivo" > "Exportar" > "Sequência de Imagens" para abrir a janela dos formatos e configurar as definições antes de exportar as imagens dos vídeos.
Se você pretender capturar uma única imagem de uma cena no seu vídeo e editá-la, por exemplo no MS Paint, pode facilmente posicionar o cursor na cena desejada, pressionar Ctrl + 1 ou acessar a opção do "Vídeo" > "Copiar frame fonte para a área de transferência".
Parte 3: Capturar Vídeos com o VirtualDub
O VirtualDub também lhe permite capturar vídeos de uma webcam ou outro dispositivo de vídeos conectado no seu computador. Em seguida vamos ver como fazer.
Seção 1. Altere para o Modo de Captura
Ative a webcam ou o dispositivo de vídeo e certifique-se que o mesmo está devidamente conectado ao computador. De seguida inicie o VirtualDub e vá em "Arquivo" > "Capturar AVI" para abrir a janela de captura.
Seção 2. Escolha o Dispositivo de Captura e a Pasta de Saída
Agora pressione no botão "Dispositivo" para escolher o dispositivo conectado que pretende usar. De seguida vá em "Arquivo" > "Definir Arquivo de Captura" e escolha uma localização para salvar o vídeo capturado. Introduza um nome para o arquivo de vídeo no campo do "Nome do Arquivo". Clique no botão "Salvar".
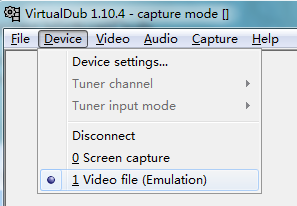
Seção 3. Inicie a Captura do Seu Vídeo
Assim que estiver pronto, clique em "Capturar" > "Capturar Vídeo" no menu de opções. De seguida o VirtualDub irá capturar o vídeo do dispositivo conectado. Quando quiser parar a gravação, clique em "Capturar" no menu e selecione "Parar Captura" na lista de opções.
Dica: Se você quiser testar a captura antes de gravar o vídeo, selecione "Capturar" > "Capturar Vídeo de Teste". Assim tem a oportunidade de praticar antes de capturar nas perfeitas condições. Você pode também ativar ou desativar a captura de áudio no menu de Áudio.
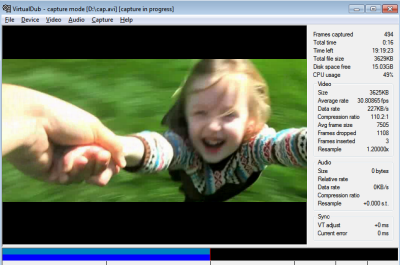
Parte 4: FAQ do VirtualDub
Apresentamos-lhe aqui um guia rápido de perguntas frequentes sobre o VirtualDub para lhe poupar tempo de pesquisa na Internet.
Questão 1. Como obtenho suporte para o MPEG-2 no VirtualDub?
O MPEG-2 não é suportado pelo VirtualDub. Contudo, pode adicioná-lo através do Frameserver ao VirtualDub com um script AVS. Outras soluções passam por usar o VirtualDubMod ou o mod fccHandlers MPEG2.
Questão 2. O que significa o "Erro de Sincronização de Pacote"?
Pode significar duas possibilidades:
1. Você tem um arquivo MPEG-2, o qual não é suportado pelo VirtualDub. Confira a questão anterior para possíveis soluções.
2. Você tem um arquivo MPEG-1 que está corrompido. O interpretador MPEG-1 do VirtualDub é intolerante a erros em comparação com o interpretador do AVI, por isso infelizmente não existe solução para este problema.
Questão 3. Por que razão o VirtualDub diz que não existe dispositivo de captura?
O VirtualDub requer o driver de captura "Video for Windows" (VFW) para conseguir capturar vídeos. A maioria dos dispositivos Firewire (DV) não dispõe deste driver, logo não é de todo suportado pelo VirtualDub. Se o seu dispositivo tem um driver Windows Driver Model (WDM), pode ser usado indirectamente pelo VirtualDub através de um pacote da Microsoft (exibido como "Microsoft WDM Image Capture (Win32)"), mas dispõe de funcionalidades limitadas e aparentamente este pacote apresenta algumas falhas.








