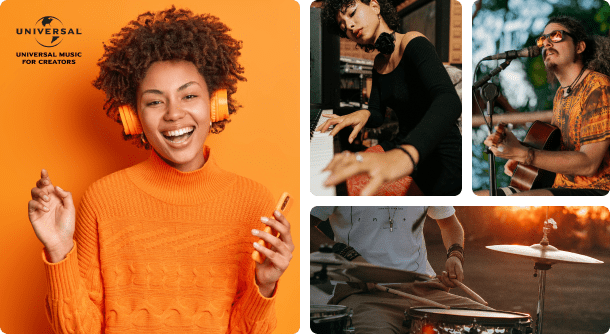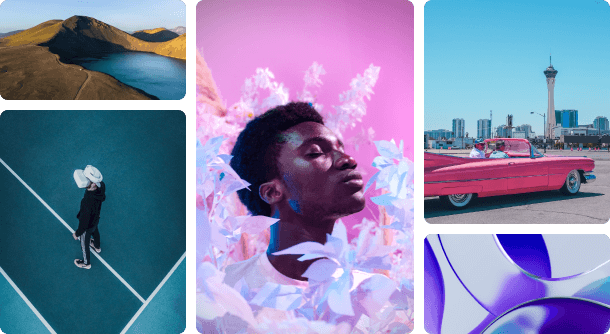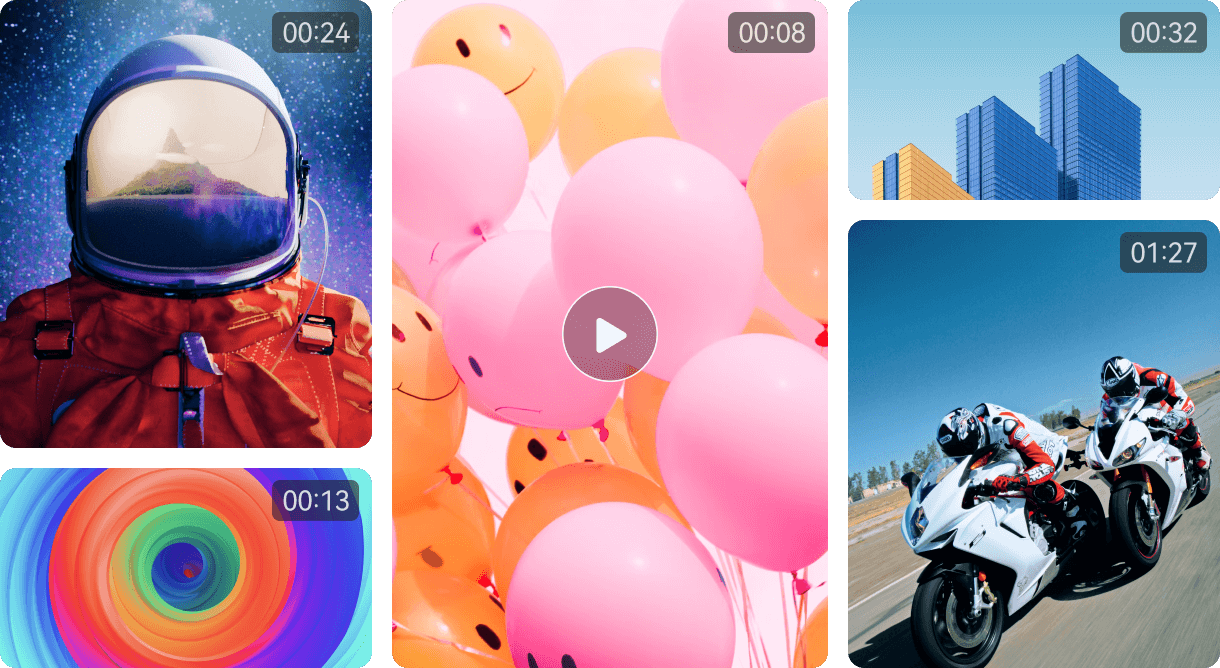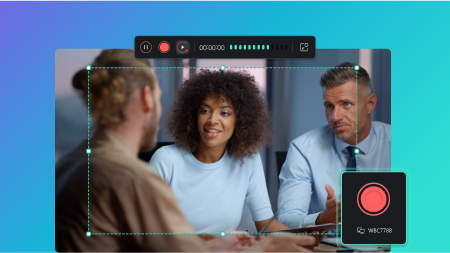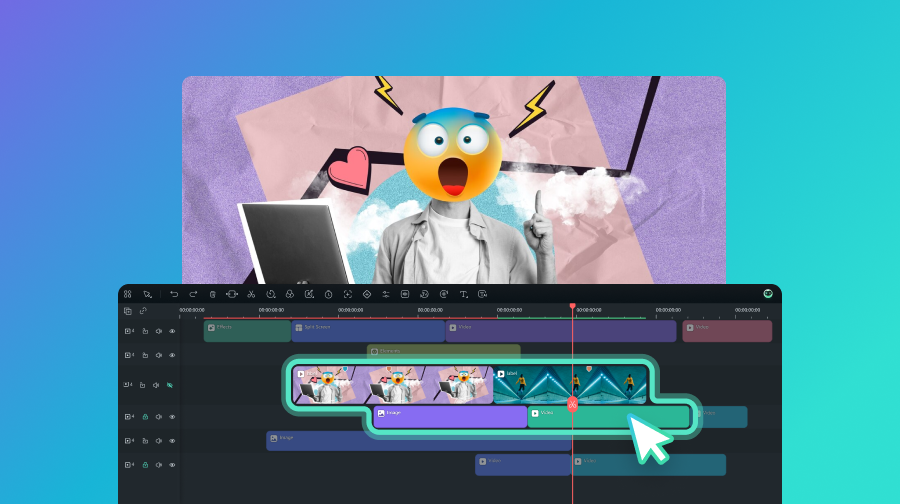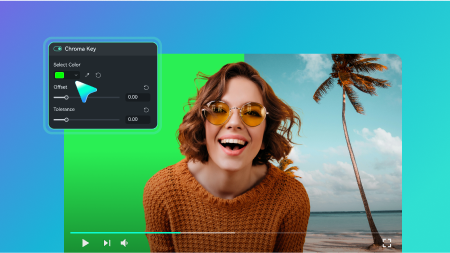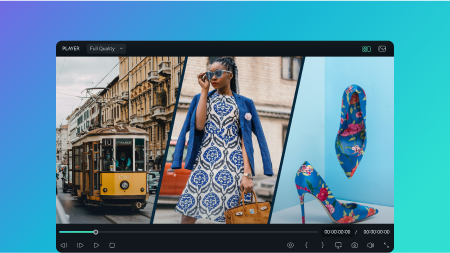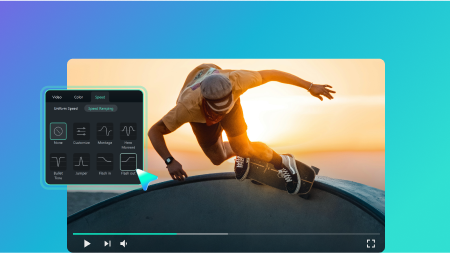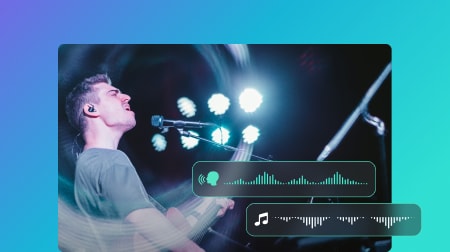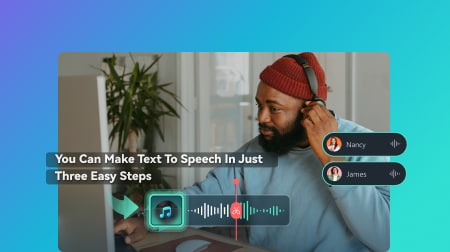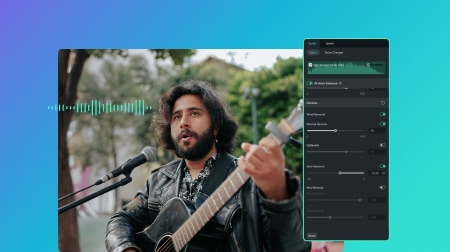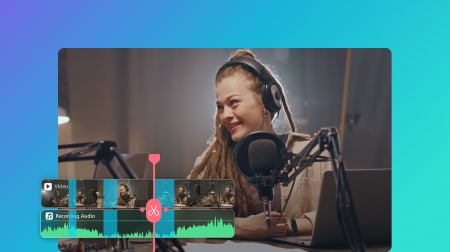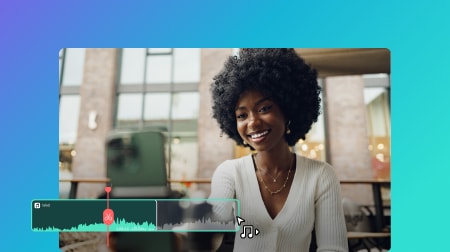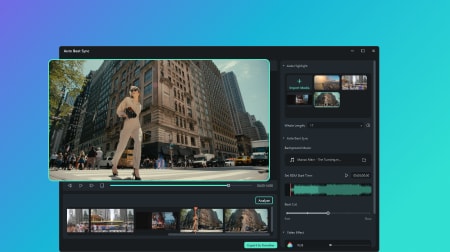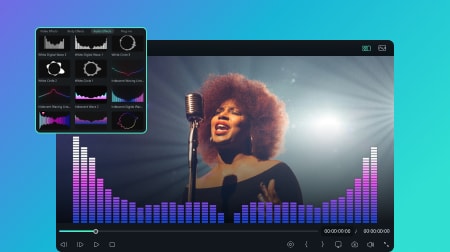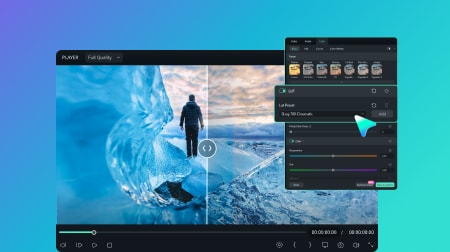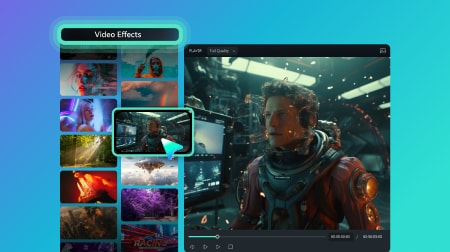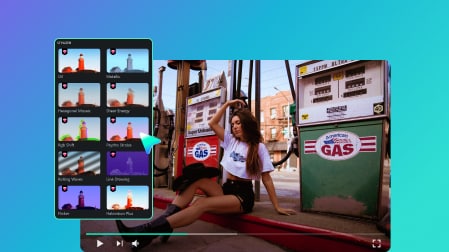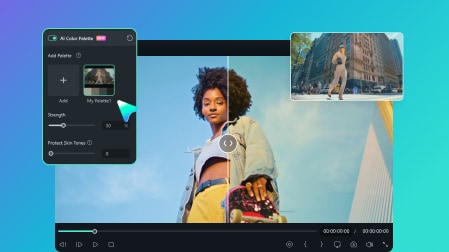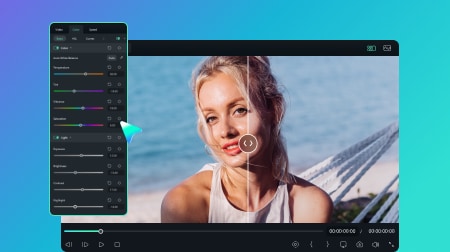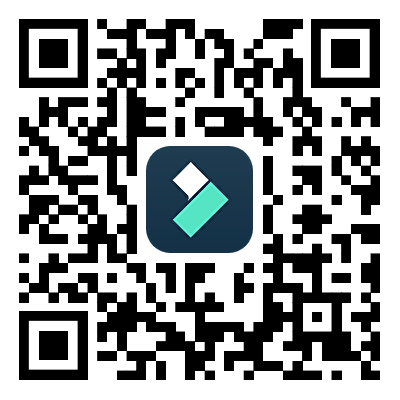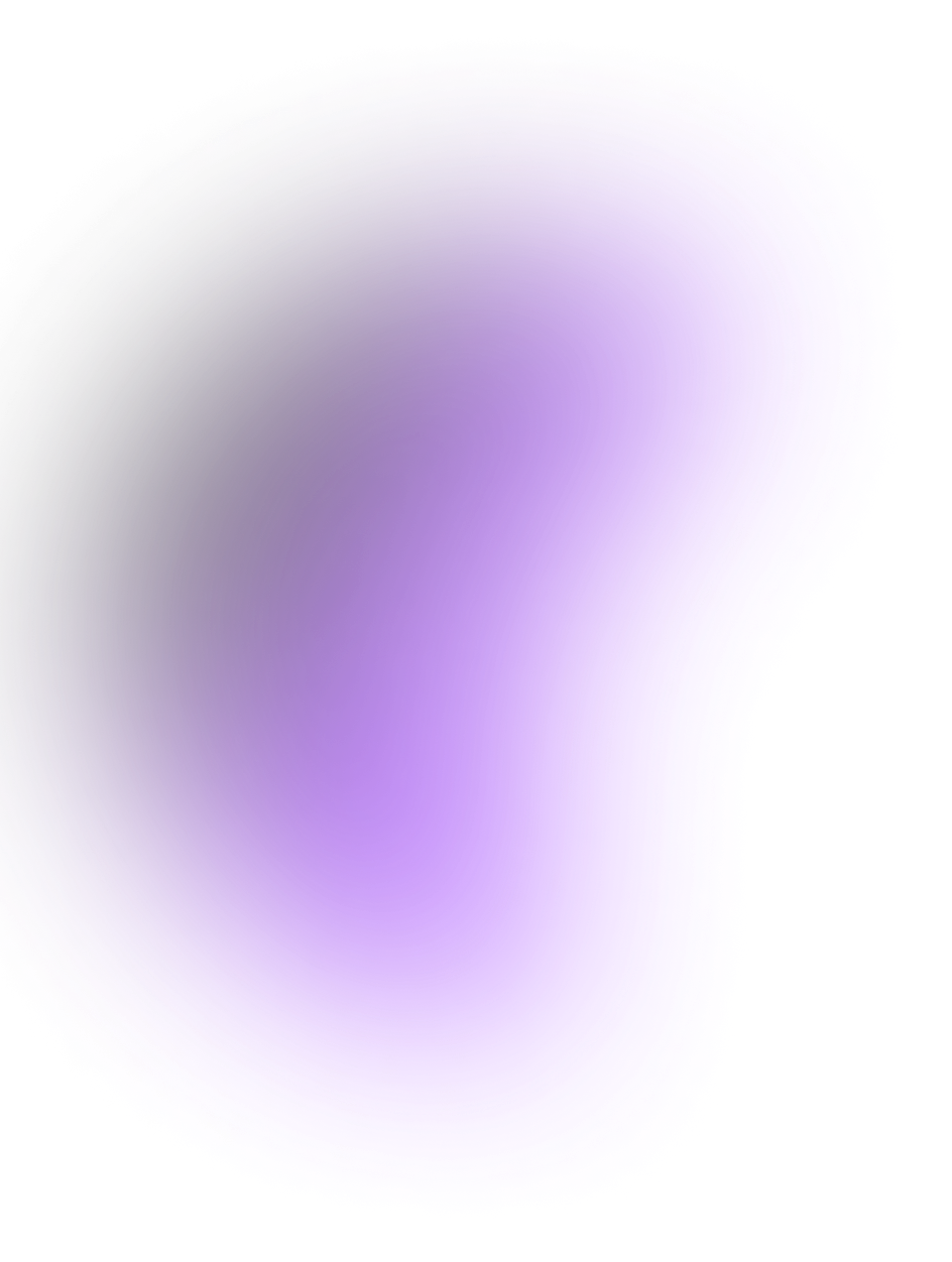
01
03
Rápido.
Mais Tempo Crescendo Suas Redes Sociais, Menos Esforço na Criação de Vídeos
Filmora é o editor de vídeo com IA que simplifica sua criação de
conteúdo. Transforme vídeos longos em clipes curtos e envolventes para TikTok, Reels e
YouTube Shorts com apenas alguns cliques — perfeito para criadores e influenciadores que querem se
destacar.
Transforme texto em vídeos virais de forma fácil e rápida. Insira sua ideia e a IA do Filmora cria
automaticamente um storyboard com visuais e diálogos editáveis, gerando vídeos prontos para suas
redes sociais.
Dê vida às suas imagens! A IA analisa automaticamente suas fotos e aplica efeitos de vídeo
pré-definidos, como Abraço IA, Beijo IA, Luta IA, entre outros, para criar vídeos incríveis para
suas redes sociais.
Converta seus podcasts em vídeos curtos e envolventes. Edite, corte e destaque suas histórias
favoritas com poucos cliques, facilitando a criação de conteúdo para plataformas sociais.
Converta vídeos longos em shorts prontos para YouTube Shorts, TikTok e Reels e outros redes
sociais, ideal para quem deseja mais alcance com menos tempo na edição.
Profissional.
Ferramentas avançadas para vídeos com qualidade de estúdio
Grave com várias câmeras e edite tudo em uma única linha do tempo. O Filmora alinha
automaticamente os ângulos e permite alternar entre eles com visualização em tempo real e
transições suaves. Ideal para entrevistas, vlogs e vídeos profissionais.
Dê vida aos seus elementos com animações personalizadas. Use quadros-chave espaciais e
temporais para controlar movimentos, opacidade, escala e muito mais — tudo com fluidez e controle
total.
Fixe textos, imagens ou elementos animados em superfícies e objetos em movimento. Com o
rastreamento planar do Filmora, você cria efeitos realistas e interativos em poucos passos.
Linha de tempo magnética
Organize seus clipes automaticamente com a linha do tempo magnética. Vincule faixas secundárias
e evite espaços desnecessários para acelerar sua edição — perfeito para projetos longos ou com
muitos elementos.
Fácil.
Compartilhe seu conteúdo com máximo impacto
Adapte seus vídeos para qualquer formato — horizontal, vertical ou quadrado — com apenas um
clique. A IA do Filmora rastreia o assunto principal e garante uma composição perfeita em todas as
proporções, ideal para Reels, Shorts e TikTok.
Chame a atenção nas plataformas com miniaturas criadas automaticamente por IA. Analise o
conteúdo do vídeo e gere capas impactantes com modelos prontos e personalizáveis.
Reduza o tamanho dos seus vídeos mantendo a qualidade. Ideal para uploads rápidos, envio por
mensagens ou publicação em plataformas com limite de tamanho.
Planejador de vídeos sociais
Programe e automatize suas postagens em várias plataformas. Com o Filmora, você define o melhor
horário e garante que seu conteúdo esteja sempre visível para seu público.
Crie vídeos incríveis com IA e menos esforçoNOVO
Quer concluir seu trabalho com perfeição em poucos cliques? O Filmora video editor
reúne todas as ferramentas poderosas de IA para otimizar o seu fluxo de trabalho.
- Texto para vídeo por IA
- Fala para texto com IA
- Retrato de IA
- Removedor de objetos com IA
- Criador de música com IA
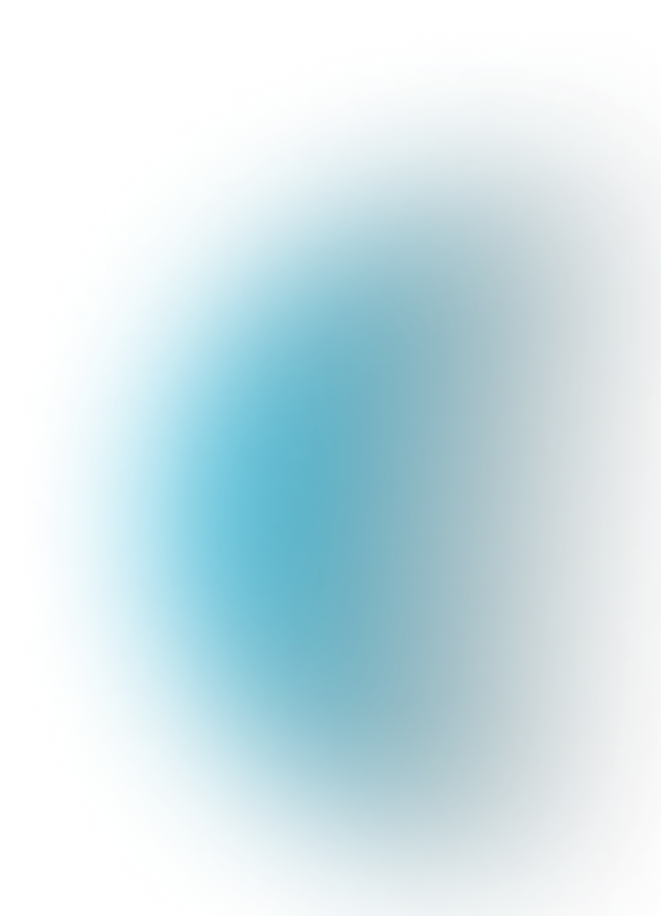
Enriqueça seus vídeos com recursos criativos
Produza vídeos impressionantes para YouTube, Instagram, TikTok e outras
redes com mais de 15 milhões de recursos criativos: modelos prontos, mídia livre de royalties, filtros,
transições e muito mais.
Mais de 10 mil modelos de vídeo prontos para uso
Arraste um modelo para sua linha do tempo, substitua o conteúdo e crie vídeos incríveis em
minutos – ideal para iniciantes e criadores acelerados.
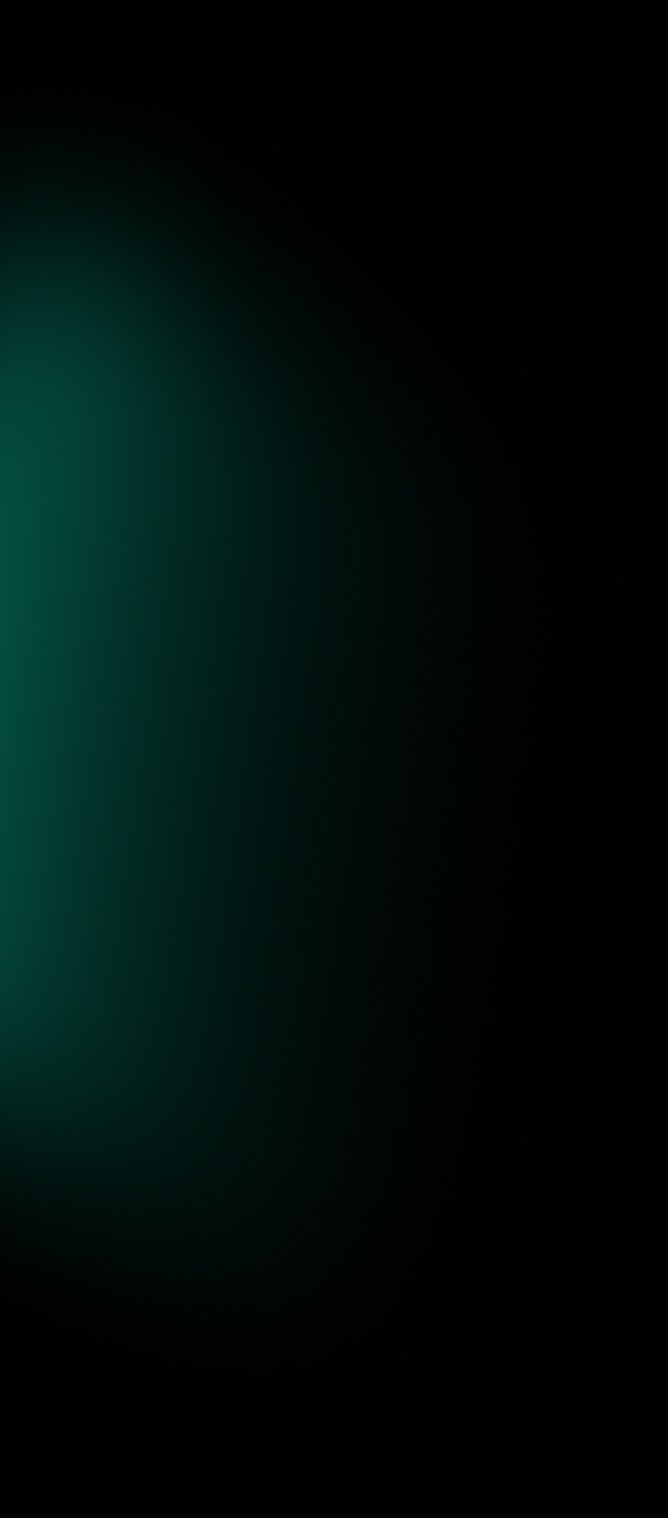
Fácil de editar vídeos usando o Filmora
-
Carregue os arquivos de mídia
Inicie o Filmora e comece um novo projeto. Importe os arquivos de mídia ou use os recursos internos para iniciar a edição. -
Edite os vídeos
Corte e separe os clipes. Arraste e solte elementos, textos, áudio e outros na linha do tempo para criar o vídeo. -
Revise e exporte
Revise os vídeos, finalize as edições e depois exporte os arquivos finalizados ou compartilhe-os nas redes sociais.
Todas as funcionalidades de edição de vídeo que você precisa
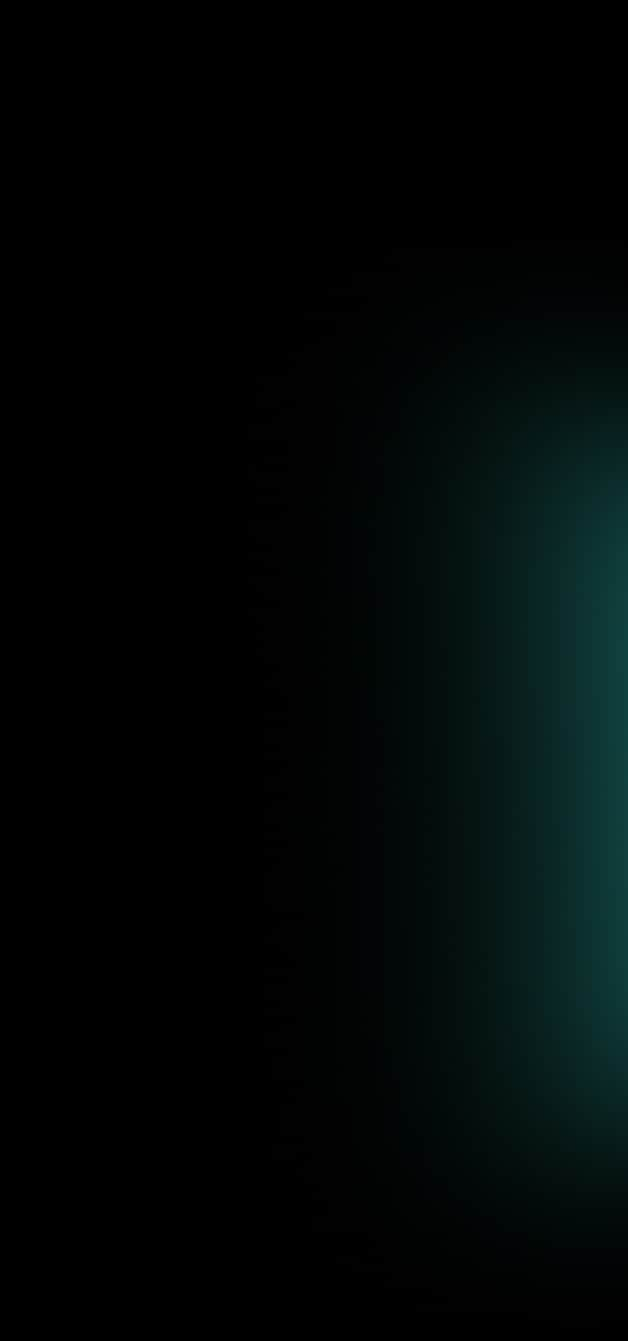
Opinião de quem ama nossa ferramenta de edição de vídeo
-

Blake Ridder
Diretor, cineasta"O Filmora não só tornou minha jornada no cinema mais tranquila, como também foi financeiramente recompensador. " -

Grace Blanco
Vlogueira, estudante universitária, apaixonada por café"O Wondershare Filmora definitivamente aumentou minha criatividade e tornou o processo de criação de vídeos muito mais eficiente. " -

Dencel Ulson
Vlogueira, estudante de enfermagem, freelancer, amante de cães"Tornei-me criador de conteúdo e freelancer graças ao Filmora. Conquistei clientes, e eles amaram o que fiz. " -

Jon Davis
Youtuber em meio período, homem de família, introvertido, empregado"Consegui construir meu canal no YouTube com mais de 10.000 inscritos, além de um blog e até cursos próprios. " -

Clive Zon
Fotógrafo, youtuber em meio período, freelancer"Com o Filmora, alcancei meu objetivo pessoal de promover meu negócio, criar arte e me expressar por meio da criação de conteúdo. "
Perguntas frequentes
Por que devo escolher o Filmora?
Milhões de criadores escolhem o Filmora por sua facilidade de uso e pelas mais de 15 milhões
de mídias integradas, além dos efeitos profissionais para elevar todo o tipo de conteúdo.
A ferramenta oferece uma ampla gama de funcionalidades para profissionais e entusiastas, com templates
customizáveis, automação por IA e edições rápidas com apenas um clique.
O que o Filmora faz?
O
Filmora é um programa para cortar videos com ia para desktop, ideal para iniciantes e profissionais,
oferecendo ferramentas intuitivas, efeitos visuais, animações e recursos de inteligência artificial para
criação e edição de vídeos com alta qualidade.
Quais sistemas operacionais o Filmora suporta?
O
Filmora está disponível para Windows, macOS, Android e iOS, funcionando tanto em computadores
quanto em dispositivos móveis.
Quais são os requisitos de sistema para o Filmora no Windows?
O
Filmora suporta Windows 11 e versões anteriores, e os requisitos são:
CPU: Intel i5 ou superior, 2 GHz+. (Intel 6ª geração ou mais recente recomendado)
RAM: 4GB (8GB para vídeos HD e 4K).
GPU: Intel HD Graphics 5000 ou posterior; NVIDIA GeForce GTX 700 ou posterior; AMD Radeon R5 ou posterior. Mantenha seu driver gráfico atualizado.
Espaço em disco: 10GB (SSD recomendado).
CPU: Intel i5 ou superior, 2 GHz+. (Intel 6ª geração ou mais recente recomendado)
RAM: 4GB (8GB para vídeos HD e 4K).
GPU: Intel HD Graphics 5000 ou posterior; NVIDIA GeForce GTX 700 ou posterior; AMD Radeon R5 ou posterior. Mantenha seu driver gráfico atualizado.
Espaço em disco: 10GB (SSD recomendado).
Quais formatos de vídeo são suportados?
Formatos de importação suportados: MP4, MOV, TS, WebM, MPEG-2, 3GP, MTS, FLV, MKV, WMV,
AVI.
Formatos de exportação suportados: MP4, MPEG-2, WebM, 3GP, TS, FLV, MKV, WMV, AVI, MOV.
Formatos de exportação suportados: MP4, MPEG-2, WebM, 3GP, TS, FLV, MKV, WMV, AVI, MOV.
Comece com o
Filmora
hoje
Comece a dar vida às suas ideias com nosso editor de vídeo fácil e
intuitivo.