"Tenho alguns vídeos antigos que queria enviar para meus canais do YouTube e de mídia social, mas eles estão muito pixelados e desfocados. Alguém pode recomendar a melhor maneira de corrigir o problema de pixelização e melhorar vídeos antigos?" Sim, podemos! Atualmente, você tem inúmeras ferramentas habilitadas por IA que pode utilizar para reparar vídeos pixelados e aperfeiçoá-los.
Essas ferramentas de reparo de vídeo também podem ajudar você a melhorar a qualidade do seu conteúdo de vídeo usando o poder da inteligência artificial para melhorar a clareza visual, a nitidez, o brilho e a resolução do vídeo. Continue lendo para saber mais sobre vídeos pixelados e como corrigi-los.
Neste artigo
O que são vídeos pixelados?
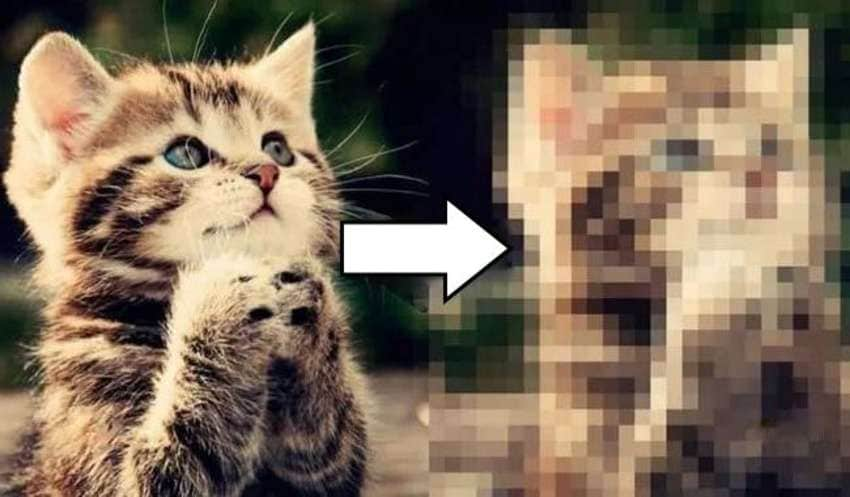
Pixels são os menores elementos unitários de uma imagem digital em um vídeo. Quanto mais pixels um vídeo tiver, maior será a qualidade e a resolução do arquivo de vídeo. Vídeos pixelados parecem visualmente granulados, borrados e distorcidos devido à exibição de formas e objetos irregulares, como polígonos e blocos de pixels quadrados.
Essas irregularidades ocorrem devido à insuficiência de informações necessárias para executá-lo sem problemas no arquivo de vídeo. Em vez de uma reprodução perfeita, esses objetos irregulares distorcem a imagem do vídeo, reduzindo sua qualidade e desfocando o conteúdo capturado em cada quadro.
Por isso, vídeos pixelados causam cansaço visual digital e obstruem a experiência de visualização do seu público-alvo.
O que causa vídeos pixelados?
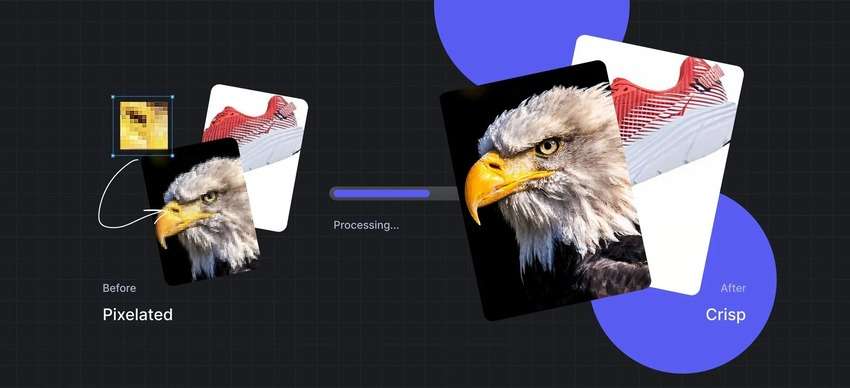
A causa mais comum de pixelização de vídeo é o uso incorreto ou excessivo de compressão de vídeo. Ao compactar um arquivo de vídeo, você compacta os dados do fragmento no próprio vídeo. A compressão pode ajudar a reduzir o uso de memória tornando seus arquivos de vídeo menores, mas também pode reduzir a qualidade e a clareza do seu vídeo.
A compressão excessiva exclui permanentemente certas partes dos dados do arquivo codificados no vídeo, criando um efeito granulado e desfocado no vídeo, chamado de pixelização de vídeo. Além disso, a compressão excessiva de arquivos também prejudica a qualidade de áudio do vídeo.
Outras causas comuns de vídeos pixelados incluem:
- Problemas de incompatibilidade do leitor de mídia – Reproduzir vídeos de alta taxa de bits e alta resolução com um media player incompatível pode resultar em pixelização devido à falta de codecs e à incapacidade de oferecer suporte às configurações de vídeo atuais.
- Configurações incorretas da câmera – Usar configurações inadequadas da câmera, fotografar com configurações ISO mais altas ou gravar com configurações de abertura mais baixas resultará em vídeos pixelados.
- Gravar vídeos em condições de pouca luz – Gravar vídeos em ambientes com pouca luz requer configurações de ISO alto e grande abertura. No entanto, misturar essas configurações pode produzir resultados indesejados, incluindo vídeos pixelados.
4 métodos de corrigir vídeos pixelados

Abaixo está nossa seleção completa das melhores ferramentas para corrigir vídeos pixelados.
1. Usar o Filmora

O Wondershare Filmora é um software de produção e edição de vídeo com tecnologia de IA para Windows e Mac. Se você deseja corrigir vídeos pixelados devido a filmagens em condições de pouca luz ou remover granulados de vídeos antigos, a Redução de Ruído de Vídeo do Filmora pode ajudar a restaurar seu conteúdo.
O recurso de redução de ruído tem algoritmos de três níveis fraco, médio e forte, permitindo que os usuários personalizem e adaptem o Filmora às suas necessidades específicas e exclusivas. Por fim, melhore a qualidade visual do conteúdo do vídeo.
Veja como usar o removedor de ruído de vídeo Filmora para corrigir problemas de pixelização granulada:
- Baixe e instale o aplicativo no seu computador;
- Abra o Filmora e carregue o vídeo pixelado.
- Arraste o vídeo para a linha do tempo e selecione-o.
- Navegue até Vídeo > Ferramentas de IA > Redução de Ruído de Vídeo;
- Exporte e salve o vídeo sem pixels no seu computador.
2. Usar o Adobe After Effects
O plugin avançado After Effects da Adobe é uma excelente ferramenta para melhorar a qualidade visual dos seus vídeos removendo pixels excessivos. O After Effects é uma ferramenta de efeitos visuais com um recurso integrado de Remover Granulado que permite remover facilmente granulação e pixelização de arquivos de vídeo.
Não importa se ISO alto ou pouca luz causam pixelização no vídeo – o Adobe After Effects pode reparar seus vídeos aplicando um efeito de despixelização a quadros inteiros ou áreas específicas do seu vídeo.
Veja como corrigir vídeos pixelados com o Adobe After Effects:
- Baixe e instale o After Effects no seu computador;
- Inicie o programa e importe o vídeo pixelado;
- Arraste o vídeo para a linha do tempo de edição de vídeo;
- Navegue até o painel Efeitos e Predefinições > Remover Granulado;
- Arraste o efeito para a linha do tempo;
- Pré-visualize o resultado;

- Ajuste as configurações e valores de Redução de Ruído para melhorar a qualidade e a clareza do vídeo;
- Alterne a Pré-visualização para o Resultado Final para aplicar o efeito Remover Granulado ao vídeo pixelado;
- Exporte o vídeo reparado.

3. Usar o Wondershare Repairit
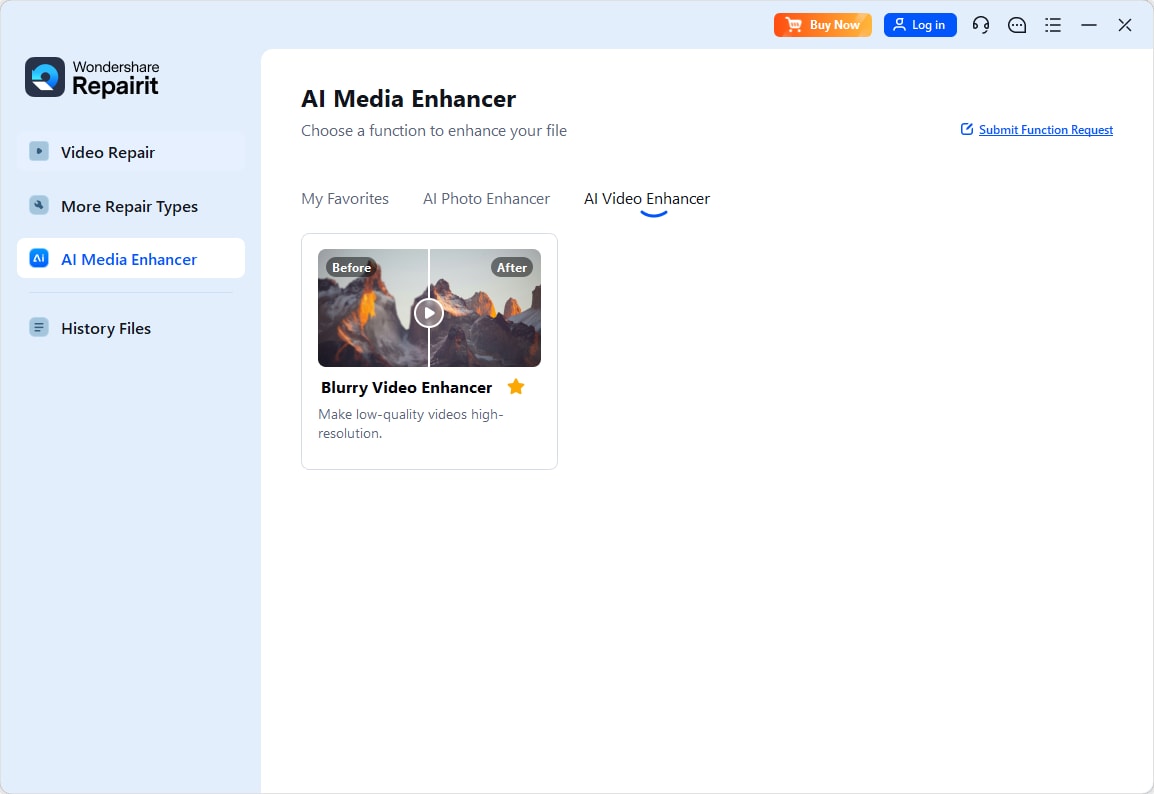
Se você estiver tendo problemas graves de pixel, use uma ferramenta avançada de software de reparo de vídeo com IA, como o Wondershare Repairit, para resolver os problemas de pixelização. Consegue reparar vídeos pixelados, restaurar a qualidade do vídeo e melhorar seu conteúdo além das suas expectativas.
Esta ferramenta avançada de reparo de vídeo profissional com tecnologia de IA permite que os usuários consertem conteúdo de vídeo danificado, corrompido ou pixelado, reduzam a compactação e retifiquem vídeos tremidos, desfocados, congelados ou granulados.
E é totalmente compatível com formatos de vídeo populares, como AVI, FLV, MOV, 3GP, MTS, MKV, M2TS e MP4.
Baixe e instale o aplicativo no seu computador e siga os passos abaixo para corrigir arquivos de vídeo pixelados.
- Abra o aplicativo no seu computador e navegue até o menu Reparo de Vídeo;
- Clique em Adicionar para importar seu vídeo pixelado ou arraste e solte o arquivo na interface do software;

- Clique em Reparar para iniciar o processo de despixelização;

- Pré-visualize o vídeo após o processo de reparo e clique em Salvar para salvá-lo no seu computador;
- Se o vídeo não estiver de acordo com seus padrões, clique em Reparo Avançado;

- Carregue um vídeo de amostra e clique em Avançar (a amostra que você carregar deve vir do mesmo dispositivo e no mesmo formato do vídeo pixelado);

- Clique em Reparar > Salvar para corrigir e salvar o vídeo pixelado.

4. Usar o Melhorador de Vídeo de IA UniConverter
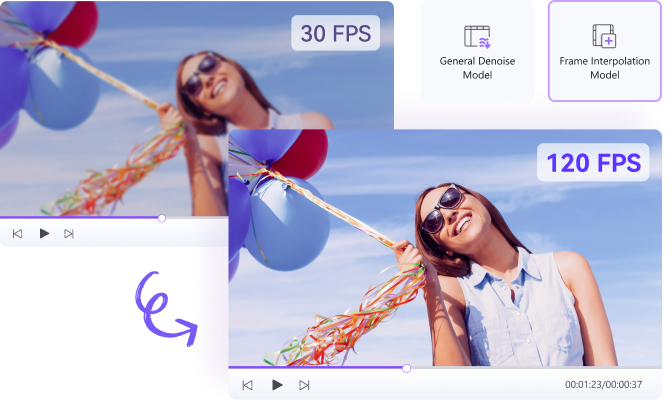
O Wondershare UniConverter é um melhorador de vídeo de IA intuitivo e fácil de usar que usa técnicas de aprimoramento de vídeo com tecnologia de IA dupla para eliminar ruídos em vídeos pixelados e melhorar a qualidade e a clareza do vídeo.
Usa algoritmos avançados de IA para detectar e reduzir efetivamente artefatos de movimento e ruído em vídeos pixelados, melhorando a resolução do vídeo, melhorando a clareza e os detalhes das imagens pixeladas e aumentando a resolução do vídeo em até 8K sem perda de qualidade.
Veja como corrigir vídeos pixelados usando o UniConverter:
- Baixe e instale o UniConverter no seu computador;
- Navegue até Ferramentas > Melhorador de Vídeo de IA;

- Clique em Adicionar Arquivo para importar o vídeo pixelado;

- Use o modelo Redução de Ruído Geral de IA para corrigir e melhorar seu vídeo granulado reduzindo o ruído;
- Use a Interpolação de Quadros para tornar seu vídeo mais suave aumentando a taxa de quadros;
- Clique em Exportar para salvar o vídeo reparado.

Como evitar vídeos pixelados
Se você gravar um vídeo usando a abertura errada, configurações de baixa resolução e iluminação insuficiente, você acabará com arquivos de vídeo pixelados.
Veja como evitar isso:
- Use as configurações corretas da câmera – Ajuste as configurações da câmera de acordo com suas necessidades específicas para garantir resultados ideais. Use ISO alto e grande abertura se estiver fotografando com pouca luz. Se você estiver fotografando durante o dia, faça o oposto.
- Certifique-se de ter iluminação adequada – Evite vídeos granulados, garantindo que você tenha luz natural para filmagens ao ar livre ou iluminação artificial aprimorada para filmagens à noite ou em ambientes fechados.
- Use configurações ISO mais baixas – ISO representa a sensibilidade do sensor de imagem durante uma gravação de vídeo. Usar configurações ISO mais baixas pode ajudar a evitar distorção de vídeo evitando luz excessiva.
- Mantenha a abertura ampla – Quanto maior a abertura, mais luz sua câmera captura. Se estiver filmando em condições de pouca luz, use configurações de abertura ampla para evitar distorção de vídeo.
Conclusão
A pixelização de vídeo é um incômodo que você pode resolver rapidamente com um pouco de conhecimento. Tudo o que você precisa é da solução de software certa para corrigir vídeos pixelados, seja um vídeo com granulação leve ou um vídeo severamente danificado.
Felizmente, o Wondershare Filmora abrange tudo o que você poderia desejar em uma solução de reparo de vídeo. Além de ajudar a eliminar ruídos em vídeos granulados e melhorar a qualidade do vídeo, o Filmora oferece acesso a recursos avançados de gravação e edição de vídeo nos quais você pode confiar para criar conteúdo de vídeo profissional para distribuição online e offline.
Além do Filmora, a Wondershare oferece o Reparit para reparar vídeos corrompidos e o UniConverter AI Video Enhancer para melhorar seus arquivos de vídeo até a perfeição usando o poder da inteligência artificial.



