- Editores de Vídeo Populares
Tutorial de Correção de Cor no Vegas Pro para Iniciantes
os detalhes em seguida fornecem a você todas as informações completas e necessárias com respetivos exemplos.
Aug 15, 2024• Soluções Comprovadas
Simplesmente não é possível corrigir as cores de um vídeo sem alguns conhecimentos profissionais e adequados, e para os usuários mais iniciantes é importante conhecerem primeiro em que consiste exatamente a correção de cores. O Vegas Pro é uma das melhores ferramentas para aplicar correção de cores em imagens/vídeos e este artigo contém todas as informações detalhadas em como usar o Vegas Pro para corrigir as cores do seu vídeo. Para todos os usuários que pretendam saber o procedimento correto para corrigir cores no Vegas Pro, os detalhes em seguida fornecem a você todas as informações completas e necessárias com respetivos exemplos.
Artigo relacionado:Melhoramento e correção de cores na pós-criação de vídeos
Definição dos Termos
Alguns de vocês já devem conhecer alguns termos básicos relacionados com cores como brilho, tom e saturação. Todos estes elementos constituem uma parte essencial nas cores de uma imagem ou vídeo e por isso é essencial ficar totalmente familiarizado com as respetivas definições básicas durante os seus trabalhos no Vegas Pro.
Esta tabela em baixo contém todas as informações sobre os termos essenciais de correção de cores:
|
Termos |
Definição |
Como ajustar no Vegas Pro |
Como verificar no Vegas Pro |
|---|---|---|---|
|
Alcance de Tom |
|
|
|
|
Alcance de Tom Completo |
|
|
|
|
Sombras |
|
|
|
|
Meios Tons |
|
|
|
|
Destaques |
|
|
|
|
Gamma |
|
|
|
|
Contraste |
|
|
|
|
Tom |
|
|
|
|
Saturação |
|
|
|
|
Brilho |
|
|
|
|
RGB |
|
|
|
Como corrigir cores no Vegas Pro – Exemplos
Os passos em seguida vão ajudar você a compreender a implementação da ferramenta de correção de cores no Vegas Pro:
Passo 1: Ative o Videoscópio:
Na tela do software, vá na aba Visualizar no canto superior esquerdo e no menu de opções selecione os Layouts da Janela e selecione a opção Correção de Cores.
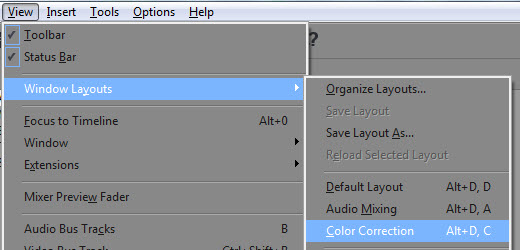
Atualmente o software Vegas Pro possui quatro alcances de cores/vídeo que podem ser usados para os mais diversos propósitos como está descrito na tela acima. O Vectorscópio, Histograma, Forma de Onda e Exibição RGB fornecem uma análise completa do sinal de vídeo. Com a ajuda destas ferramentas fáceis de manipular você pode ajustar os destaques, meios tons, sombras, valores gama e de luminância, tom e saturação, contraste e brilho e também o alcance de tom do sinal de entrada.
Passo 2: Vectorscópio:
Tal como discutimos na seção anterior, o Vectorscópio é usado para fornecer informações relacionados com os componentes básicos dos sinais de vídeo como a saturação e o tom.
Quando um valor está situado na posição central do alcance, significa que tem zero de saturação e não existe tom. Assim que os valores começarem a afastar do ponto central, essa quantidade de tom e saturação específica é adicionada no sinal da cor. As informações abrangidas pelo vectorscópio são representadas na forma de cores primárias e secundárias onde o vermelho, verde e azul (RGB) correspondem à primeira categoria, e as cores amarelo, magenta e ciano correspondem à segunda categoria.
Veja aqui uma foto de exemplo que tirei do meu cão à cinco anos atrás com o meu smartphone:
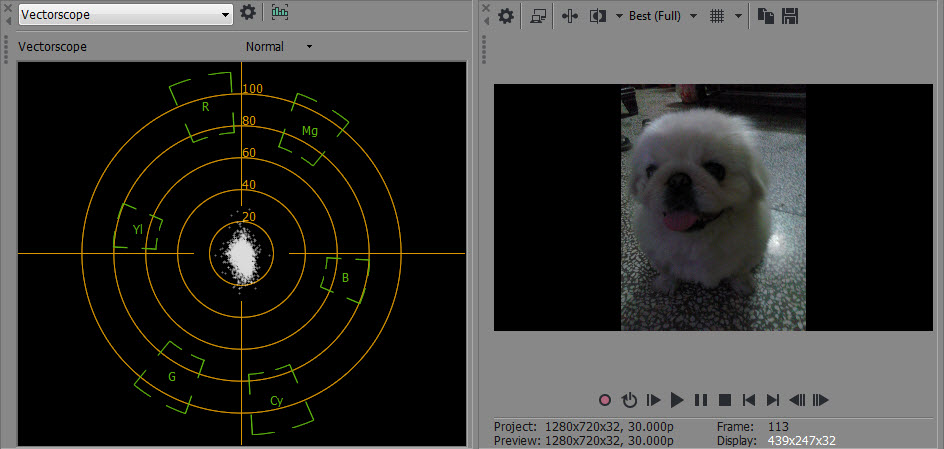
Você pode visualizar que todos os pontos brancos estão localizados no centro do Vectorscópio, o que significa que existem vários tons diferentes nesta imagem e que não estão demasiado saturados.
Plugin usado - Corretor de Cores:
Abra a janela do Evento de Vídeo FX clicando no ícone do Evento FX disponível na tela; de seguida acesse o Corretor de Cores do Vegas, pressione OK e acesse as definições personalizadas e aumente a saturação conforme necessário. O efeito será diretamente aplicado e visível na forma de pontos brancos no Vectorscópio que se vão afastando do ponto central.
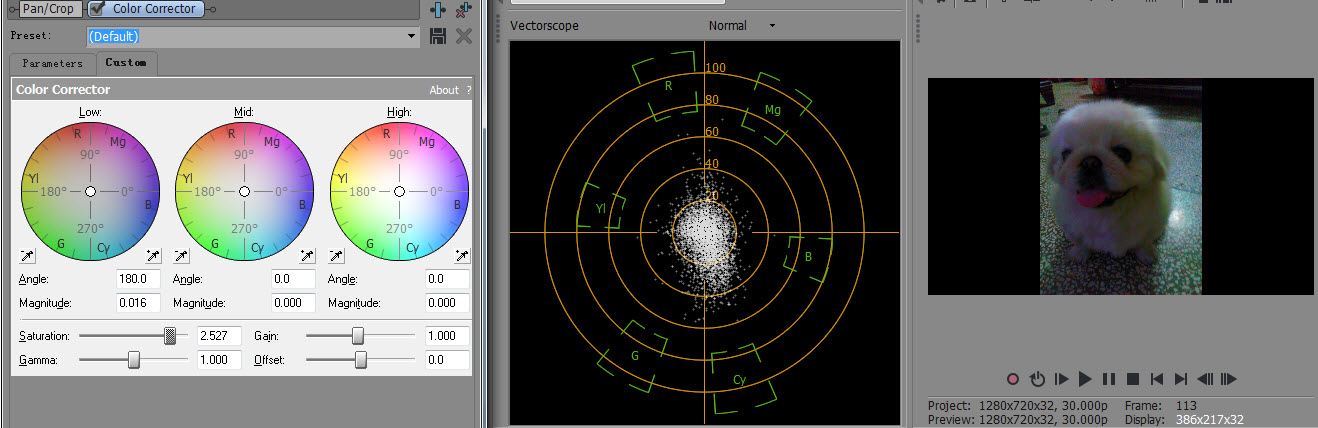
Passo 2: Forma de Onda:
Esta ferramenta exibe as informações relacionadas com o brilho.
É possível observar a forma de onda no monitor da esquerda juntamente com a pré-visualização do vídeo na janela de pré-visualização à direita. Quantos mais pontos brancos estiverem verticalmente alinhados, maior é o valor do brilho.
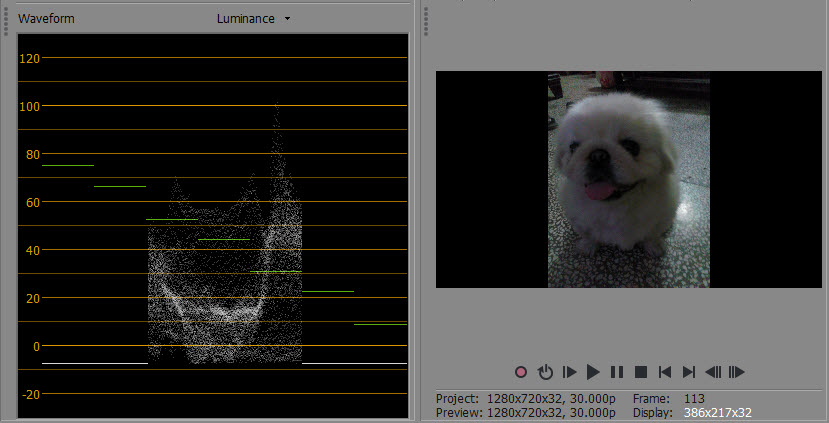
Na imagem acima podemos verificar que esta imagem tem pouco brilho.
Plugin usado - Brilho e Contraste:
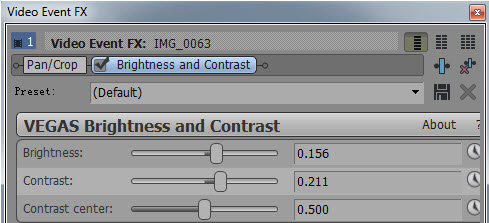
Aumenta o brilho e o contraste arrastando o cursor para a direita.
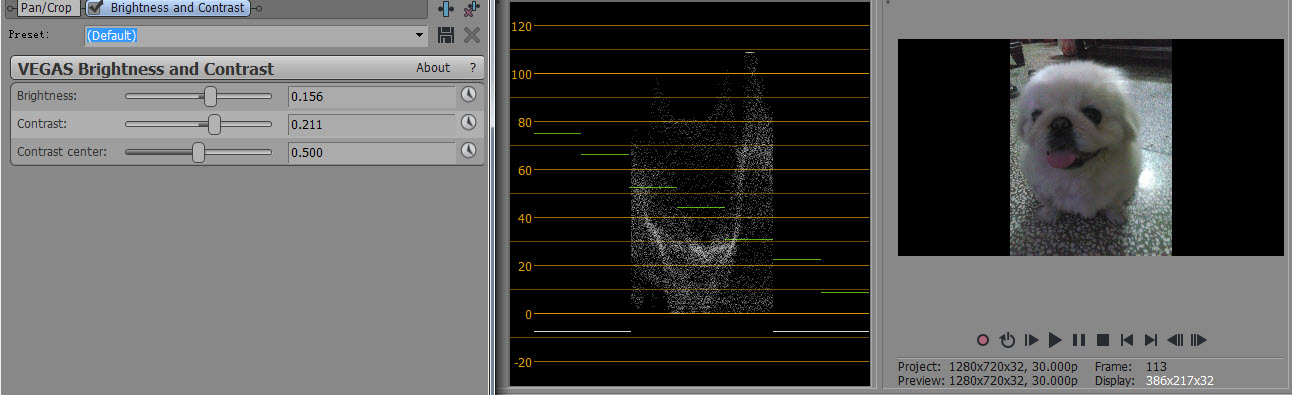
Agora podemos verificar que a foto já está mais nítida e clara do que a original.
Passo 3: Histograma:
O Histograma exibe as informações relacionadas com o contraste e o brilho.
Nesta escala, as linhas verticais que variam do lado esquerdo correspondem à cor preta (0) e às informações de luminância, e no lado direito é possível aplicar a representação máximo de branco, ou seja, correspondente ao valor 255. A altura destas linhas corresponde à quantidade de pixels usados numa imagem em particular juntamente com os valores de luminância.
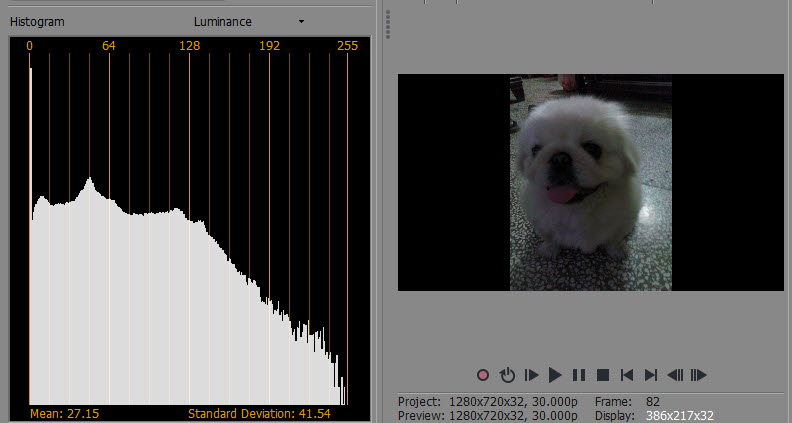
Podemos verificar no Histograma que existem demasiadas Sombras e nenhuns Destaques na foto original.
Plugin usado - Brilho e Contraste:
Aqui movemos os cursores para aumentar o brilho e o contraste, para que a imagem tenha Sombras, Meios Tons e Destaques.
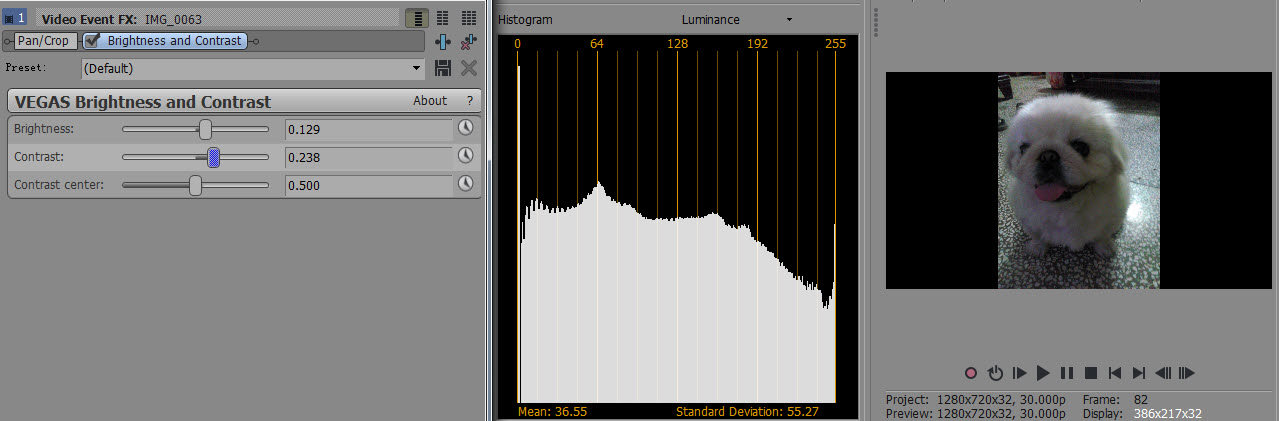
Passo 4: Exibição de RGB:
A ferramenta de Exibição de RGB é usada para indicar as informações relacionadas com o brilho das cores RGB.
Este alcance fornece informações rápidas sobre todos os níveis de brilho, exibindo em tempo real o efeito individualmente em cada cor principal.
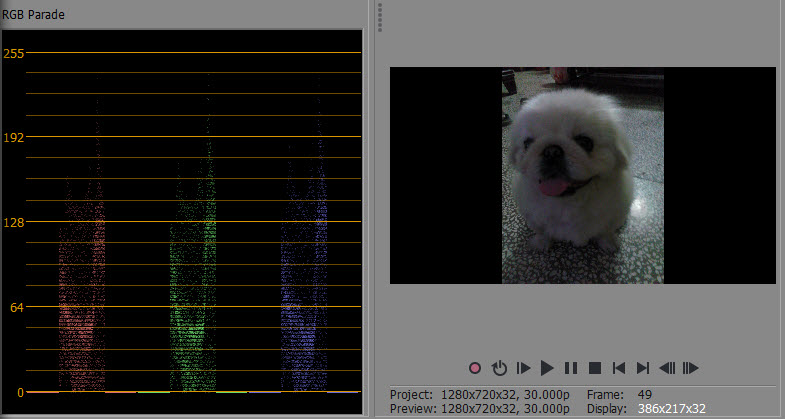
Na tela acima pode visualizar um conjunto de pontos na área das Sombras, isto significa que tem demasiado tom preto e falta de Destaques.
Plugin usado - Curvas da Color
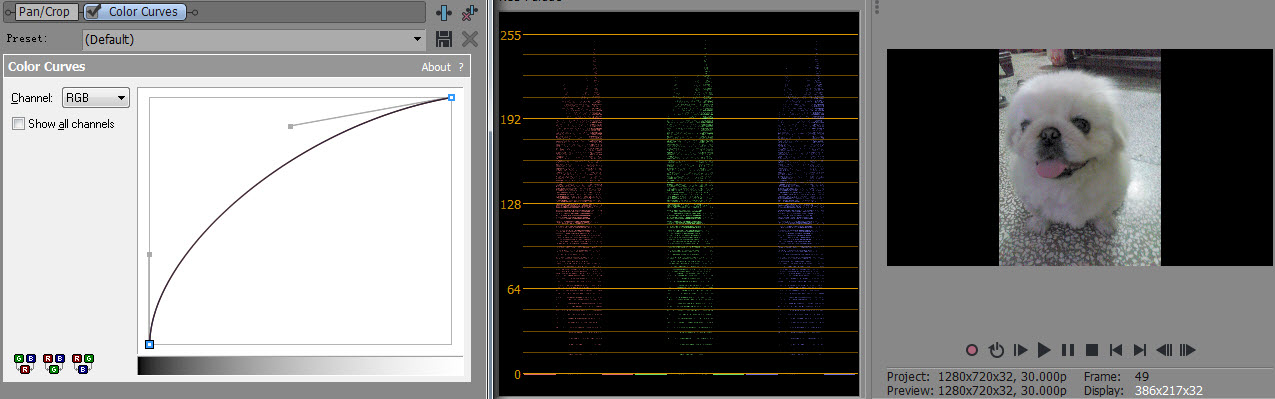
O cursor do fundo torna ligeiramente a imagem mais próxima do branco verdadeiro. O cursor de topo maior expande todos os pontos comprimidos que estejam situados na região de meio tom inferior, enquanto que simultaneamente aumenta o brilho de todo o vídeo.
Veja como aplicar um ambiente cinematográfico usando ferramentas de correção de cores no Sony Vegas Pro:<.p>
Recomendação:
O Vegas Pro é um software altamente recomendado para profissionais graças à sua interface de usuário avançada e preços mais elevados. A pior parte é que apenas pode ser usado em dispositivos do Windows, por isso se você está procurando por uma ferramenta que seja compatível com dispositivos Windows e Mac, então o Wondershare Filmora é a solução para todas as suas necessidades de edição. Esta podersa ferramenta foi desenvolvida com uma interface de usuário muito fácil de usar e pode ser facilmente baixada no sítio oficial do Wondershare Filmora.
Editor de vídeos fácil de usar e poderoso para todos os criadores. Editar seus vídeos é bem simples.
Teste Grátis Teste Grátis Teste Grátis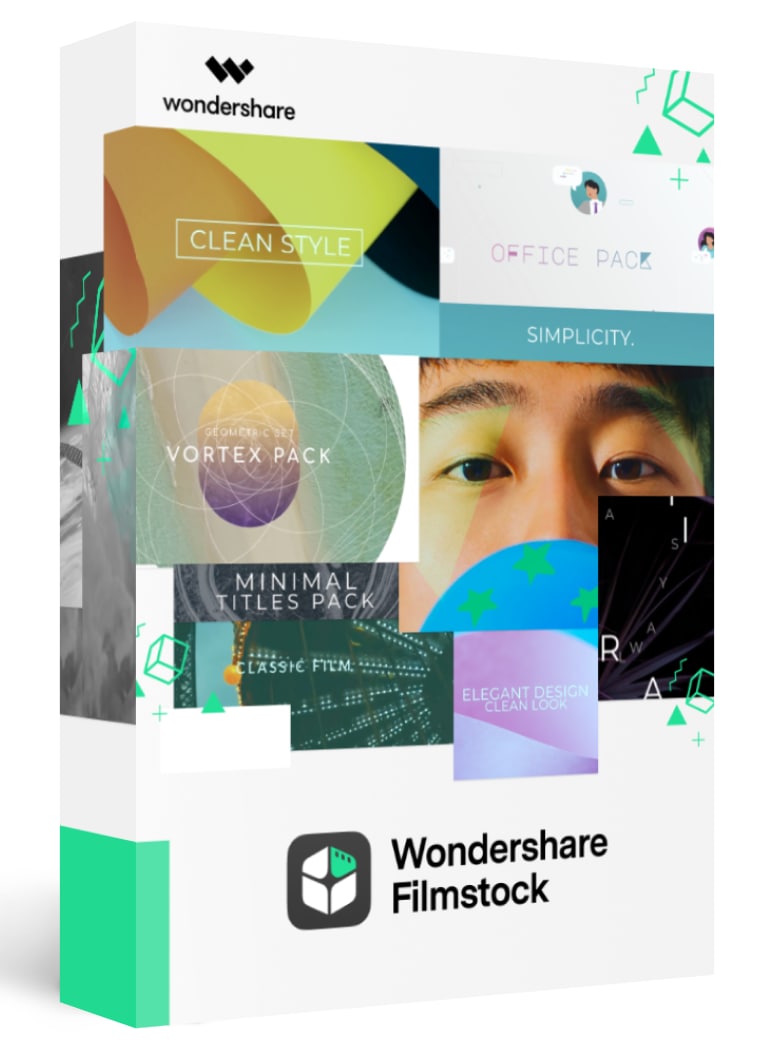
Uma biblioteca de recursos e efeitos de vídeo, incluindo modelos de vídeo, elementos e muito mais.
Teste Grátis Teste Grátis Teste Grátis




