Supondo que você esteja procurando por um gravador de tela com elementos adaptáveis e de alto nível, o IObit Screen Recorder é ideal para você pois ele abrange todas as necessidades identificadas de um aplicativo gravador de tela, ele ajuda você a gravar seus jogos, aulas online, atas de reuniões ou seções de vídeo na tela para reprodução posterior, com a utilização insignificante de CPU e memória o aplicativo vem repleto de destaques para simplificar a captura de tela, com ele você pode gravar um vídeo em MP4 ou fazer um GIF sem nenhum problema, o IObit está acessível para Windows 10, 8, 7 e Vista, este é o tipo de coisa que é particularmente importante, supondo que precisamos fazer transmissões ao vivo, gravar nossas interações em andamento ou fazer exercícios instrutivos e depois transferi-los para plataformas como o YouTube.
O IObit Screen Recorderé um aplicativo para gravação de tela gratuito, ele captura qualquer tela cheia, janelas explícitas ou qualquer forma escolhida para fazer excelentes gravações, além disso grava o som do microfone e o som do sistema operacional, existe a capacidade de gravar qualquer espaço da tela, gravar vídeo HD sem marcas d'água, tempo de gravação ilimitado e muito mais, o IObit Screen Recorder (ISR) é um aplicativo para gravação de tela gratuito e impecável com opções para edição de vídeos, sem limite de tempo e sem promoções irritantes, ele está consistentemente disponível para possíveis emergências, oferecendo uma disponibilidade completa para torná-lo livre de problemas, O IObit Screen Recorder não é apenas um aplicativo mas é completamente específico mesmo supondo que você não queira baixar nada para o seu computador, ele possui um gravador de tela baseado na web compatível com Chrome, Firefox e Opera.
Parte 1. Requisitos de Sistema e Recursos do IObit Screen Recorder
O IObit Screen Recorder é um gravador de tela ideal para qualquer pessoa que tenha os requisitos para gravação de vídeo simples e suave, edição básica de vídeos e compartilhamento direto da ferramenta baseada na web.
O IObit Screen Recorder tem muitos efeitos e esses efeitos o tornaram um dispositivo ideal para gravar video conferências, aulas online, endereços, apresentações e assim por diante, curiosamente você também pode fazer capturas de tela durante a gravação, não há restrição de tempo para gravação e nenhuma marca d'água aparecerá nas suas gravações, ele é gratuito então dê uma olhada em uma parte dos efeitos inspiradores do gravador de tela gratuito aqui abaixo.
Flexibilidade na Gravação da Tela: No espaço que você deseja capturar, você precisa arrastar o cursor para fazer uma pequena caixa de troca na tela, é totalmente adaptável, a ponto de você conseguir simplesmente pegar tudo sobre ficar longe de cada impedimento, conseqüentemente dando a você a exibição de tela específica que você deseja.
Variedade de Formatos para Escolher: Pois bem este Gravador de tela é um presente para quem deseja salvar os seus arquivos com formatos como MP4, AVI, FLV, MKV, MOV, TS e GIF, vários tipos de pessoas estão sendo ajudados por ele, tornando ele um dos mais fáceis de entender do Screen Recorder, as gravações são salvas no seu Android mais recente, assim como um antigo mp4 player.
Fazer Capturas de Tela Durante a Gravação: Este gravador de tela oferece a interface que teve a opção de superar os obstáculos de detalhes entre a gravação visual e sonora e a captura de tela o tempo todo, é um componente estupendo e um grupo incrível está por trás desse grande número de empreendimentos cujo objetivo principal é dar a seus clientes o melhor em qualquer ponto de visão e nesse sentido, eles tentam constantemente.
Edição de Vídeo: O componente que melhora a utilidade do Screen Recorder é que além de torná-lo viável para gravar gravações completas e apresentações de tela, também permite que você escolha regiões específicas gravando elas, o software faz gravações de alto nível de até 4k e tudo isso é gratidão ao gerenciador de vídeo implícito da luz.
Funcionalidades Personalizadas: O IObit Screen Recorder permite que seus clientes façam opções sozinhos, adicionando o seu toque no vídeo através do auxílio da atividade, desta forma é feito um vídeo refeito no final de acordo com as necessidades do cliente, para destacar ou trazer pontos de interesse explícitos o cliente pode adicionar efeitos a cliques do mouse, que incorporam o cursor
Efeitos Esplêndidos: Contém algumas opções interessantes para edição por exemplo separar, gerenciar ou cortar gravações salvas geralmente estão presentes no IObit screen Recorder.
Parte 2. Como Utilizar o IObit Screen Recorder
O IObit Screen Recorder free é um programa 100% gratuito, viável com todas as versões do Windows como Vista, 7, 8, 8.1 e 10, que podemos baixar, apesar de ser gratuito não adiciona marcas d'água ou agride com promoções irritantes, além disso não tem limite de gravação para que possamos gravar o tempo que precisarmos, o arquivo de instalação que baixamos possui 24 MB e a instalação é feita rapidamente através do assistente sem tentar nos levar a introduzir aplicativos externos indesejáveis, utilize o IObit Screen Recorder para o seu trabalho e simplifique ele, com este gravador você pode fazer gravações usar elas e compartilhar.
Passo 1: Inicie e Personalizar a Tela
Selecione a região na tela que você precisa gravar, escolha as configurações do microfone/som, ao iniciar a gravação o principal a fazer é selecionar o pedaço da tela; que precisamos gravar a partir do botão «Selecione uma Região», após apertar vai abrir um menu suspenso onde podemos escolher a configuração que precisamos, gravar a tela inteira, uma janela, um pedaço da tela, uma seção com a configuração 4:3 ou uma seção com a configurações 16:9, comece a gravar a tela enquanto ela é reproduzida, não haverá atrasos ou problemas.
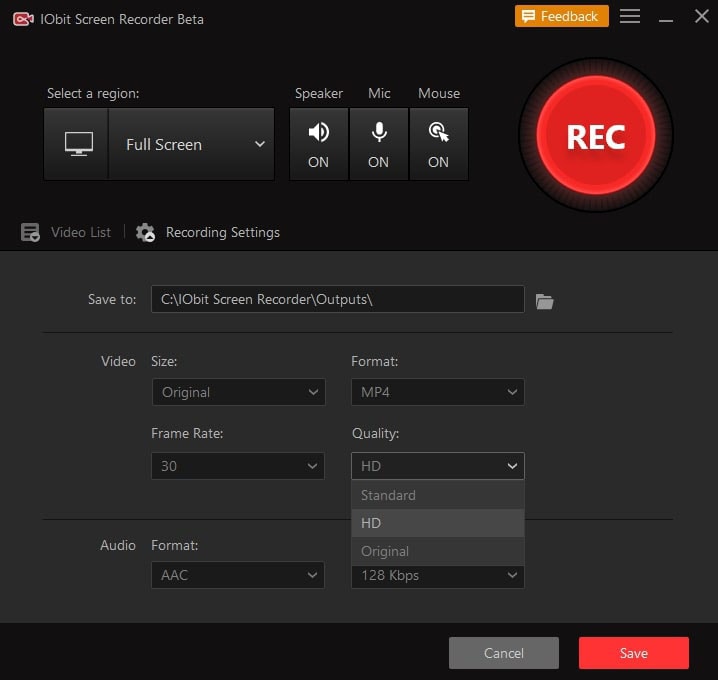
Passo 2: Inicie Gravação
Depois de fazer as alterações apropriadas, basta pressionar o botão vermelho GRAVAR, quando pressionado ele conta três segundos antes do início da gravação, a região de gravação é separada com uma caixa com linhas vermelhas de onde podemos pausar ou parar a gravação; ver o tempo que passou, assim como um botão para fazer capturas.
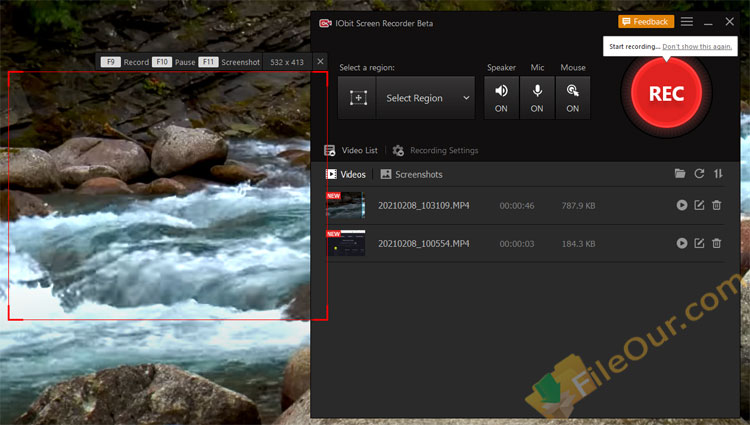
Passo 3: Salve e Faça Upload da Gravação
Finalmente deve-se notar que tocando com o botão direito do mouse no vídeo que gravamos; um pequeno menu orientado ao contexto aparecerá com a opção "Transferir", a partir daqui podemos transferir nossos vídeos para plataformas como YouTube, Vimeo, Facebook, Google Drive e Dropbox e para isso será fundamental que sejamos comprados e assinados com nosso registro, salve a gravação em qualquer configuração que desejar e edite ela com (corte, alterações de som e assim por diante) compartilhe com quem precisar.
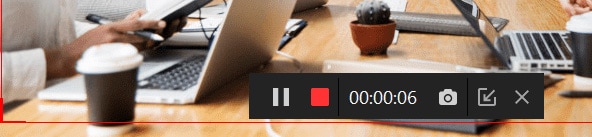
Parte 3. Analise do IObit e seus Principais Recursos:
Muitos gravadores de tela no mercado propõem apenas cinco minutos de gravação, no entanto o IObit Screen Recorder não se importa com isso, pois oferece tempo para gravação ilimitado, você pode ter efeitos incríveis sem gastar nenhum dinheiro, é uma gravação de tela gratuita na web que ajuda você a capturar a sua gravação da tela junto com o som, o IObit Screen Recorder é superior a diferentes gravadores e isso ocorre porque tem vários efeitos atraentes e valiosos, aqui está uma parte das coisas que o tornam o melhor.
Performance: Ele oferece uma gravação incrivelmente suave concebível ao realizar um uso normal da CPU de 8%, independentemente de você estar utilizando som ou vídeo, ele mantém 17 efeitos padrão através dos quais tende a ser comum e ilimitado, as gravações salvas podem ser reproduzidas em qualquer dispositivo.
Interface de Usuário: O IObit Screen Recorder tenta cobrir os pedidos de várias reuniões, ele pega tudo vários vídeos e corta cada parte indesejada, cada progressão é minuciosamente planejada pelo IObit Screen Recorder para facilitar a compreensão, independentemente de você ser um amador ou não eles dão suporte a todos.
Qualidade de Vídeo: O gravador ajuda as pessoas a gravar vídeos de alto nível o que é algo extraordinário, as inúmeras opções acessíveis neste gravador de tela não são encontradas em outros gravadores, junto com o vídeo você também pode gravar o som do sistema, ele é uma ferramenta incrível para você usar nas suas apresentações em vídeo, cursos online, palestras e video conferências.
Parte 4. Ferramenta alternativa para gravar a tela
O IObit Screen Recorderé uma resposta simples de usar e surpreendente para trabalhar na segurança e conforto do seu computador, regularmente enquanto grava a tela, você começa a pensar: "Qual é o novo melhor aplicativo de gravação de tela?" nós te recomendamos dar uma olhada no editor e gravador de tela o Wondershare Filmora pois ele vai te libertar desse grande número de problemas, o Wondershare Filmora é um aplicativo para edição de vídeo, esta ferramenta é recomenda-da para pessoas que desejam editar e fazer gravações excelentes, este produto destaca a edição e suporte para gravações em 4K que não é acessível para alguns outros programas de edição de vídeo, supondo que você tenha um pequeno plano de gastos para editar um vídeo com uma qualidade decente, o Filmora pode ser a sua melhor opção.
Os recursos do aplicativo Filmora desempenha uma tarefa extremamente ágil para seus clientes a utilizá-lo e aderir a ele ao longo prazo, supondo que você decida baixar a mais recente versão do Filmora, ele pode sem muito esforço esclarecer muito bem as questões sobre editar as gravações de música, curtas-metragens, filmes narrativos, mesmo que o aplicativo Wondershare Filmora ofereça uma lista de elementos incríveis e não é caro de se comprar, além disso você pode até editar áudio com este produto para edição de vídeo, o aplicativo Filmora é um instrumento ideal para amadores que desejam fazer elogios, compromissos e histórias ao lado de dublagens, ele oferece ampla ajuda para alguns criadores de vídeo exclusivos, a interface do usuário é praticamente natural e bem disposta.
Passo 1: Instale e Inicie o Filmora
Para iniciar o processo de gravação com esta alternativa o IObit, baixe e instale o software Filmora no seu sistema para começar e para isso você pode usar esta alternativa ao TinyTake, basta visitar o site oficial da Wondershare na web e a partir daí você pode encontrar as duas versões do software Filmora, ou seja versões para Windows e Mac com a versão mais recente, como você pode ver aqui após a instalação bem-sucedida, abra o aplicativo e você verá a seguinte interface.
Para Windows 7 ou Superior (64 Bits)
Para macOS 10.12 ou Superior
Passo 2: Personalize a Tela de Gravação
Se você deseja personalizar a sua tela de gravação, também pode fazer isso dentro do gravador e para isso acesse a aba Arquivo > Mídia e Gravação e a partir daí selecione a personalização desejada da tela na lista conforme mostrado aqui, seja qual for a sua escolha o gravador irá levá-lo ao local da gravação onde você pode pegar o vídeo gravado no local, conforme mostrado na figura abaixo:

Agora dentro da interface do gravador, você também pode fazer algumas configurações, incluindo webcam, microfone, som do sistema e muito mais.
Passo 3: Inicie a Gravação
Assim que terminar de configurar a tela, você pode clicar no botão Gravar como mostrado abaixo e ele começará a gravar a sua tela personalizada, da mesma forma quando terminar a gravação você pode clicar no botão Parar que o levará para dentro do editor de vídeo para aprimorar o seu conteúdo gravado, você também pode usar o botão 'Pausar' para dar uma pequena parada na gravação para ajustar a tela, ela será retomada à medida que você continuar depois.

Passo 4: Salve as suas Gravações
Por último quando você aperta o botão de parada; ele abrirá o editor de vídeo Filmora, a partir deste editor embutido onde você pode fazer uma edição básica e a nível profissional facilmente no seu conteúdo recém-gravado, você pode usar o botão de exportação como mostrado aqui, isso permite que você salve as suas gravações, você tem muitas opções para selecionar enquanto envia as suas gravações de tela e da webcam depois de terminar a parte de edição.

Conclusão:
Em resumo o IObit Screen Recorder é um gravador de tela decente para você, caso você tenha os requisitos para gravação de vídeo, edição de vídeo e compartilhamento basta seguir os passos das ferramentas baseadas na web e editar seus vídeos, essa é a razão pela qual o IObit Screen Recorder é um gravador de tela extraordinário, já o Wondershare Filmora é um aplicativo para edição de vídeo notável como alternativa, no local de trabalho é uma ótima ferramenta que pode atender a várias necessidades, uma vez que é agradável de se usar, a ferramenta não é complicada de ser usada por clientes menos experientes, os clientes podem promover rapidamente suas gravações sem a necessidade de uma ampla base de informações para editar seus vídeo.



