O EaseUS Rec Experts é um software para gravação de tela fácil de usar e poderoso que qualquer pessoa pode usar no Windows ou Mac, com este software os usuários podem gravar vídeo e áudio do computador ou gravar uma webcam com facilidade, este software é ideal para gravar reuniões com zoom, webinars, vídeos do YouTube, streaming de vídeos e muito mais.
Os usuários podem confiar no EaseUS Rec Experts para mac ou Windows para capturar a tela inteira, uma tela específica ou webcam de acordo com os seus interesses, este software também permite gravar sons do sistema ou vozes do narrador através de um microfone, você pode até aprimorar o vídeo em tempo real adicionando textos, setas, imagens, linhas, etc. durante a gravação a sua interface limpa e bem-organizada pode facilmente ajudá-lo a começar, o que mais você precisaria se não um programa que possa gravar a sua tela, áudio e webcam separadamente ou simultaneamente? Novamente você pode gravar a tela inteira, uma área selecionada ou até mesmo uma janela bloqueada, o modo de gravação de jogos no EaseUS Rec Experts permite que você grave a gameplay como desejar.
Principais Recursos do Rec Experts
-
Captura flexível
-
Função de zoom
-
Gravação com Destaque
-
Grava vídeo e áudio simultaneamente
-
Grava a webcam
-
Gravações de tela bloqueada
-
Remoção do ruído de fundo
-
Compartilhamento fácil
-
Suporta grandes formatos.
Planos e Preços
O plano de preços do EaseUS RecExperts começa em $ 19,95/mês, o seu preço inclui apenas uma única licença para um computador, existe uma versão de teste, mas com um tempo para gravação limitado de até dois minutos, a avaliação gratuita adiciona uma marca d'água aos seus vídeos, você pode comparar os seguintes planos de preços diferentes.
-
Licença Anual - 1 Usuário/Ano $ 39,95
-
Licença Vitalícia Única - $ 69,95
-
Licença Mensal - 1 Usuário/Mês $ 19,95
Especificações Técnicas: O software para gravação de tela EaseUS Rec Experts suporta vários formatos de vídeo, áudio e imagem e alguns dos formatos de vídeo suportados incluem AVI, FLV, SWF, MP4, MOV, ASF, WMV e M4V, o software EaseUS Rec Experts suporta Windows 10, Windows 8.1 e Windows 7.
Como Usar o EaseUS Rec Experts
Quando você concluir o download do EaseUS Rec Experts, o programa será instalado no seu sistema como um aplicativo independente e você não precisará de nenhum complemento adicional, o EaseUS Rec Experts para mac deve sair em breve, pois o desenvolvedor previu um enorme potencial com o sistema operacional.
Passo 1. Inicie o EaseUS Rec Experts, existem duas opções diferentes para gravação de tela, ou seja, "Tela Cheia" e "Região" e se você selecionar "Tela Cheia", você capturará a tela inteira.

Passo 2. Se você selecionar a opção "Região", este software solicitará a personalização da área de gravação, certifique-se de que tudo o que você deseja capturar esteja dentro dos limites da caixa de seleção.
Passo 3. Toque no botão no canto inferior esquerdo da interface principal e haverá muitas opções que você pode selecionar, este gravador suporta a gravação de som do microfone e do sistema separadamente ou simultaneamente, o botão "Opções" serve para você ajustar o volume e o microfone do dispositivo.
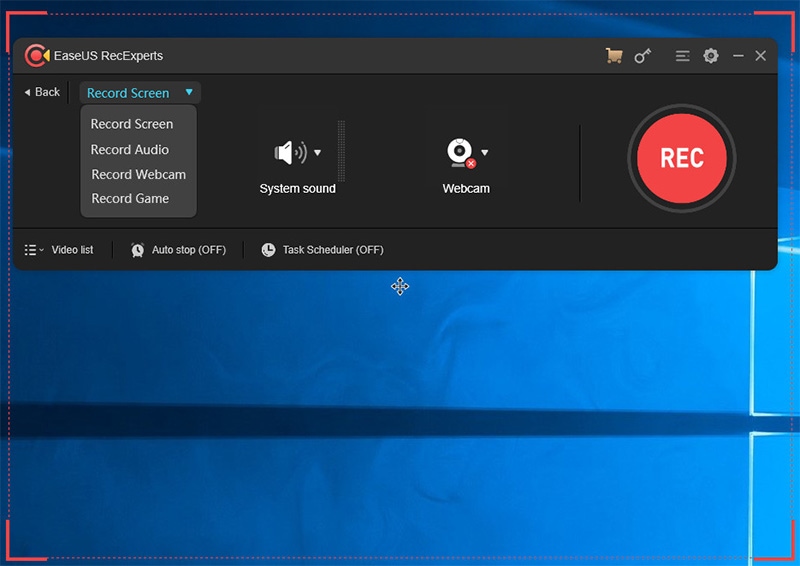
Passo 4. Se você deseja gravar a webcam simultaneamente, clique no ícone "Webcam" na parte inferior da interface, toque no botão para ativar a gravação da webcam e haverá um menu suspenso para selecionar o dispositivo de gravação, clique em "OK" para confirmar as suas configurações.
Passo 5. Quando você voltar para a interface principal, clique no botão "GRAVAR" para iniciar a gravação, uma barra de ferramentas flutuante com botões para pausar ou parar a gravação durante o processo de gravação, além disso o ícone da câmera pode ser usado para fazer capturas de tela e o ícone do temporizador pode ajudá-lo a parar a gravação automaticamente.
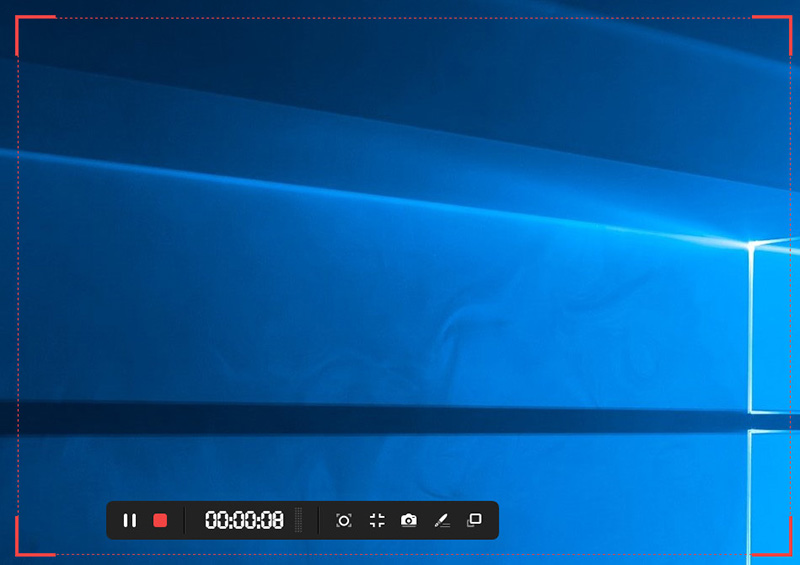
Passo 6. Os videos gravados serão salvos no seu computador, quando o media player aparecer, você verá um conjunto de ferramentas que você pode usar para cortar as gravações, extrair áudio e adicionar título de abertura & créditos finais do vídeo gravado.
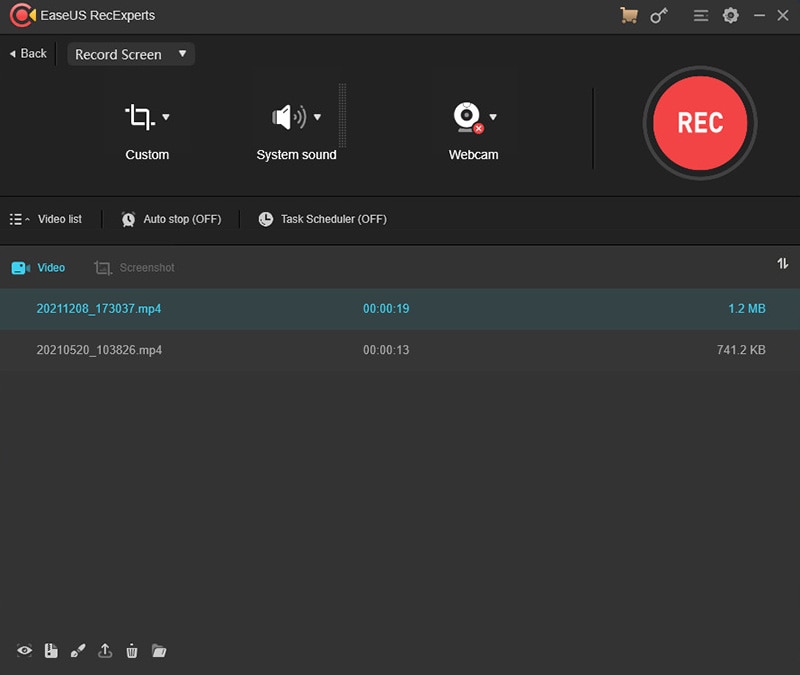
Melhor Gravador Alternativo ao EaseUS
Se você está apenas começando com a edição de vídeo, ou apenas quer um programa simples que funcione, o gravador de vídeo Wondershare Filmora pode ser o que você procura, ele tem as ferramentas essenciais e qualquer um pode aprender a usá-lo facilmente, o Filmora é um dos melhores softwares para edição de vídeo com recursos interessantes que se compara a outros softwares para edição de vídeo concorrentes, muitos programas de edição de vídeo afirmam oferecer resultados profissionais; O Filmora é uma das poucas ferramentas de nível de consumidor que realmente entrega.
-
Clique no ícone no centro da Biblioteca de mídia para adicionar arquivos diretamente.
-
Clique em Arquivo > Importar Mídia > Importar Arquivos de Mídia.
-
Arraste e solte na Biblioteca de mídia diretamente.
Para Windows 7 ou Superior (64 Bits)
Para macOS 10.12 ou Superior
Ao importar o arquivo de mídia, a Wondershare Filmora pode perguntar se você deseja criar um arquivo proxy para acelerar o processo de edição, selecione "Sim" para ter uma experiência de edição de vídeo rápida.
Você também pode importar videos usando os controles da Barra de toque se o computador tiver a opção de toque.
Grave o Arquivo de Mídia: Além dos vídeos gravados por seus dispositivos digitais, você também pode importar arquivos de mídia diretamente gravando vídeo da sua webcam, capturando a tela do computador ou gravando uma voz.
Grave a Tela do Computador:
Clique na opção "Gravar" e escolha "Gravar Tela do Computador" para ter o gravador de tela Wondershare, aperte o botão vermelho para começar e se você quiser parar a gravação, você pode pressionar F9.

Grave Vídeos da Webcam:
Além disso clique na opção "Gravar" e escolha "Gravar da Webcam", na janela pop-up para Gravação de Vídeo, clique no botão vermelho para iniciar a gravação e clique novamente para interromper a gravação, em seguida clique em OK para salvar o arquivo de vídeo gravado.
Grave uma Narração: Escolha "Gravar uma Narração" no menu Gravar, é melhor conectar um microfone ao seu Mac para um melhor resultado, aperte o botão Gravar e você terá 3 segundos para começar.
Todos os arquivos de mídia gravados serão salvos na Biblioteca de Mídia automaticamente e você pode arrastá-los para a Linha do Tempo para edita-los.
Conclusão:
O EaseUS Rec Expert é um software para gravação de tela poderoso e fácil de usar para qualquer pessoa no Windows ou Mac, com uma interface super intuitiva e várias opções para gravação de tela, torna a gravação de tela muito fácil, com este software os usuários podem gravar vídeo e áudio.


