- Editores de Vídeo Populares
Correção de Cores no Final Cut Pro
A maioria das unidades de câmeras atuais são suficientemente capazes de produzir gravações com alta qualidade de forma quase automática. Contudo, posteriormente é necessário recorrer a profissionais q
Oct 30, 2024• Soluções Comprovadas
A maioria das unidades de câmeras atuais são suficientemente capazes de produzir gravações com alta qualidade de forma quase automática. Contudo, posteriormente é necessário recorrer a profissionais que consigam editar os vídeos capturados para realizar algumas correções de cores. As principais razões pelas quais é necessário corrigir cores são:
- Alguns pessoas podem querer corrigir alguns erros cometidos durante a gravação dos vídeos, devido ao equilíbrio de brancos incorreto ou a excesso/falta de exposição nalguns pontos específicos.
- Você pode querer personalizar e combinar diferentes clipes de vídeo de forma a serem reproduzidos em sequência mesmo que tenham sido capturados em momentos diferentes.
- Para criar um estilo ou aspeto específico para representar o seu estado de espírito; por exemplo, você pode querer transformar algumas cenas num ambiente mais frio, escuro, alegre, acolhedor, brilhante ou em forma de presságio.
Independentemente de como você deseje personalizar os seus vídeos, o Final Cut Pro oferece-lhe toda a assistência necessária e essencial. Os detalhes apresentados em baixo vão ajudar você a reunir todas as informações necessárias sobre as técnicas de correção de cores.
Artigo relacionado:
Como corrigir cores no iMovie >>
Correção de Cores e Gradação de Cores >>
Método para Corrigir Cores no Final Cut Pro:
Todos os usuários que desejem usar o FCP para editar os sinais de cores devem seguir estes passos:
Passo 1
Primeiro que tudo deve abrir o Painel de Cores no FCP e acessar a ferramenta de correção de cores disponível. Pode abrir o Painel de Vídeos usando três formas diferentes:
- Pode selecionar as opções de melhoramento de áudio e correção de cores disponíveis debaixo do visualizar e pressionar em "Mostrar Painel de Cores". Em alternativa pode simplesmente pressionar CMD+6.
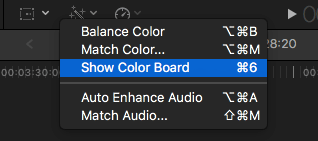
- No navegador de efeitos você pode facilmente acessar e afixar os efeitos de correção de cores na categoria de cores.
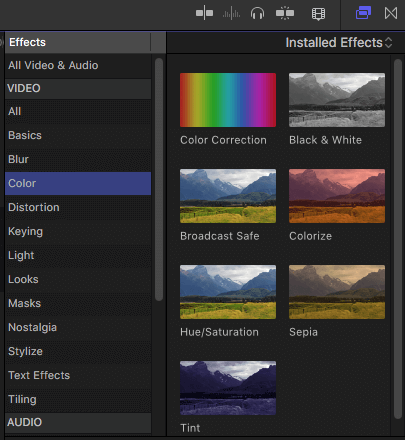
- Selecione a Janela e pressione em Ir Para, onde irá encontrar o Painel de Cores no novo menu de opções.
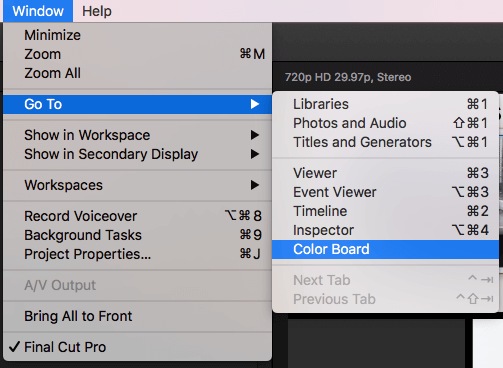
Todos os efeitos de correção de cores irão aparecer na seção de efeitos facilmente acessível no inspetor de vídeo.
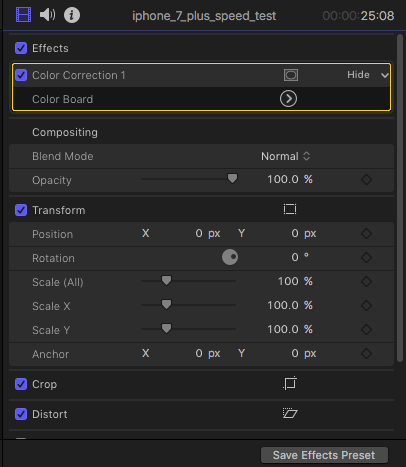
Passo 2
Assim que começar a trabalhar no Painel de Cores, é recomendável abrir o Alcance do Vídeo no seu sistema. Para isso deve clicar num pequeno ícone representado por um interruptor de luz no canto superior direito do visualizar, e de seguida selecionar Mostrar Alcance do Vídeo no menu de opções. Em alternativa pode simplesmente pressionar em Command+7.

Assim que selecionar esta opção, a janela do alcance do vídeo irá aparecer automaticamente no visualizador seguinte. Aqui os usuários podem facilmente obter todas as informações relacionados com o frame de vídeo atual, e podem também configurar as opções que desejarem. Vá nas Definições no canto superior direito da janela e pressione na opção Forma de Onda.
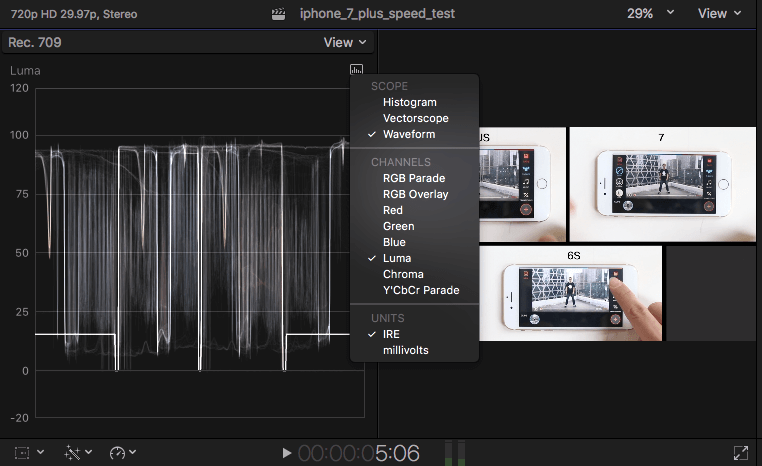
Passo 3
Agora é altura de trabalhar diretamente com a correção de cores. Existem três tipos de correções de cores disponíveis para os usuários trabalharem: Tonalidade, Saturação e Exposição. Leia em seguida algumas breves informações sobre estes três elementos:
Exposição ou Luminosidade: Na janela do Painel de Cores você pode facilmente ajustar os níveis de brilho dos seus clipes de vídeos. Ao alternar entre as diferentes porções da imagem, desde partes a preto e branco, o medidor de alcance irá continuar a exibir formas de onda com valores entre 0 até 100, representando a escuridão e a luminosidade, respetivamente. O cursor principal disponível na tela ajuda os usuários a realizarem ajustes gerais para a luminosidade usando três opções de controle: destaques para círculos brancos, meios-tons para escala de cinza e sombras para partes negras. Considere os valores das formas de onda como um guia para ajustar e mover os controles para cima e para baixo, de forma a ajustar o contraste consoante as suas preferências.
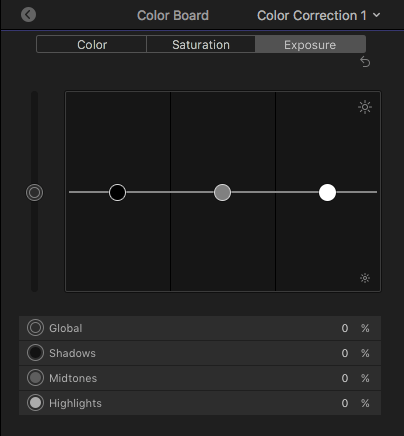
Saturação: Este elemento corresponde à riqueza de cores numa imagem. Basta selecionar o painel de saturação no painel de cores, e na janela do alcance do vídeo pode usar diretamente o menu de definições para ajustar os níveis de saturação em cada pixel. Os pixels da imagem mais afastados do centro do círculo de vetor do alcance significa que estão mais saturados em relação aos pixels ligeiramente mais perto do centro.
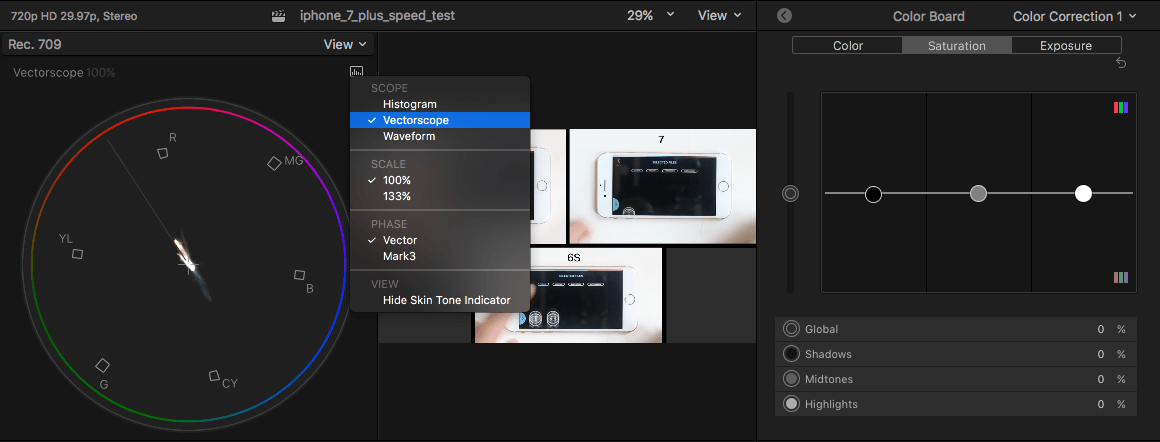
Tonalidade: A tonalidade corresponde aos valores reais das cores numa imagem ou frames, em termos de cores primárias: vermelho, azul e amarelo. Use o painel de cores para ajustar a tonalidade representada na forma de um arco-íris na tela. É possível manipular os valores para os destaques, meios-tons e sombras individualmente conforme necessário. Com a ajuda da opção do histograma disponível no menu de opções, você pode realizar todos os ajustes diretamente nestes três componentes.
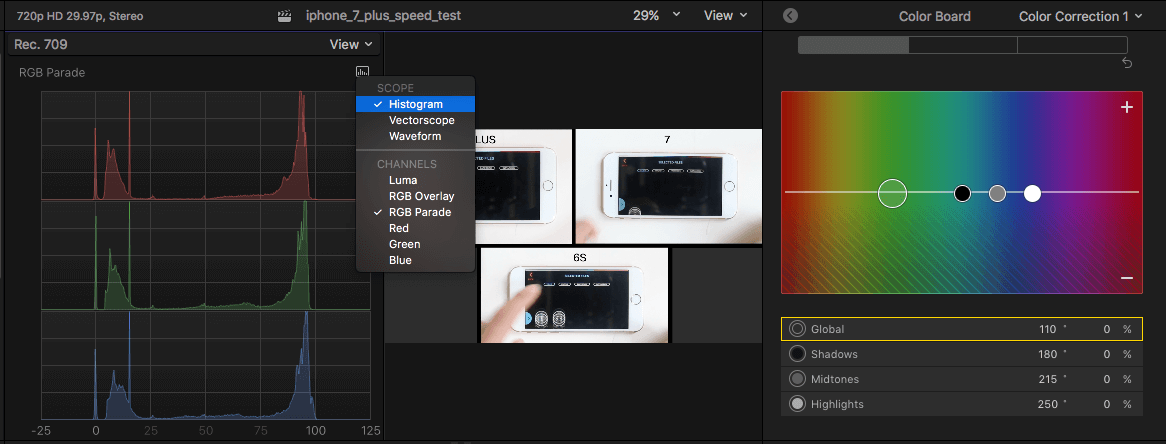
Passo 4
É possível pré-visualizar todas as correções na imagem original antes de concluir os trabalhos de edição. Para isso basta pressionar na seta a apontar para a esquerda no canto superior esquerdo do Painel de Cores, e de seguida deve voltar ao inspetor de vídeo. Pressione na caixa azul para alterar as opções de correção entre ON e OFF.
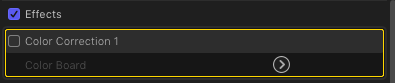
Vídeo tutorial em como corrigir cores no Final Cut Pro:
Recomendação:
Os passos em cima são principalmente úteis para todos os iniciantes conseguirem criar projetos de vídeo simples usando o Final Cut Pro. No entanto, alguns usuários poderão ter algumas dificuldades em usar esta plataforma complexa, por isso é uma boa ideia começar a praticar os seus dotes de edição num programa mais acessível como o Wondershare Filmora. Este software é um editor de vídeos altamente conceituado entre os usuários Mac e contém todos os recursos poderosos necessários para editar vídeos e uma interface de usuário interativa que promete facilitar a vida a todos os iniciantes.
Vídeo tutorial em como corrigir cores com o Wondershare Filmora:





