Técnicas menos conhecidos de animação para o Premiere Pro
Editor simples e poderoso
Diversos efeitos por onde escolher
Tutoriais detalhados disponibilizados no canal oficial
A edição de vídeos tem evoluído cada vez mais em termos de design de conteúdos, e com os modelos de animações do Premiere Pro, o processo de edição torna-se ainda mais divertido.
Parte 1 5 técnicas de animações no Adobe Premiere Pro
Existem várias técnicas de edição de animações no Premiere Pro para dar um toque de classe aos seus vídeos. Vamos explorar algumas das melhores técnicas em seguida.
01Cortar clipes
Cortar seus vídeos permite-lhe ajustá-los a todo o tipo de resoluções desejadas. Para remover partes indesejadas das suas edições, corte-os no Adobe Premiere Pro para obter a proporção desejada e ficarem perfeitamente sincronizados com a resolução do seu projeto.
Comece por importar e adicionar as gravações no seu painel de projeto, criando de seguida uma composição nova. Agora selecione 'Cortar' no painel de Efeitos e adicione o efeito ao seu clipe, clicando duas vezes ou arrastando-o e largando sobre a mídia.
02Aparar clipes
Se você quiser ajustar a sequência de reprodução de entrada e saída dos seus clipes editados, pode facilmente apará-los. Você pode aparar seus clipes nos monitores de Fonte e Programa, ou até na linha de tempo do Premiere Pro. Pode optar pelo corte padrão, corte em salto, corte B-Roll, entre outros, para satisfazer suas necessidades e exigências de edição.
Tudo o que precisa de fazer é abrir o clipe, assinalar os pontos de Entrada e Saída, ajustar a sequência das edições e já está. Você pode também atalhos do teclado para realizar o processo. Contudo, deve configurar estes atalhos do teclado antes de começar a editar seus clipes.
03Adicionar texto
Você pode experimentar adicionar textos simples e formatados para melhorar o aspecto geral do seu vídeo. Isto é muito útil para transmitir mensagens específicas para sua audiência. Você pode adicionar títulos normais, citações e personalizar seu texto de muitas formas estilosas. Basta acessar a ferramenta de Digitar, formatar seu texto na Caixa de Texto e já está!
04Ajustar nível do áudio
Você pretende animar seus clipes com um efeito visual e áudio sincronizado? Quando terminar de aparar e cortar, realize ajustes na sua faixa de áudio para melhorar a qualidade do seu vídeo e elevar a sua arte ao próximo nível.
Tudo o que precisa de fazer é selecionar um clipe de áudio, clicar em 'Ganhos de Áudio' no menu de opções, definir o valor de Decibéis desejados na caixa dos 'Ganhos de Áudio', e por fim selecionar 'OK'.
05Exportar vídeos
Quando terminar seu vídeo, deve torná-lo visível ao mundo. Para isso, configure os devidos parâmetros da sequência na janela de Exportação, escolha a plataforma na qual deseja partilhar, o formato e codec, defina a proporção e realize ajustes adicionais. Por fim exporte através do Premiere Pro ou do Codificador de Mídia. Você pode também salvar estas definições para usar nas próximas exportações.
Parte 2 Modelos de animações gratuitos para o Premiere Pro
Agora vamos ficar a conhecer as melhores opções de modelos de animações gratuitos para o Premiere Pro:
0114 Ambientes Lumetri para o Premiere Pro
Você pretende melhorar toda a criatividade do seu vídeo com um ambiente fantástico de Hollywood? Para isso pode facilmente usar o pacote de Ambientes Lumetri do Premiere para introduzir um esquema de cores ao nível de Hollywood nos seus vídeos, tais como aqueles padrões de cores maravilhosos que vemos no Dr. Strangelove, Perdido em Marte, e muitos outros sucessos de Hollywood.

0215 Terços Inferiores Animados
Este modelo é útil para você adicionar terços inferiores nos seus vídeos, quer seja para apresentar diferentes tipos de conteúdos ou para objetificar todos os elementos do seu vídeo. Você pode usar este modelo com imensa facilidade para seus vídeos pessoais ou comerciais dando um toque mais profissional.

03Títulos de Trailers de Terror
Se você é fã de filmes de terror, use este modelo nos seus vídeos para personalizá-los com um ambiente intenso e assustador! Este modelo contém exemplos de títulos assustadores para dar aquele toque aterrador aos seus vídeos. Desde contéudos pessoais ou profissionais, este modelo serve para qualquer tipo de vídeo.
04Modelo de Histórias do Instagram para Premiere Pro
Este é um modelo obrigatório para todos os amantes do Instagram que estão constantamente a publicar histórias com conteúdos no Instagram. Se você quiser tornar suas histórias ainda mais cativantes, use este modelo animado para personalizar fotos e criar impacto junto dos seus seguidores.

05Sobreposições de Poeiras
Contendo efeitos de nível de estúdio profissional, este modelo permite-lhe melhorar seus filmes com animações dinâmicas de alta qualidade com texturas variadas e apelativas. Use este modelo para criar vídeos com fundos de nevoeiro atrativos com variações de iluminação constantes e efeitos de energia ajustáveis.
06Modelo de Viagens nas Histórias do Instagram para o Premiere Pro
Se você gosta de partilhar blogues das suas viagens e pretende animar suas histórias e vídeos, este modelo ajuda você a criar textos animados alegres e transições fluídas. Com uma versão atualizada disponível, este modelo tem tudo o que você precisa para tornar seus blogues de viagens virais.

07Apresentação Digital
Use este modelo para animar suas apresentações gráficas. Desenvolvido principalmente para uso profissional, é igualmente eficaz em projetos pessoais. Este modelo foi criado pela Evanto Elements, e a empresa oferece acesso ilimitado mediante uma subscrição.

08Modelo Gratuito de Citações para o Premiere Pro
Se você pretende adicionar citações animadas nos seus vídeos, este modelo é a opção certa. Com 6 citações diferentes e com textos e uma interface 'clique para alterar', oferece uma personalização conveniente que o torna num dos modelos gratuitos mais populares.

09Títulos Cinemáticos da Biblioteca
Se você está farto dos títulos convencionais do Premiere Pro mas não quer perder tempo a criar títulos novos, pode usar os títulos modernos disponíveis na biblioteca para melhorar suas obras e dar um toque mais cinemático. Pode usá-los confortavelmente para uso pessoa e comercial.

10Elementos Espaciais de Fundo
Este conjunto de modelos de fundo foi desenvolvido para oferecer um ambiente mais realista aos seus vídeos de ficção científica e baseados em temas do espaço. Recheado de efeitos diversos em tempo real, este modelo garante a melhor experiência de viagens no espaço em 4K.

Parte 2 Alternatives to Premiere Pro: Filmora
Se não quiser usar o Premiere Pro, pode optar pelo Filmora como alternativa eficaz. Este programa contém um conjunto de ferramentas de topo para criar e editar vídeos. A Wondershare desenvolveu o Filmora como um software de edição eficaz e simples que funciona ao ritmo dos mais iniciantes e também dos mais experientes. Você pode usar o Filmora em Windows e macOS.
Recheado de opções personalizadas, o Filmora contém quatro versões principais:
● Editor de vídeos Wondershare Filmora
Adequado para iniciantes, esta é a versão mais básica e simples para desktop com modelos de edição integrados.
Para Win 7 ou superior (64-bit)
Para macOS 10.12 ou superior
● Filmora
Esta é uma versão atualizada e desenvolvida conforme os padrões e requisitos da indústria. Permite-lhe personalizar seus efeitos e usar funcionalidades como gradação de cores nos seus vídeos.
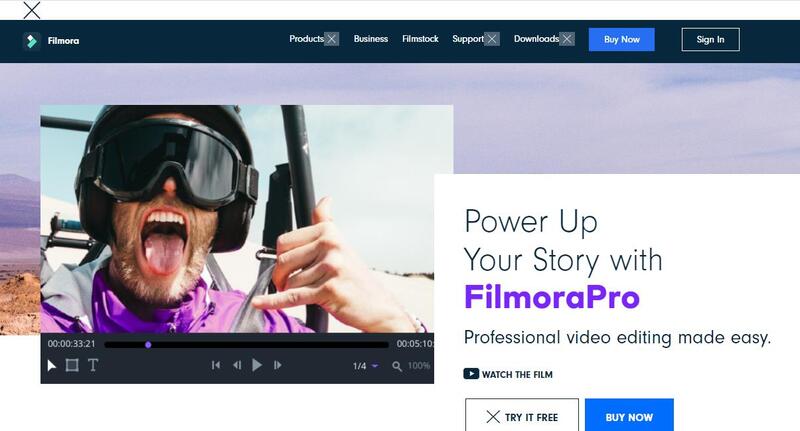
● FilmoraGo
Esta versão do Filmora tem compatibilidade com Android e iOS para editar vídeos não só em PCs desktop, como também em portáteis e smartphones.

● FilmoraScrn
Esta versão permite-lhe gravar e editar sua tela no Windows.

Parte 4 Como usar modelos de animações no Premiere Pro
Depois de se familiarizar com o processo de edição e modelos do Premiere Pro, vamos ver como usar estes modelos de animações no Premiere Pro para usufruir de uma experiência exemplar de criação e edição vídeos. Siga estes passos para começar.
● Acesse o painel de animações do Premiere Pro
Na página inicial do Premiere Pro, selecione a 'Janela' na barra de ferramentas seguido de 'Animações' no menu de opções.
● Adicione os modelos de animações à biblioteca
Clique no botão 'Importar' no canto inferior direito do Painel de Gráficos Essenciais. Selecione seu modelo de animação baixado anteriormente seguido de 'Abrir'. Seu arquivo será adicionado à Biblioteca de Gráficos Essenciais.
● Arraste e largue o arquivo MOGRT na linha de tempo
Arraste seu modelo de animação da biblioteca e largue sobre a linha de tempo.
● Personalize seu modelo
Na opção 'Editar' no Painel de Gráficos Essenciais, explore as opções de personalização disponíveis no seu modelo de animação da Adobe.
● Observações finais deste artigo →
● O Adobe Premiere Pro é uma fantástica ferramenta de criação e edição de vídeos que garante um aspecto profissional aos seus vídeos. Seja para uso pessoal ou profissional, este software está preparado para oferecer-lhe uma experiência de edição incrível que nunca mais irá esquecer.
● Recheado de modelos de edição variados, disponível gratuitamente e por subscrição, o Adobe Premiere Pro é um software obrigatório para cumprir todos os seus objetivos de edição. Seus efeitos personalizáveis irão certamente destacar suas obras.
● A edição de vídeos é uma habilidade cada vez mais procurada. Com a evolução das ferramentas digitais, o mercado criativo oferece-lhe opções de edição de alta qualidade para criar vídeos fantásticos. Escolha sua opção favorita e comece já a criar vídeos virais que vão captar a atenção de pessoas em todo o mundo!




