Vídeos em time-lapse são uma maneira divertida de ilustrar a passagem do tempo. Eles têm o poder de capturar cenas incríveis, como um pôr do sol, o desabrochar de uma flor ou o despertar de uma cidade. Esses vídeos aceleram o tempo, permitindo que você observe detalhes que, no dia a dia, poderiam passar despercebidos. Mas como criar um vídeo em time-lapse que realmente cause impacto?
Felizmente, existem diversas formas de fazer isso! Você pode gravar diretamente com a câmera, criar um time-lapse a partir de fotos ou editar um vídeo já existente para obter esse efeito. A seguir, apresentamos um guia passo a passo de como criar um vídeo em time-lapse. Vamos lá!

Neste artigo
Parte 1. Como criar um vídeo em time-lapse utilizando uma câmera
Criar um vídeo em time-lapse com uma câmera é uma das formas mais populares de representar a passagem do tempo. Smartphones modernos, como iPhones e aparelhos Android de última geração, já vêm com um modo time-lapse integrado. Para resultados ainda mais profissionais, você pode optar por câmeras como a Canon EOS R6, Sony Alpha a7 III ou Nikon Z6 II, que oferecem configurações avançadas para fotografia com intervalos.
O que você vai precisar
- Câmera: Um smartphone com a função time-lapse ou uma câmera profissional que possua a opção de fotografia com intervalos.
- Tripé: Essencial para garantir a estabilidade da câmera durante toda a gravação.
- Fonte de energia: Para time-lapses mais longos, utilize uma bateria externa ou um adaptador de energia para evitar interrupções.
Como criar um vídeo em time-lapse
Passo 1. Prepare a câmera
Fixe a câmera em um tripé, certificando-se de que esteja estável e apontada para o objeto desejado (por exemplo, o pôr do sol, o movimento do trânsito ou uma planta crescendo).

Passo 2. Ative o modo time-lapse
Em smartphones, selecione a opção time-lapse no aplicativo da câmera. Em câmeras profissionais, habilite a função de fotografia com intervalos e defina o tempo entre cada disparo (por exemplo, 2 segundos).
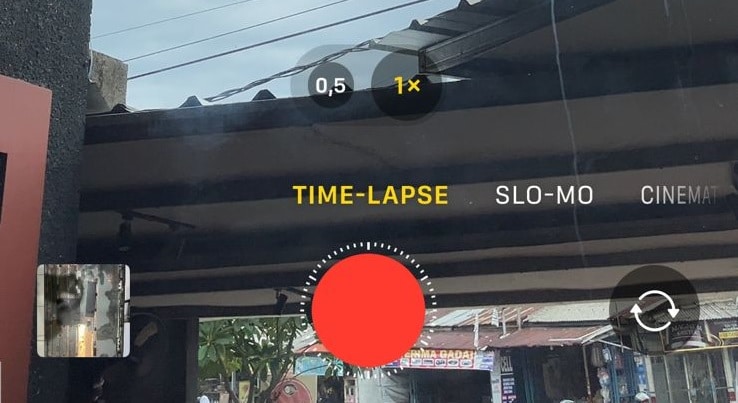
Passo 3. Ajuste as configurações
Em um iPhone, o próprio aparelho ajusta automaticamente o intervalo e a taxa de quadros com base no tempo total de gravação. Você pode usar uma calculadora de time-lapse para iPhone para ter uma estimativa da duração final do vídeo.
Caso esteja utilizando uma câmera profissional, configure manualmente o intervalo e a duração para obter o efeito desejado.
Passo 4. Inicie a gravação
Dê início ao time-lapse e deixe a câmera capturar a sequência. Evite tocar na câmera para não causar trepidações. Ao finalizar, interrompa a gravação para salvar o vídeo.
Considerações ao utilizar uma câmera para time-lapse
Embora gravar um time-lapse com uma câmera seja uma excelente forma de capturar o tempo, existem alguns desafios:
- Configuração complexa: Câmeras profissionais exigem a configuração de intervalos, durações e, posteriormente, a junção das fotos, o que pode ser complicado para quem está começando.
- Consumo de bateria: Em gravações longas, a bateria acaba rápido, e nem sempre é prático depender de uma fonte de energia externa.
- Limitações criativas: O time-lapse tradicional demanda horas de gravação para alcançar certos efeitos, como transições do dia para a noite.
- Demanda de tempo: Gravar e unir os frames para criar o time-lapse exige tempo e esforço consideráveis.
Se você busca uma forma mais rápida, simples e com mais possibilidades criativas para produzir vídeos em time-lapse, o Wondershare Filmora é uma ótima alternativa. O Filmora oferece um recurso inovador que permite simular a passagem do tempo, como a transição do dia para a noite, mesmo a partir de uma única imagem estática. Em vez de investir horas em configurações e gravações, você consegue resultados incríveis com apenas alguns cliques.
Parte 2. Como criar um vídeo em time-lapse a partir de fotos
Criar um time-lapse a partir de fotos é uma maneira fantástica de ilustrar a passagem do tempo, e o Filmora torna esse processo mais simples do que nunca. Com a função Imagem para vídeo do Filmora, você transforma uma foto estática em um vídeo em time-lapse impressionante, capaz de simular efeitos como a transição do dia para a noite.
Tipos de fotos ideais para vídeos em time-lapse:
Algumas sugestões de fotos para criar um time-lapse envolvente:
- Skyline urbano
- Vistas de montanhas
- Praias
Como criar um vídeo em time-lapse a partir de fotos com o Filmora
Passo 1. Acesse a função Imagem para vídeo no Filmora
Instale e abra o Filmora. Em seguida, clique em Imagem para vídeo.
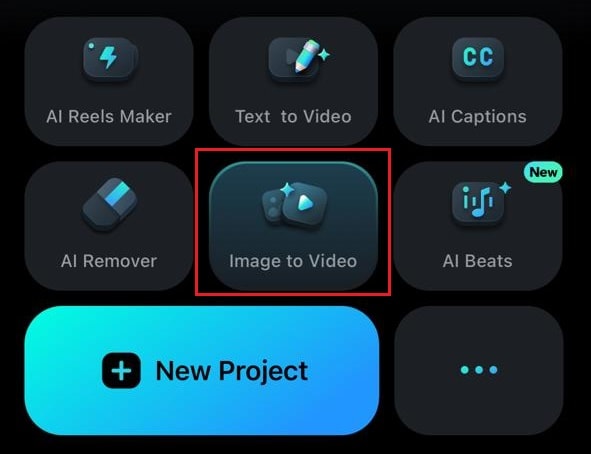
Passo 2. Envie uma foto e comece a gerar o vídeo em time-lapse
Localize e selecione o efeito de time-lapse e faça o upload da foto que deseja utilizar. Você também pode adicionar descrições para otimizar a qualidade do resultado. Depois, clique em Gerar.
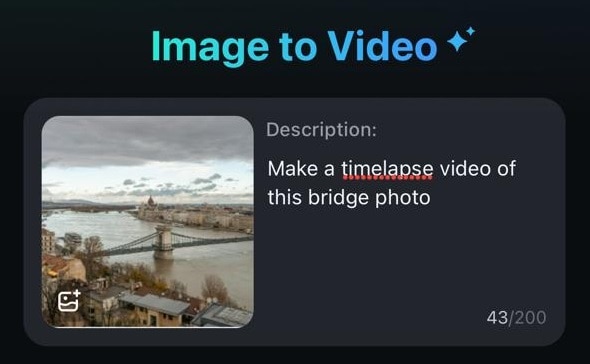
Passo 3. Salve o vídeo em time-lapse
Após a geração, você poderá salvar o vídeo no dispositivo ou editá-lo ainda mais na área de edição do Filmora.
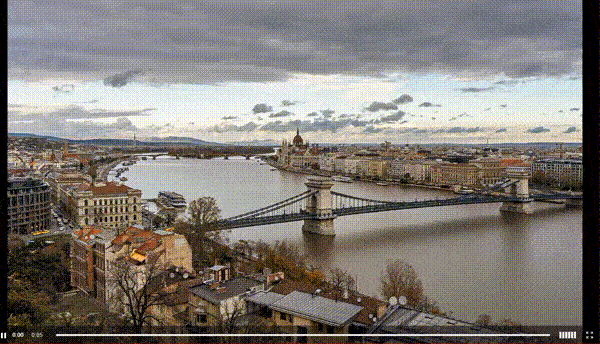
Parte 3. Como criar um vídeo em time-lapse a partir de gravações existentes
Se você já tiver gravações de vídeo, pode transformá-las facilmente em um time-lapse utilizando o Filmora para desktop. Com a função Velocidade uniforme, você pode ajustar a velocidade de reprodução do vídeo para criar um efeito time-lapse impressionante. Para adicionar um toque de criatividade, a função Rampa de velocidade permite introduzir alterações de velocidade suaves e dinâmicas, resultando em efeitos mais artísticos.
Inspirações de temas para time-lapse:
Confira algumas ideias para transformar vídeos já existentes em time-lapses cativantes:
- Processos de arte e criação: Mostre a evolução do trabalho do início ao fim em poucos segundos.
- Unboxing de produtos: Apresente a emoção de revelar um produto novo de forma rápida e dinâmica.
- Canteiros de obras: Documente o processo complexo de uma construção, desde a fundação até a finalização, algo que normalmente leva horas ou até dias.
- Céu com nuvens: Capture os movimentos dramáticos das nuvens ao longo do tempo.
Como criar um vídeo em time-lapse a partir de gravações existentes
Passo 1. Importe os vídeos
Abra o Filmora e crie um Novo Projeto. Importe os clipes de vídeo clicando no botão Importar ou simplesmente arrastando-os para a biblioteca de mídia.
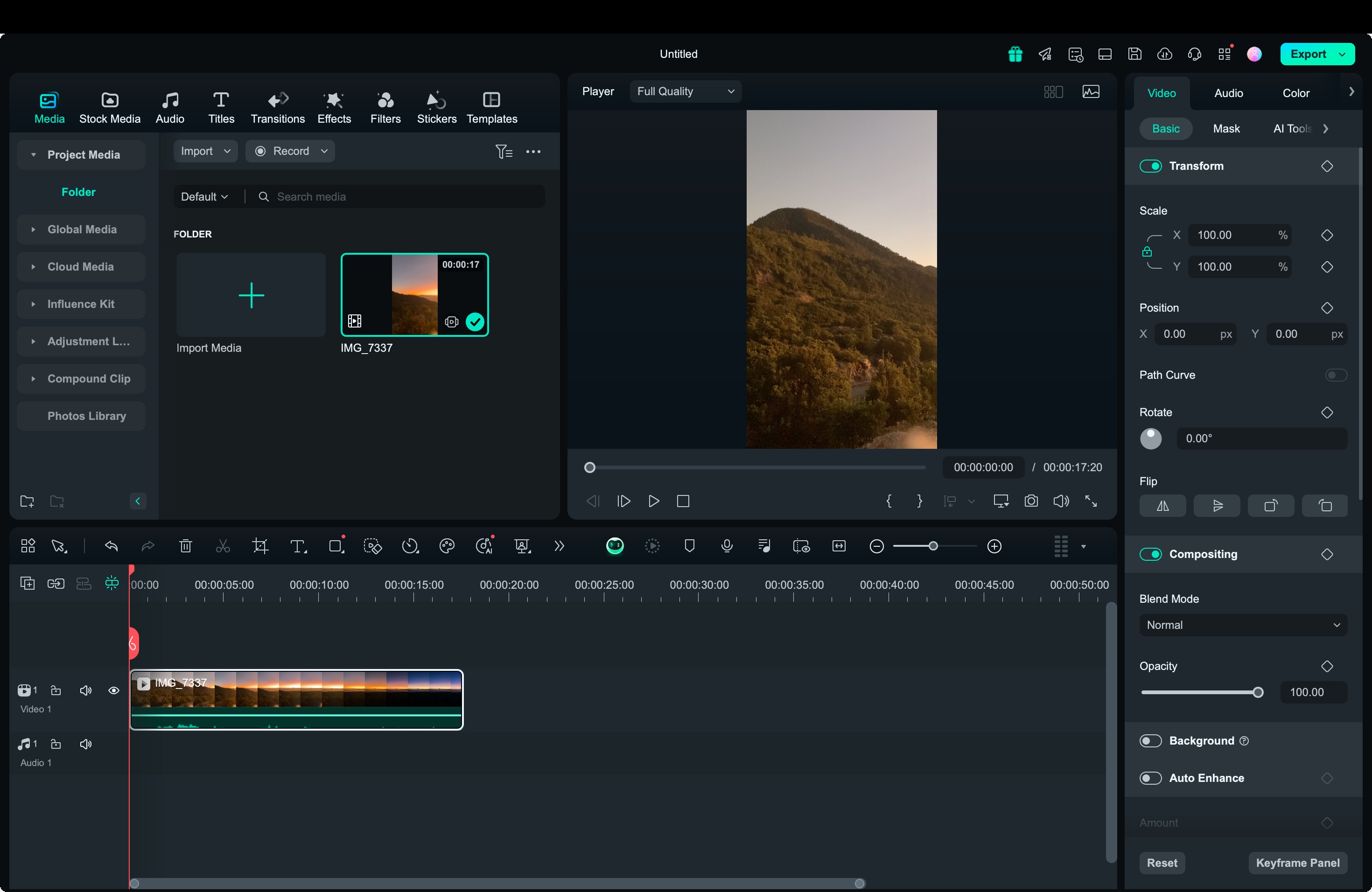
Passo 2. Ajuste a velocidade de reprodução com a Velocidade uniforme
Clique com o botão direito no clipe de vídeo na linha do tempo, selecione Velocidade e, em seguida, Velocidade uniforme, na janela de edição.
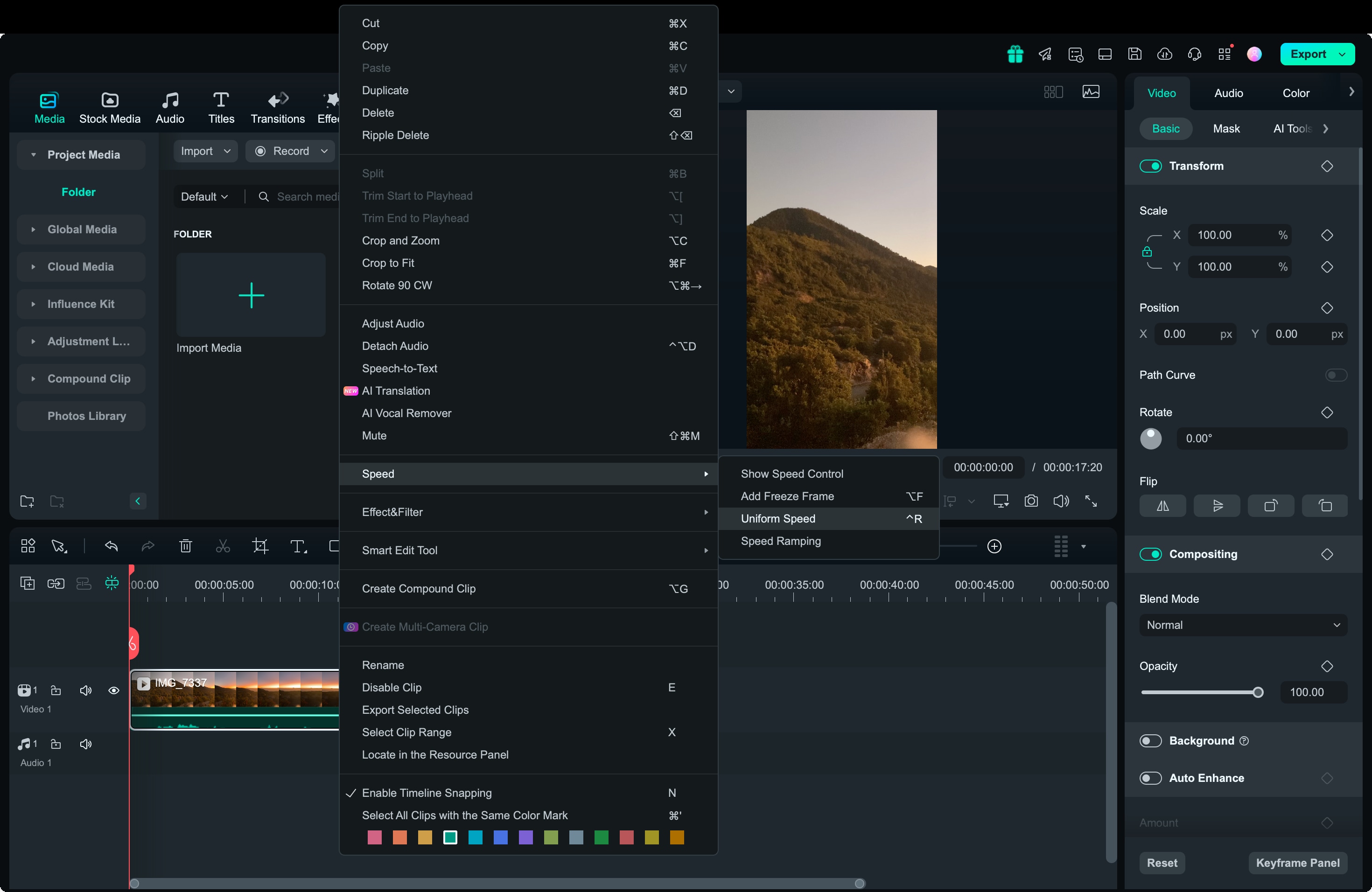
Altere a velocidade do vídeo: Arraste o controle deslizante de Velocidade para a direita para aumentar a velocidade de reprodução. A velocidade padrão é x1, mas você pode ajustá-la como preferir. Por exemplo: Definir para x2 fará com que um clipe de 1 minuto seja reproduzido em 30 segundos.
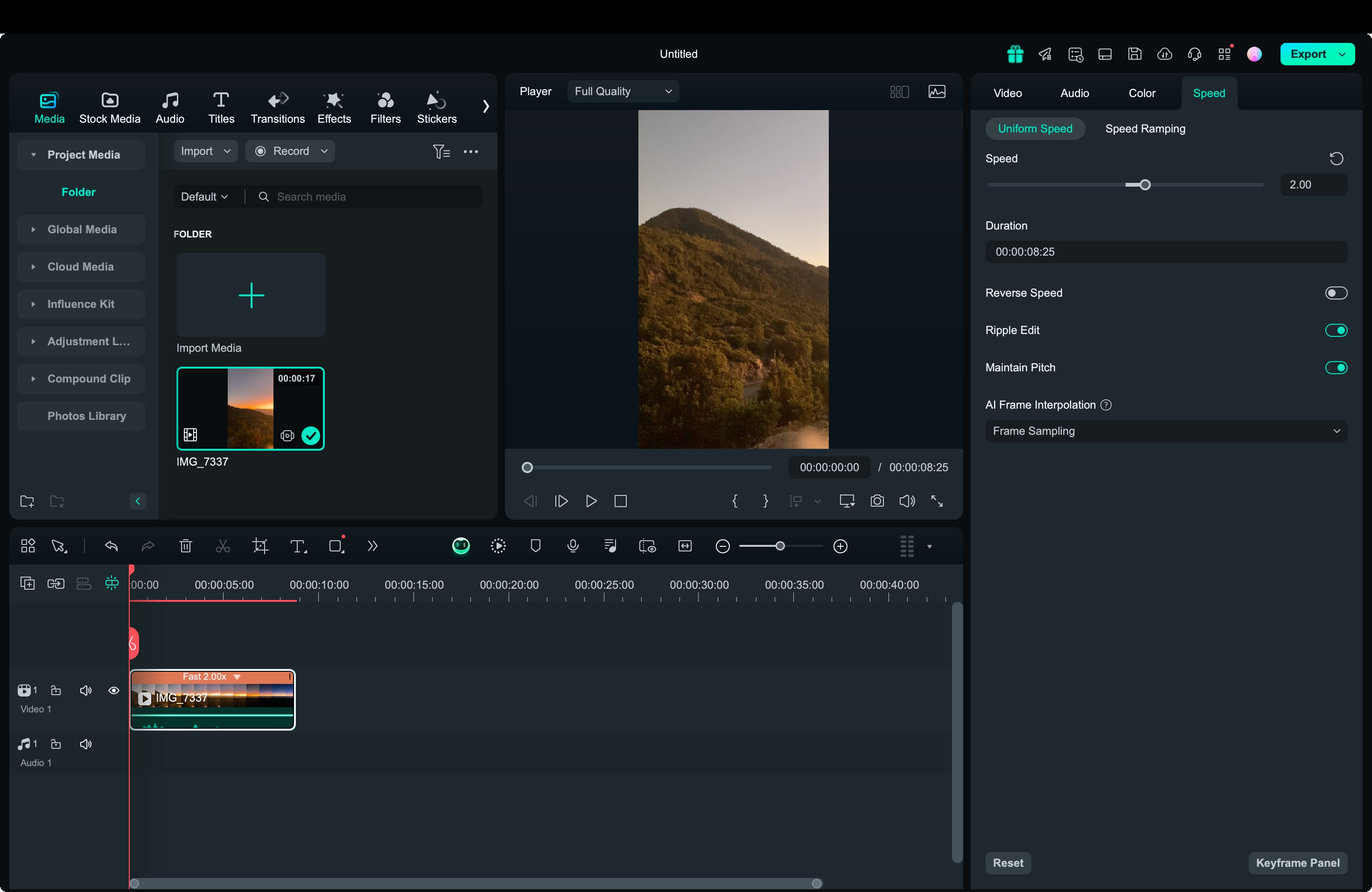
O Filmora suporta velocidades de até x100, o que é ideal para criar efeitos time-lapse realmente impressionantes. Você também pode ajustar o campo Duração para definir um tempo exato para o vídeo. Quando estiver satisfeito, clique em OK para salvar as alterações ou em Redefinir para voltar às configurações originais.
Passo 3. Visualize e exporte o vídeo
Clique em Play na janela de visualização ou pressione a barra de espaço para revisar o time-lapse. Se tudo estiver perfeito, clique em Exportar, selecione o formato desejado e ajuste as configurações como resolução e taxa de bits, se necessário.
Parte 4. Aprimorando um vídeo em time-lapse na pós-produção
Após criar o vídeo em time-lapse, a próxima etapa é a pós-produção. É nessa fase que você refina e aprimora o vídeo para que ele realmente se destaque. Ainda no Filmora, você pode aplicar facilmente correção de cor, adicionar música ou efeitos sonoros e incluir títulos e legendas para prender a atenção, elevando o nível profissional do time-lapse.
1. Correção de cor
Realçar as cores do vídeo pode melhorar significativamente o apelo visual. Veja como ajustar as cores no Filmora:
Selecione o vídeo na linha do tempo para acessar o painel de Cor. Utilize predefinições como Filme ou Vinheta para um realce rápido ou ajuste manualmente o contraste, a saturação, o balanço de branco, o HSL, o LUT 3D e outros parâmetros para ter mais controle.
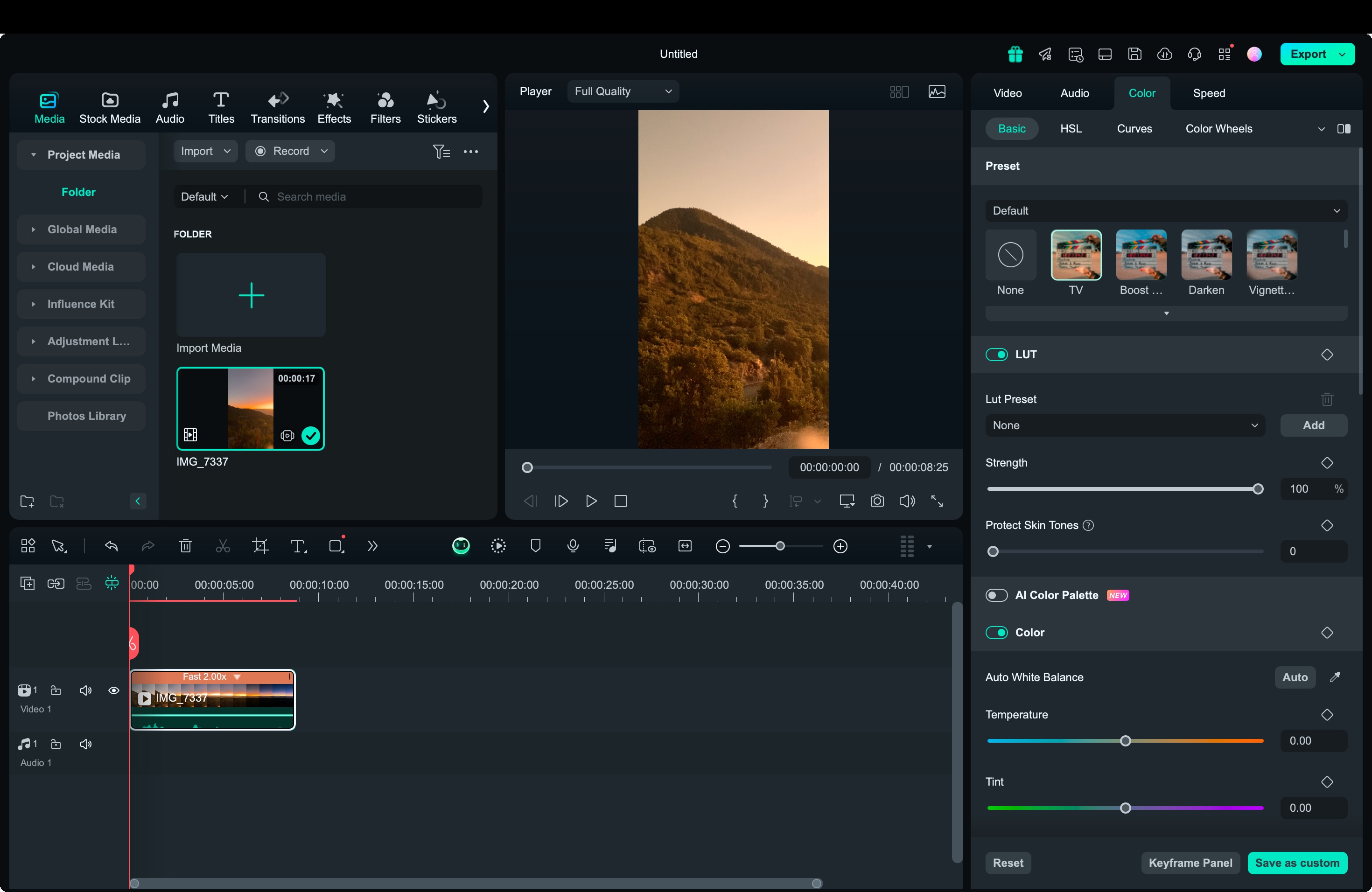
2. Música ou efeitos sonoros
Música e efeitos sonoros podem definir a atmosfera do vídeo em time-lapse. As ferramentas de Música com IA e Efeitos sonoros com IA do Filmora tornam esse processo bastante intuitivo:
- Gere música com IA: Vá para Áudio e selecione Música por IA. Em seguida, personalize as configurações de Clima, Tema, Gênero, Tempo e Duração. Gere a música e faça o download para o vídeo.
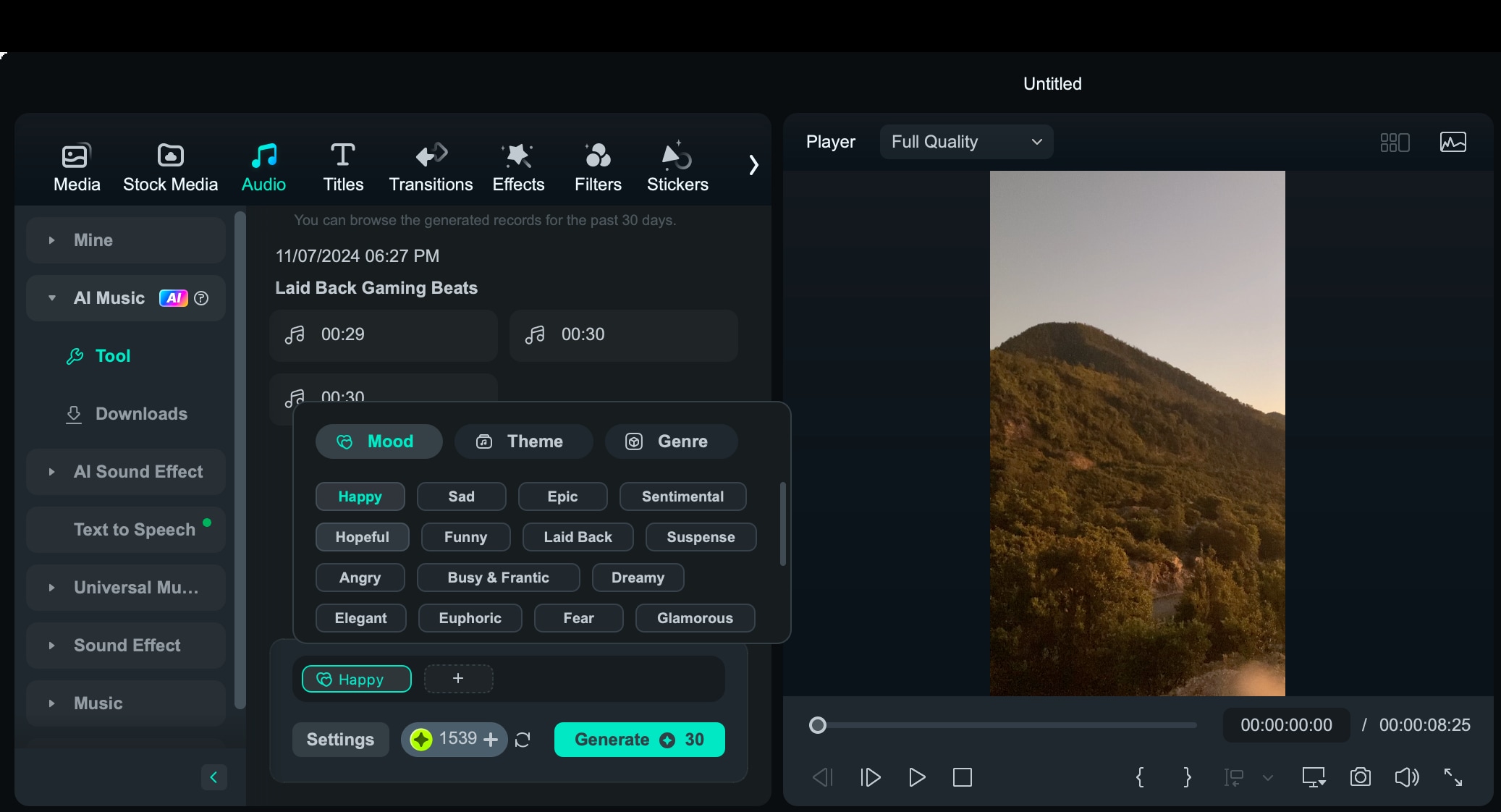
- Gere efeitos sonoros com IA: Na aba Áudio, selecione Efeitos sonoros com IA e descreva o efeito desejado. Defina a duração e a quantidade de efeitos, gere e visualize os resultados. Baixe e adicione os efeitos diretamente na linha do tempo.
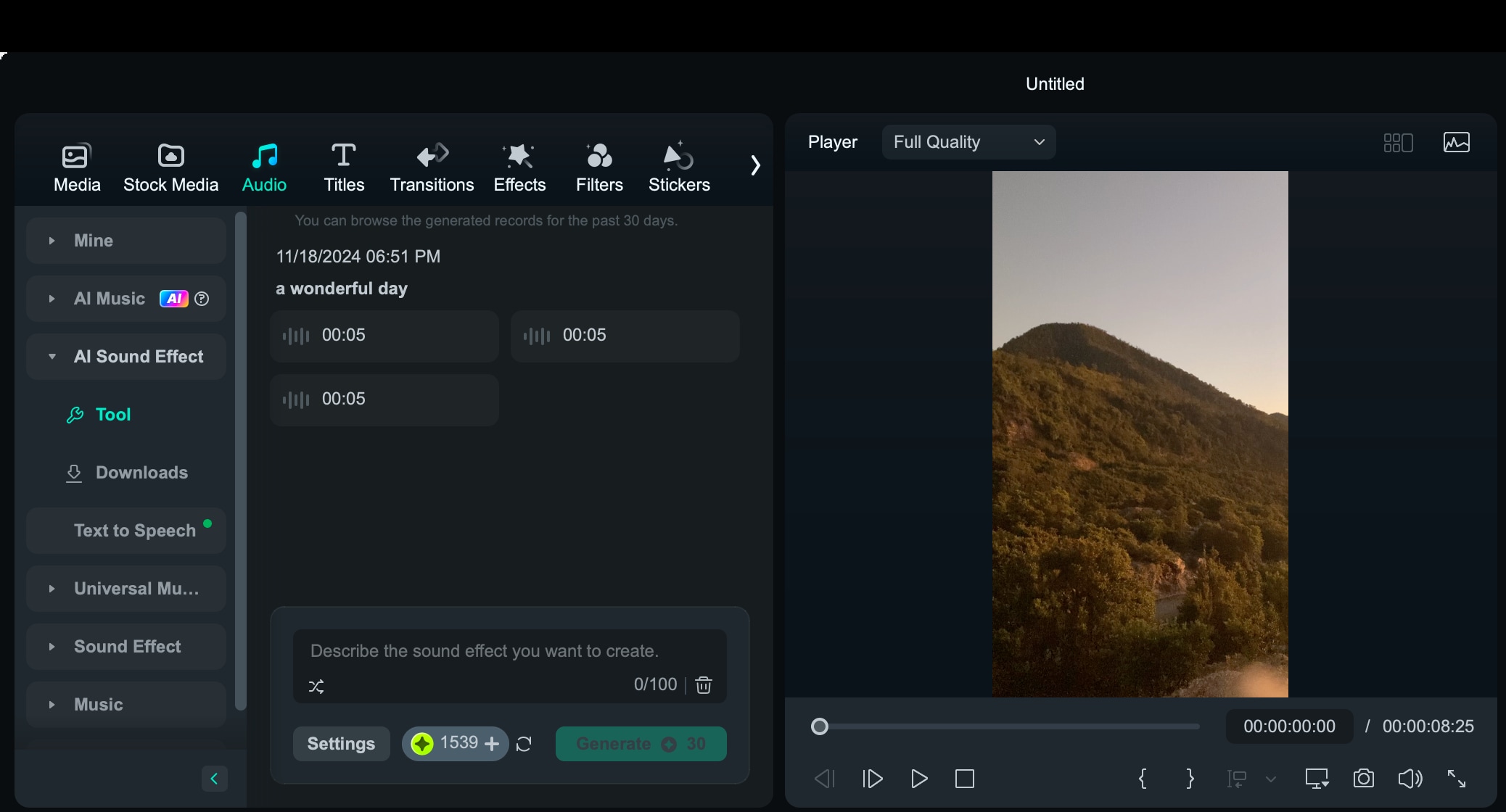
3. Títulos e legendas
Legendas e títulos podem adicionar contexto e engajar o público. O Filmora oferece mais de 1.000 estilos de títulos, incluindo efeitos de texto animados e em 3D:
- Adicione títulos: Clique na aba Títulos na janela principal. Navegue e baixe os estilos que preferir. Arraste o título selecionado para a linha do tempo e personalize o texto, a fonte e a animação.
- Explore títulos em 3D: Utilize os incríveis efeitos de texto em 3D do Filmora, que vão de temas metálicos a festivos, para tornar o vídeo mais dinâmico. Caso tenha vários elementos de texto, edite em lote para otimizar o tempo.
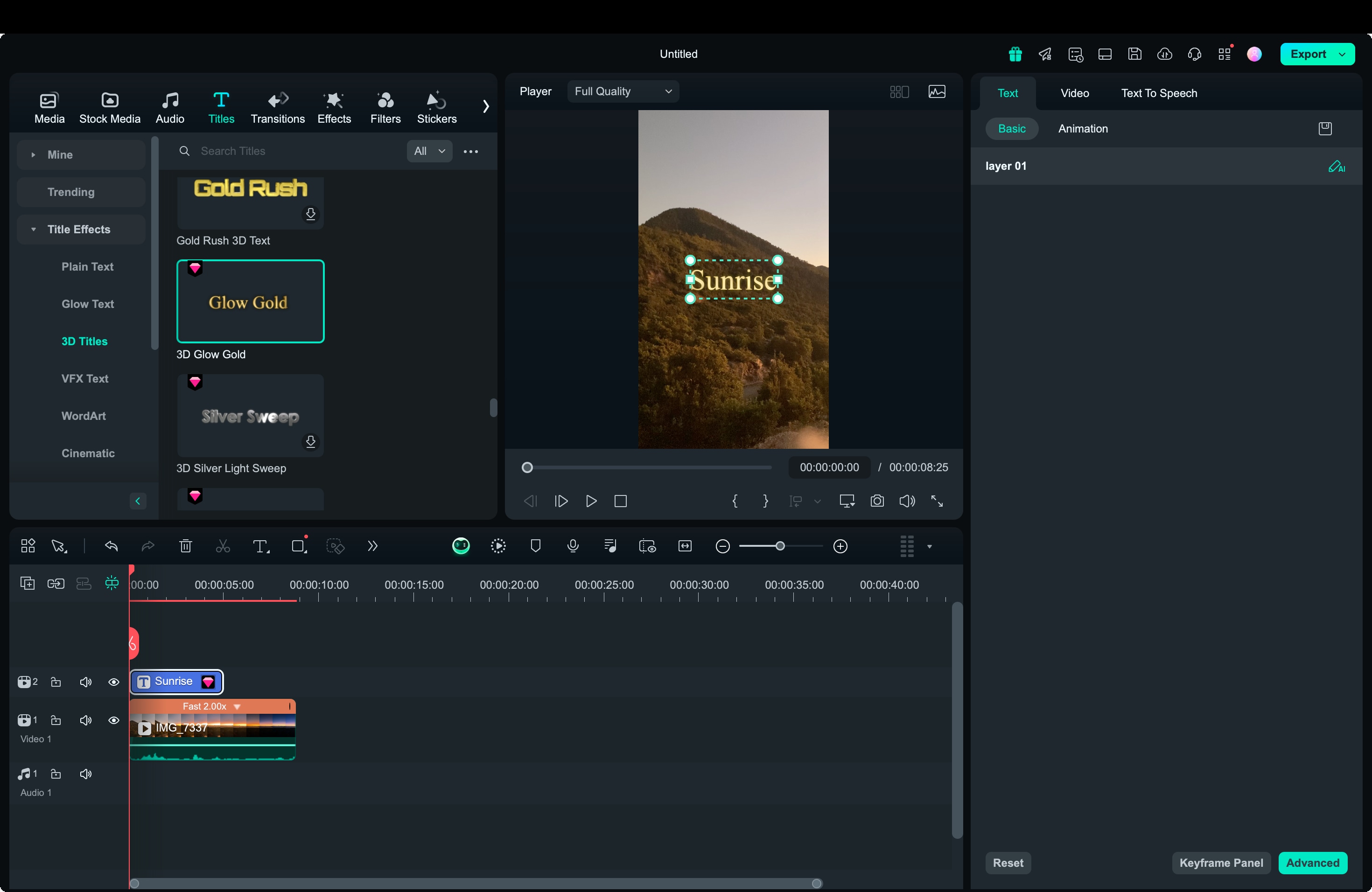
Conclusão
Agora que você sabe como fazer um vídeo em time-lapse, as opções estão à disposição. Você pode criar um time-lapse a partir de fotos, gravar diretamente com uma câmera ou utilizar vídeos que você já tem, e o Filmora facilita todo o processo.
Com o Filmora, você pode elevar o nível do time-lapse com recursos intuitivos como velocidade uniforme, correção de cor, ferramentas de música e efeitos sonoros com inteligência artificial. O Filmora simplifica a criação e adição de toques profissionais, fazendo com que vídeos em time-lapse realmente capturem a beleza da passagem do tempo. Comece a explorar hoje mesmo e veja como é fácil dar vida aos vídeos em time-lapse!





