Você já enfrentou desafios ao tentar substituir uma filmagem no After Effects? Este guia está aqui para ajudar. A substituição inteligente de imagens no After Effects é fundamental para manter seus projetos otimizados e atualizados.
Seja trocando clipes antigos ou atualizando a trilha sonora de um vídeo, a abordagem correta pode economizar tempo e manter suas edições. Nós o orientaremos nas etapas para substituir a filmagem de forma eficaz, garantindo que suas edições sejam transferidas sem problemas para o novo clipe.
Este guia também destacará a melhor alternativa ao After Effects para tornar a edição de vídeo simples e eficiente. Prepare-se para aprimorar seu fluxo de trabalho de edição com essas técnicas essenciais.
Neste artigo
Parte 1. Guia Passo a Passo para Substituição de Imagens no After Effects
O After Effects permite que você troque a origem de um vídeo por um novo arquivo, mantendo os mesmos pontos de Entrada e Saída na linha do tempo e no painel do projeto. Isso significa que você pode trocar um videoclipe por outro ou alterar a trilha sonora para um idioma diferente.
Todas as edições feitas no original ainda serão aplicadas ao novo clipe. Aqui está um guia rápido sobre como fazer isso no After Effects:
Etapa 1: Selecione o Clipe
No painel Assets do Projeto, selecione o clipe que você deseja substituir por uma nova fonte no After Effects.

Etapa 2: Substituir a Filmagem
Clique no clipe para substituir a filmagem. Como alternativa, clique com a tecla Ctrl pressionada ou clique com o botão direito do mouse no clipe e escolha “Substituir Filmagem”.
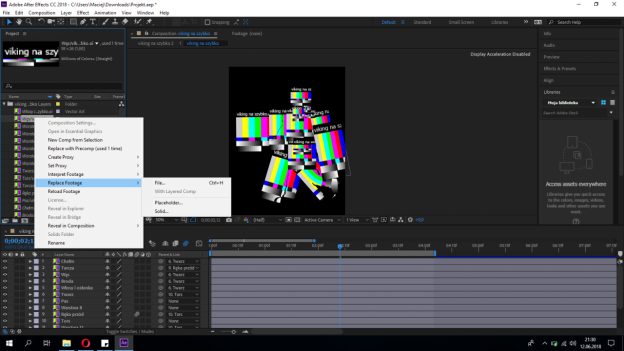
Etapa 3: Filmagem Substituída com Sucesso
Clique no novo arquivo na caixa de diálogo Substituir e pressione “Abrir”. Essa ação trocará o clipe antigo pelo novo, vinculando o novo clipe a todas as instâncias em que o antigo foi usado.

Outras Maneiras de Substituir a Filmagem no After Effects
Além do método mencionado acima, existem duas outras maneiras de substituir a filmagem no After Effects.
- Use Atalhos para Substituir a Filmagem
Trocar ou adicionar filmagens no After Effects é simples. Você pode alterar ou adicionar imagens rapidamente usando dois atalhos: CMD + / no Mac ou CTRL + / no PC para inserir um clipe na composição.
Se você quiser substituir uma camada por uma filmagem diferente, primeiro selecione a camada na composição. Em seguida, escolha o novo clipe no projeto. No Mac, pressione CMD + OPTION + /, e no PC, pressione CTRL + ALT + /.
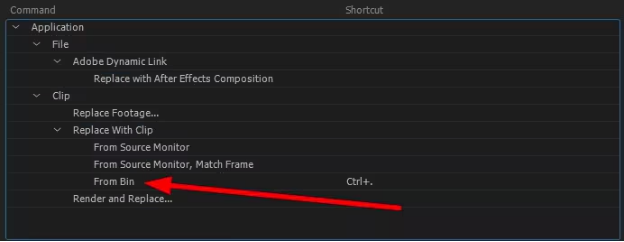
- Use o proxy para melhorar a preferência
Os proxies no After Effects usam versões de baixa resolução de filmes ou fotos para obter visualizações mais rápidas. Eles são ótimos para lidar com arquivos maiores, reduzindo seu tamanho. Para criar um proxy, clique no videoclipe do projeto, selecione 'Criar Proxy' e, em seguida, escolha 'Filme' ou 'Imagem'.
Em seguida, a fila de renderização é aberta, permitindo que você configure o módulo de saída do proxy e as configurações de renderização. A configuração de Saída pode ser JPEG ou outro formato, mas a configuração de Renderização é um rascunho de meio tamanho por padrão.
Quando a renderização do proxy for concluída, um ícone quadrado ao lado da filmagem indicará que o proxy está ativo. Para desativar o proxy, clique no quadrado para mudar para um contorno.
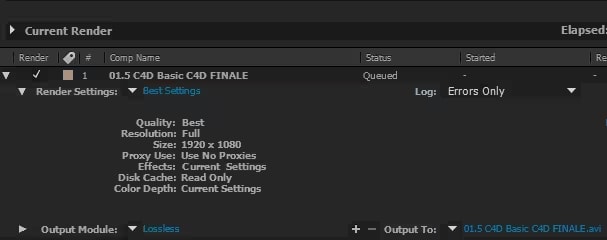
Agora que você sabe como substituir a filmagem no After Effects, vamos explorar uma alternativa.
Parte 2. A Melhor Alternativa ao After Effects - Wondershare Filmora🔥
Você está procurando uma ferramenta de edição de vídeo fácil de usar, mas que não tenha recursos limitados? O Wondershare Filmora é o que você precisa. Esse software se destaca por fornecer ferramentas que simplificam a edição e, ao mesmo tempo, oferecem funcionalidades avançadas.
A interface simples do Filmora facilita a navegação e o domínio rápido de editores iniciantes e experientes. Ele suporta vários formatos de vídeo, o que o torna altamente compatível com vários tipos de mídia.
Ele também apresenta várias opções criativas, como transições, efeitos e modelos, para aprimorar qualquer projeto de vídeo, garantindo resultados de qualidade profissional mesmo para aqueles com habilidades técnicas limitadas.
Principais Recursos do Filmora:
- Rastreamento Planar: Obtenha um rastreamento de movimento preciso para anexar texto, gráficos ou efeitos a objetos em movimento sem problemas. Saiba mais sobre o Rastreamento Planar.
- Mosaico Inteligente com IA: Desfoque ou pixelize automaticamente rostos, placas de veículos ou informações confidenciais usando IA para aumentar a privacidade. Descubra o Mosaico Inteligente com IA.
- Edição de Arrastar e Soltar: Simplifica a edição, adicionando e organizando clipes na linha do tempo sem esforço. Saiba mais sobre como editar vídeos no Filmora.
- Ferramentas Avançadas de Edição: Para ajustes detalhados de vídeo, acesse recursos como keyframing, correção de cores e redução de ruído. Consulte este Guia de Ferramentas de Edição Avançada.
- Modelos Pré-criados: Escolha entre vários modelos de títulos e transições para acelerar seu processo de edição. Encontre Modelos Prontos para Uso.
Você também pode encontrar todos os recursos mais recentes do Filmora aqui.
Eleve o Nível de Seus Vídeos com a Tecnologia de Rastreamento Planar do Filmora
O Rastreamento Planar é uma técnica usada em edição de vídeo e efeitos visuais para rastrear superfícies planas em um vídeo. Ele segue com precisão objetos em um plano bidimensional, como outdoors ou telas. Essa ferramenta é perfeita para tarefas avançadas de vídeo, como obscurecer placas de veículos ou substituir o conteúdo de outdoors.
Abaixo está o guia passo a passo para usar o rastreamento planar em seus vídeos no Windows.
Etapa 1 Importar e Adicionar Arquivos de Mídia à Linha do Tempo
Abra o aplicativo em seu computador. Em seguida, “importe” seus arquivos de mídia para o Wondershare Filmora e adicione-os à linha do tempo.
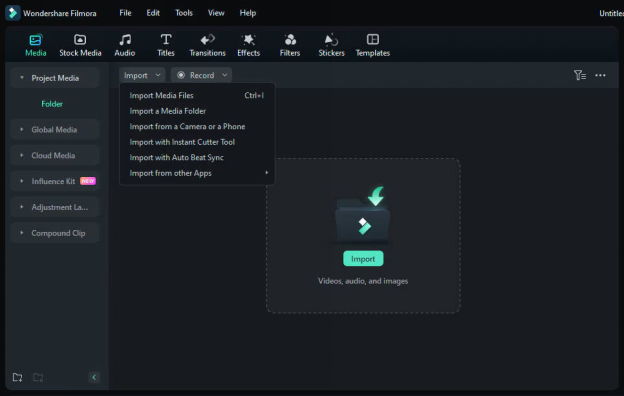
Etapa 2 Localizar o Rastreamento Planar
Clique duas vezes no clipe na linha do tempo para acessar o painel de edição. Vá para Vídeo > Ferramentas de IA e clique no botão ao lado de Rastreamento Planar para ativar o recurso.
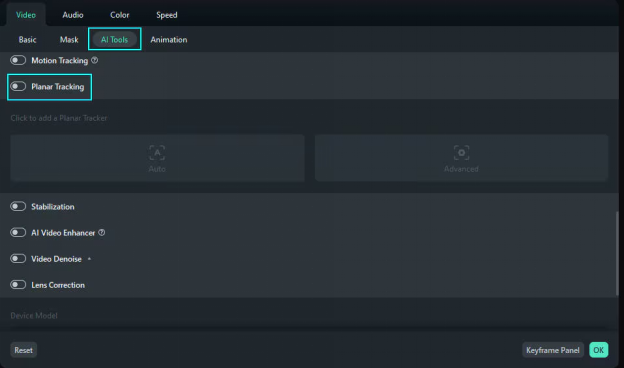
Etapa 3 Escolha um Rastreador Planar
Dois modos de Rastreador Planar estão disponíveis para que você possa selecionar o que melhor se adapta às suas necessidades.
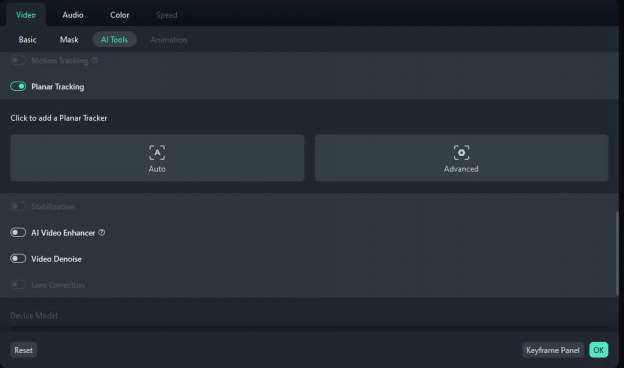
- Modo de Rastreamento Planar Automático
Etapa 1 Selecionar e Ajustar os Pontos de Rastreamento
Toque em “Modo Automático” no painel. Na janela de visualização, escolha o alvo que deseja rastrear e ajuste os quatro pontos de rastreamento adequadamente.

Etapa 2 Iniciar o Rastreamento
Clique em Iniciar para iniciar o rastreamento depois de ajustar os pontos de rastreamento.

Essa ação mudará para o modo de renderização, permitindo apenas um clipe na linha do tempo por vez.

Etapa 3 Visualizar Pontos de Rastreamento
Quando o rastreamento estiver concluído, reproduza o vídeo na linha do tempo para garantir que os quatro pontos de rastreamento sigam com precisão o objeto-alvo. Se houver imprecisões, você poderá ajustá-las quadro a quadro.

Você pode optar por ocultar ou mostrar o rastreador no painel de configurações.

- Modo Avançado do Rastreador Planar
Etapa 1 Selecionar e Ajustar os Pontos de Rastreamento
Clique em Modo Avançado no painel. Na janela de visualização, escolha o alvo que deseja rastrear e ajuste os quatro pontos de rastreamento.

No painel, você também pode ajustar o nível de precisão.

Etapa 2 Iniciar o Rastreamento
Escolha entre quatro opções para combinar melhor seus videoclipes para rastreamento. A análise quadro a quadro é recomendada para vídeos com muita agitação. Você pode interromper o rastreamento clicando em qualquer lugar do software.

Isso será inserido no Modo de Renderização

Etapa 3 Visualizar Pontos de Rastreamento
Após a conclusão do rastreamento, reproduza o vídeo na linha do tempo para verificar se os quatro pontos de rastreamento seguem com precisão o objeto-alvo. Você pode ocultar ou mostrar o rastreador no painel, conforme necessário.

Se alguma parte do rastreamento estiver incorreta, ajuste e analise novamente a partir do quadro em que o erro começou. Para vídeos com tremores fortes, use a análise quadro a quadro. Isso permite que você ajuste cada quadro para obter resultados de rastreamento precisos.

Etapa 4 Selecionar Elementos Vinculados
É possível vincular elementos selecionando clipes da linha do tempo, importando mídia de um computador ou aplicando mosaicos.
Clipe da Linha do Tempo: Depois de adicionar vídeos ou imagens à linha do tempo, escolha o clipe acima do atual no menu suspenso.
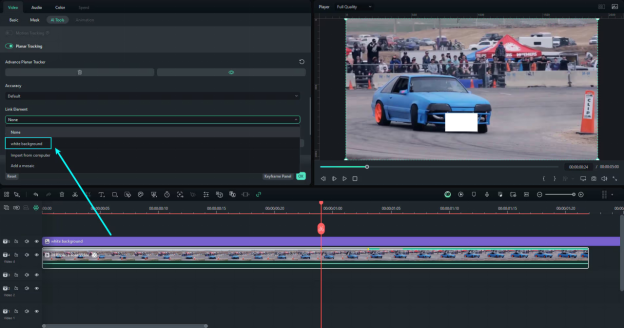
Importar Mídia: Clique em “Importar do Computador” para adicionar imagens e vídeos locais.
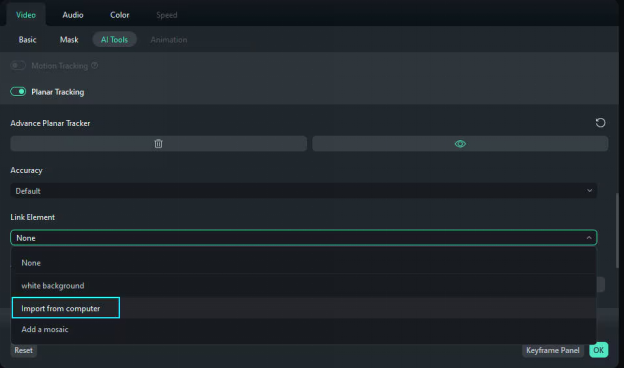
Mosaico: Clique em “Adicionar um mosaico” e aplique-o.
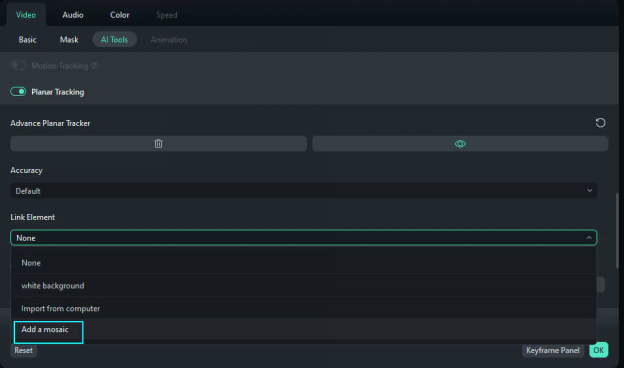
Quando um elemento for nomeado como imagem, ele será rotulado como um ícone de “link”. Em seguida, adicione as propriedades “Pino de Canto” ao clipe vinculado.”
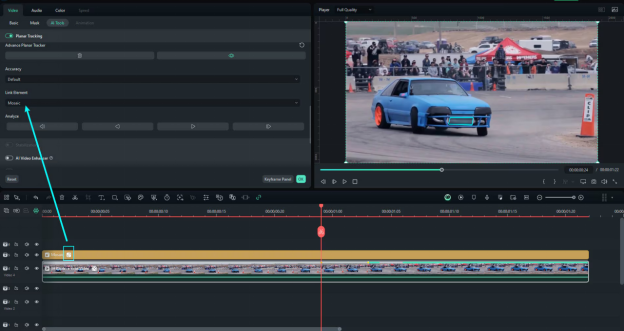
Etapa 5 Ajustar Parâmetros de Elementos Vinculados
Ajuste as configurações de transformação dos elementos vinculados, como Escala e Posição, para obter o tamanho e o posicionamento desejados no plano de rastreamento.
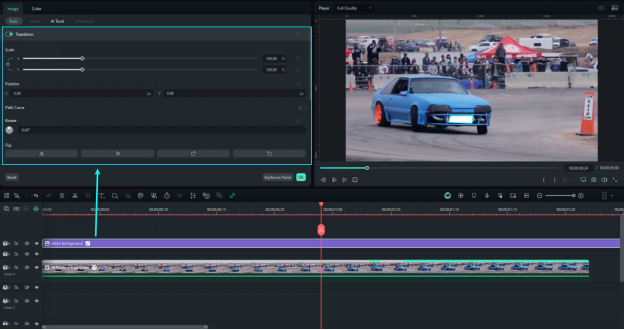
Etapa 6 Exportar e Compartilhar
Quando terminar de editar, clique em ""Exportar"" e selecione o formato preferido para salvar.
Isso tem tudo a ver com o método. Você também pode assistir a este vídeo para saber mais sobre a tecnologia de rastreamento Planar.
Está se perguntando qual ferramenta você deve usar? Não se preocupe! Em seguida, compararemos o After Effects e o Wondershare Filmora.
Parte 3. Qual é a Melhor Ferramenta: After Effects ou Wondershare Filmora
| Recurso | Wondershare Filmora | After Effects |
| Adequação ao Usuário | Os usuários iniciantes e intermediários precisam de uma interface amigável com ferramentas de edição de vídeo robustas, porém menos complexas. | Editores e animadores profissionais que precisam de recursos avançados de composição e gráficos em movimento. |
| Nível de Complexidade | Moderado - Projetado para ser intuitivo, permitindo que os usuários compreendam rapidamente as técnicas básicas e algumas avançadas de edição de vídeo sem treinamento extensivo. | Alta - Oferece uma curva de aprendizado acentuada devido ao seu conjunto abrangente de ferramentas e recursos profissionais. |
| Casos Comuns de Uso | Vídeos caseiros, criação de conteúdo para mídias sociais e projetos básicos a moderadamente complexos que se beneficiam de efeitos criativos, transições e ferramentas de edição simples. | Projetos de vídeo complexos que envolvem efeitos visuais de alto nível, rastreamento de movimento e composição. Adequado para filmes, TV e projetos profissionais de multimídia. |
| Principais Recursos | Edição de arrastar e soltar, ampla compatibilidade de formatos, mídia de estoque incorporada, efeitos com um clique e modelos predefinidos. | Keyframing avançado, opções de composição profunda, amplo suporte a plug-ins, modelagem 3D e ferramentas de animação em tempo real. |
| Desempenho | Otimizado para um desempenho mais suave em computadores menos potentes, tornando-o acessível a uma gama maior de usuários. | Requer um sistema robusto para lidar com processos complexos, o que pode levar a investimentos mais altos em hardware |
| Custo | Mais econômico, com opções de assinatura e licença perpétua, atraindo usuários com orçamento limitado | Baseado em assinatura, com custo normalmente mais alto devido aos seus recursos de nível profissional. |
| Facilidade de Uso | Muito fácil de usar, com uma interface simples e uma curva de aprendizado rápida. | Não é fácil para iniciantes; requer tempo e treinamento para ser dominado. |
| Suporte e Recursos | Centro de ajuda abrangente, tutoriais e uma comunidade crescente que fornece dicas úteis para novos usuários. Também oferece um bom suporte ao cliente. | Tutoriais abrangentes e uma grande comunidade de usuários profissionais. Oferece documentação detalhada e suporte profissional. |
| Personalização | Menos personalizável que o After Effects, mas oferece flexibilidade suficiente para a maioria dos usuários. | Espaço de trabalho e fluxo de trabalho altamente personalizáveis, com opções para personalizar painéis de ferramentas e atalhos. |
Resumo
Depois de comparar o After Effects e o Wondershare Filmora, fica claro que cada um tem seus pontos fortes adaptados a diferentes usuários.
O After Effects é ideal para profissionais que precisam de recursos avançados para projetos complexos, mas tem uma curva de aprendizado acentuada e custos mais altos. Por outro lado, o Wondershare Filmora é uma opção mais acessível e econômica, perfeita para usuários iniciantes e intermediários.
Ele oferece uma interface amigável e uma variedade de recursos fáceis de usar que simplificam o processo de edição de vídeo. O Wondershare Filmora é recomendado para a maioria dos usuários, especialmente para aqueles que procuram uma ferramenta simples e eficiente sem a necessidade de complexidade profissional.
Vamos concluir nossa discussão!
Conclusão
É fundamental saber como substituir a filmagem no After Effects para fazer edições de vídeo precisas. Entretanto, o After Effects pode ser muito complexo e caro para algumas pessoas, e é aí que entra o Wondershare Filmora.
O Filmora é mais simples e mais acessível, o que o torna excelente para usuários iniciantes e intermediários. Ele permite que você troque imagens facilmente e aprimore seus vídeos. Se você quiser editar vídeos sem complicações e ainda obter resultados profissionais, escolha o Wondershare Filmora.
Ele simplifica a edição de vídeo, fazendo com que seus projetos fiquem ótimos com menos esforço. Experimente o Filmora e veja como a edição pode ser fácil e eficaz.





