Como acelerar vídeos no Adobe Premiere Elements
Acelerar vídeos é um processo muito usado em filmes ou programas de TV para gerar um efeito engraçado. Se você estiver usando o Adobe Premiere Elements para editar seus videoclipes, poderá criar facilmente esse efeito de movimento rápido seguindo as instruções no modo Guiado. Neste artigo, mostraremos como fazer isso no Adobe Premiere Elements e outros métodos alternativos.
Como acelerar vídeos no Adobe Premiere Elements
Para acelerar vídeos com o Adobe Premiere Elements, você pode usar dois métodos diferentes: o recurso de Remapeamento de Tempo ou o Recurso de Alongamento de tempo.
Método 1: Acelerar vídeo com Remapeamento de Tempo
A primeira coisa que você precisa fazer antes de acelerar o vídeo é confirmar a taxa de quadros por segundo, que deve ser de, pelo menos 60FPS. Se você usar um vídeo com uma taxa inferior, poderão surgir problemas.
Embora o Remapeamento de Tempo seja um recurso disponível tanto no modo guiado quanto no modo especialista, optamos por usar o modo especialista como exemplo. Se você quiser criar um vídeo em movimento rápido no modo guiado, selecione a guia "Edições divertidas" e siga as instruções abaixo.
Então, vamos começar a acelerar os vídeos com o Remapeamento de Tempo no modo Especialista no Adobe Premiere Elements.
Passo 1: Após entrar no modo Especialista, a primeira coisa que você deve fazer é importar o vídeo que pretende acelerar. Depois, clique em Adicionar Mídia e importe a mídia do organizador de elementos, das pastas do sistema ou de outros dispositivos.
Passo 2: Arraste e solte os videoclipes na linha do tempo.
Passo 3: Na barra de Ação, clique em Ferramentas e escolha a ferramenta Remapeamento de Tempo.
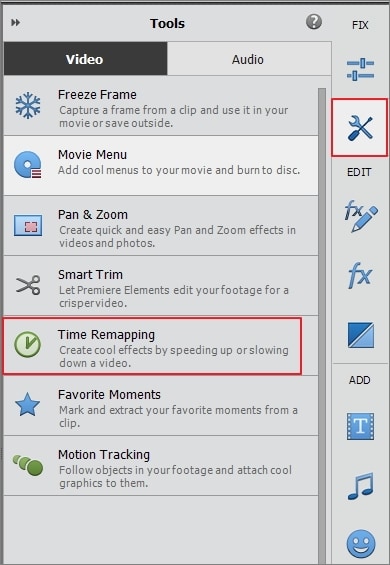
Passo 4: Agora, é hora de acelerar o seu vídeo. Mova o indicador de reprodução para o ponto em que deseja acelerar o vídeo e clique no botão Adicionar zona de tempo, na barra de ação. Uma alternativa é clicar no ícone Mais, no clipe, para criar uma zona de tempo.
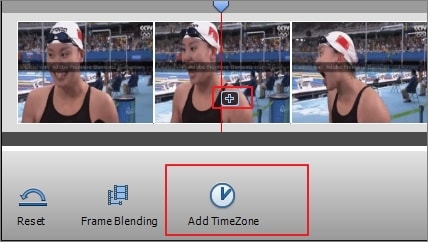
Passo 5: Para ajustar a zona, arraste as alças nas partes laterais.
Passo 6: Agora, mova o controle deslizante para escolher a velocidade de reprodução pretendida. É aqui que você pode escolher para desacelerar ou acelerar os vídeos. Para tornar o vídeo mais rápido, escolha 2x, 4x ou 8x. Além disso, você também pode especificar o tempo de reprodução e a velocidade de reprodução será calculada automaticamente.

Passo 7: Após terminar, clique em Concluído. Agora, você poderá ver o novo vídeo acelerado.
Uma coisa que você precisa lembrar ao usar o recurso Remapeamento de Tempo é que apenas o vídeo é acelerado, e não o som. Outra desvantagem de usar esse método é que você só pode acelerar um vídeo por vez.
Método 2: Acelerar vídeo com Alongamento de Tempo
Embora o recurso de Remapeamento de Tempo possa ser usado nos modos Guiado ou Especialista, quando você decidir usar a função Alongamento de Tempo, deverá usar o modo Especialista. No entanto, a principal vantagem é que você pode acelerar vários vídeos ao mesmo tempo. Para fazer isso, siga os passos abaixo:
Passo 1: Importe o clipe para o programa. Depois, selecione-o no painel de itens do projeto ou clique na guia Adicionar Mídia e importe o arquivo a partir de uma pasta ou dispositivo externo.
Passo 2: Arraste e solte o clipe na linha do tempo. Depois, clique com o botão direito do mouse no clipe e selecione a opção Alongamento de Tempo.
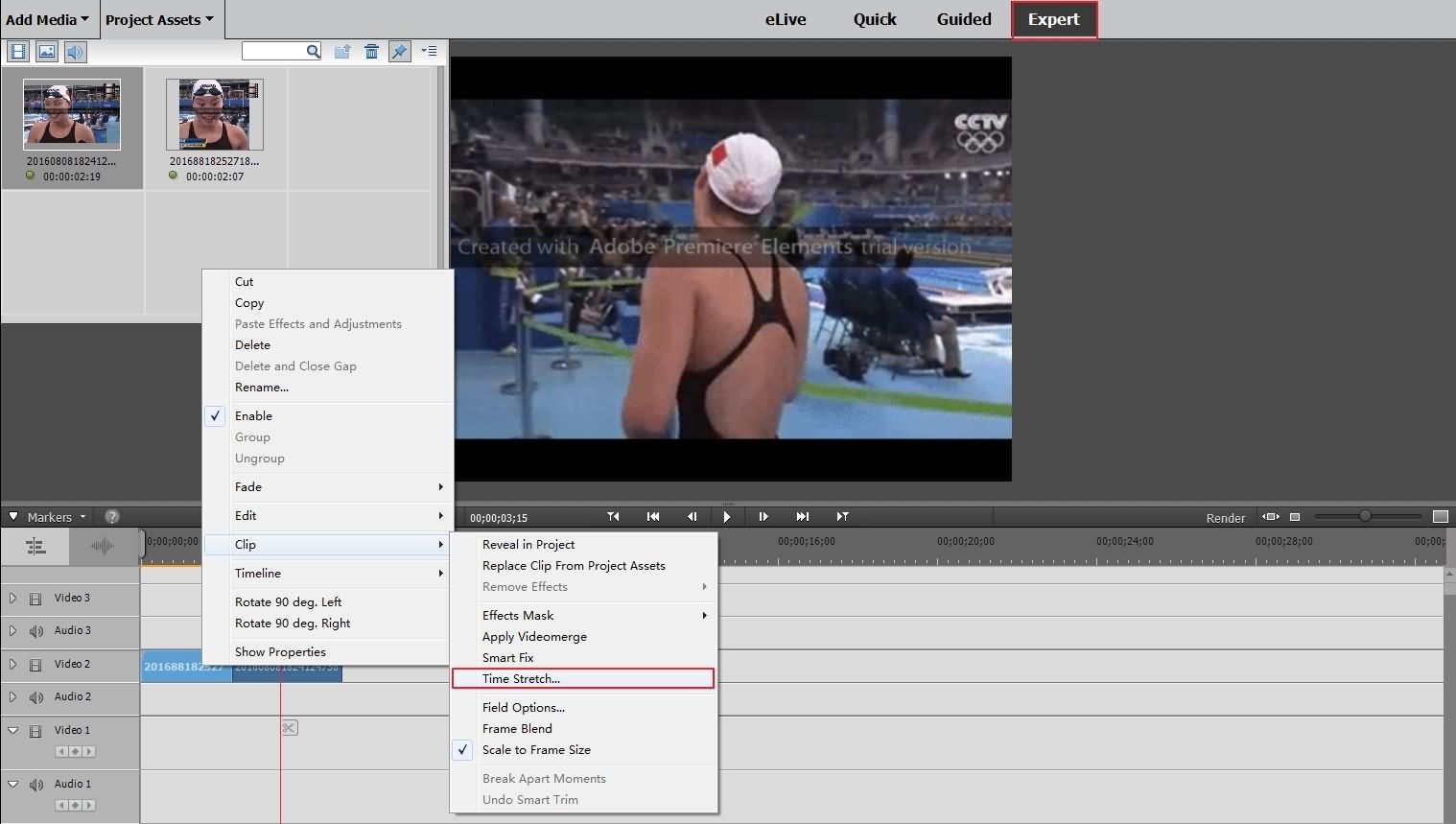
Passo 3: Na nova janela, digite a porcentagem para a velocidade. Como você deseja acelerar os vídeos, escolha um valor maior que 100%. Se você quisesse diminuir a velocidade, precisaria escolher um valor menor que 100%.
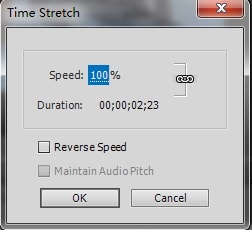
Passo 4: Clique em OK e visualize as alterações efetuadas ou faça mais algum ajuste. Se quiser acelerar a velocidade de reprodução de uma imagem estática, você pode alterar a duração dessa imagem.
Alternativa mais rápida para acelerar vídeos
Se você precisa acelerar vídeos muitas vezes, é importante usar a melhor ferramenta para a tarefa. A melhor ferramenta deve ser fácil de operar e permitir que você faça todas as personalizações necessárias sem perder tempo. Assim, um dos softwares mais indicados é o Wondershare Filmora.
Usando o Filmora para acelerar vídeos, você só precisa arrastar e soltar esses arquivos na faixa de vídeo na linha do tempo. Uma das maiores vantagens do Filmora é que ele suporta muitos formatos de arquivo, incluindo os mais famosos, como MOV, MP4, AVI, MPG, WMV ou FLV, mas também alguns formatos mais raros, como EVO, TOD, NSV , TP, DAT, etc.
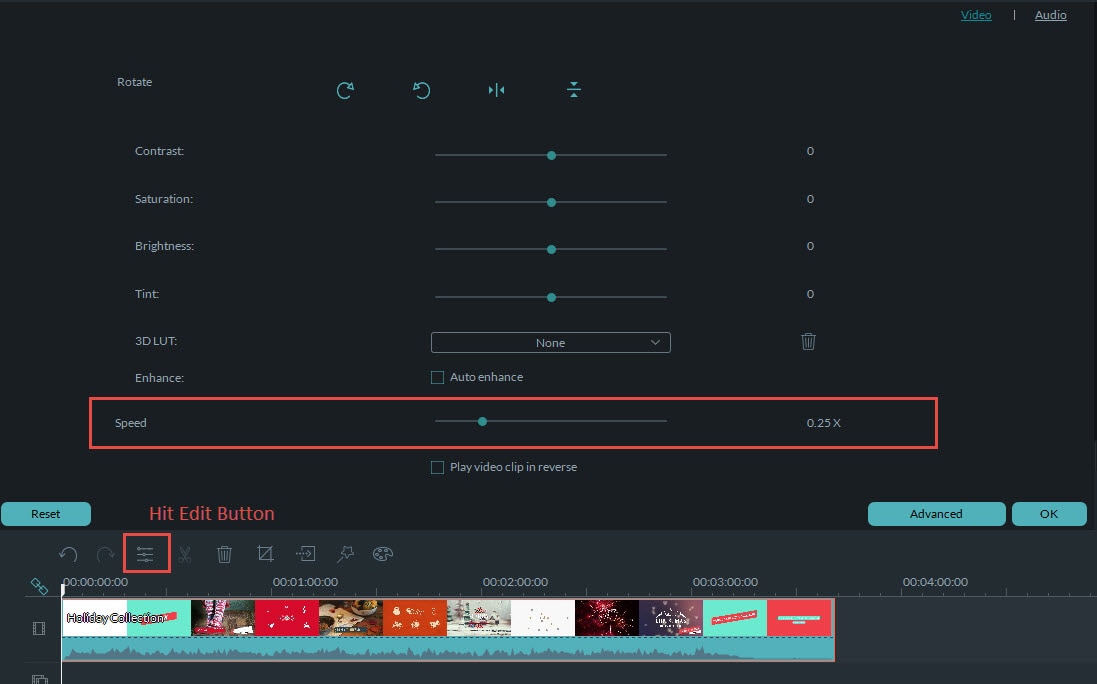
Basta clicar duas vezes no vídeo que você deseja acelerar para abrir o painel de edição e escolher a opção Velocidade. Depois, escolha a velocidade pretendida: 1 é a velocidade original, 0,5 é a metade da velocidade original e 2 é o dobro da velocidade original. Você pode escolher entre várias opções, como 0,1, 0,2, 0,33, 10, etc. Quando terminar, clique em Criar e salve o vídeo em qualquer formato.
Tem vídeos com problemas de áudio baixo ou pouco claro? Saiba como aumentar o volume sem distorções usando o Filmora e outros intensificadores de volume de MP3.
por João Pedro Mar 17, 2025 14:59 PM
Se você não gosta de assistir vídeos com o player embutido do FB, descubra o melhor player para usar. Neste artigo, nossos especialistas selecionaram cuidadosamente os melhores players de mídia do Facebook.
por João Pedro Mar 17, 2025 14:58 PM
Adicionar som a uma publicação do Facebook pode ser desafiador devido a certas limitações. Felizmente, este guia explora como adicionar música a uma publicação do Facebook e aborda os possíveis obstáculos ao longo do caminho.
por João Pedro Mar 17, 2025 14:58 PM






João Pedro
staff Editor
Comentário(s)