Como Criar uma Imagem em Movimento no Mac
Mar 15, 2025• Soluções comprovadas
Usar uma imagem em movimento no século 21 está se tornando uma forma comum e importante de expressar pensamentos e ideias. As pessoas utilizam esta forma criativa em vários setores. Por exemplo, eles são proeminentes em moda, entretenimento, educação e marketing.
Imagens em movimento são populares. Mesmo assim, as pessoas confundem esta com outra extensão popular relacionada à imagem para vídeo, o chamado GIF. Ambos são diferentes e este artigo mostrará suas propriedades e diferenças. Mostraremos também os passos necessários para criar uma imagem em movimento no MacOS.
Seção 1. Quais são as diferenças entre uma imagem em movimento e um GIF?
Seção 2. Passos para a criação de uma imagem em movimento no Mac
Seção 1. Quais são as diferenças entre uma imagem em movimento e um GIF?
Atualmente, as pessoas estão mais familiarizadas com GIFs do que qualquer outra extensão relacionada a imagens. Isso ocorre devido à sua facilidade e diversidade de uso. Este também é compatível com a maioria dos sistemas operacionais. Devido à sua popularidade, as pessoas tendem a confundi-lo com uma imagem em movimento. No entanto, uma imagem em movimento é algo diferente.
Antes de prosseguir, é preciso entender os dois mostrando suas propriedades e diferenças.
- O que é uma imagem em movimento?
Embora você talvez não saiba, certamente já encontrou uma imagem em movimento antes. Uma imagem em movimento tem muitos nomes. As pessoas a chamam de imagem em movimento, foto em movimento ou cinemagraph. Esta é uma mistura simples de fotos e um vídeo em loop contínuo.
- O que é um GIF?
GIFs são simplesmente arquivos de imagem animados. As pessoas utilizam três formatos de arquivo principais para criar uma imagem estática: JPEG, PNG e GIF. No entanto, ao contrário dos outros dois, os GIFs também são ideais para criar imagens animadas. Esta é a razão por trás de sua popularidade intensa. Existe uma diferença entre imagens animadas e vídeos normais. Por exemplo, é bastante perceptível que o GIF não tem som, diferente dos vídeos normais.

Imagens em Movimento x GIF
Tanto uma imagem em movimento quanto um GIF são muito parecidos. No entanto, eles possuem muitas diferenças. Conheça abaixo as principais diferenças entre os dois arquivos.
• Qualidade da Imagem
A principal diferença que você notará entre uma imagem em movimento e um GIF é sua qualidade. O GIF tem uma qualidade inferior. Por exemplo, é perceptível a forma como a maioria dos arquivos GIF são borrados.
• Tamanho
Como os GIFs possuem menos qualidade do que fotos em movimento, é razoável esperar que tenham um tamanho menor. No entanto, este não é o caso. As fotos em movimento têm um tamanho menor do que os GIFs. Embora tenham resolução HD, qualidade superior, etc., seu tamanho é menor em comparação.
• Loop
O loop é outro fator que diferencia uma imagem em movimento de um GIF. Uma imagem em movimento bem executada não parece uma repetição quando é reproduzida. No entanto, você notará o loop com arquivos GIF. Resumindo, as imagens em movimento são suaves, ao contrário do GIF.
• Exportação
A última grande diferença está na maneira como você pode exportar esses arquivos. Você pode exportar imagens em movimento de várias maneiras. Por exemplo, você pode exportá-las como extensões de vídeo populares, como MPEG-4 e MOV, além de exportá-lo como um arquivo GIF.
No entanto, não é ideal exportar uma imagem em movimento como GIF. O motivo para isso é a diminuição em sua qualidade. Além disso, uma qualidade reduzida não é um bom resultado para a quantidade de tempo e energia gastas para dar vida a imagens em movimento.
|
Recursos |
Imagem em Movimento |
GIF |
|
Qualidade da Imagem |
Alta |
Baixa |
|
Tamanho |
Pequeno |
Grande |
|
Popularidade |
Baixa |
Alta |
|
Exportação |
Múltiplos |
Única |
|
Quadros por Segundo |
Muitos |
Poucos |
|
Looping |
Suave |
Nada Suave |
Seção 2. Passos para a criação de uma imagem em movimento no Mac
Uma imagem em movimento é muito fácil de criar e é ainda mais fácil de criar em dispositivos Apple. Este artigo mostrará os passos necessários para criar uma imagem em movimento no Mac. Antes de começar, você precisa se lembrar que uma imagem em movimento possui duas partes. Estas são a imagem e o vídeo contínuo. A imagem contínua está acima do vídeo. Portanto, o vídeo só será visível através da imagem estática, tornando-se uma imagem em movimento.
Para criar uma imagem em movimento, temos duas fases: preparação e edição.
• Preparação
O estágio de preparação é onde você prepara os arquivos necessários para o processo. Isso dependerá dos dois componentes: uma imagem e um vídeo.
A imagem que você deseja depende do que deseja criar. No entanto, o vídeo é uma peça importante, pois ele deve apresentar um loop contínuo. Você também deve se certificar de que ele não balança durante o processo de gravação. Para criar o melhor vídeo possível, você deve gravá-lo em uma superfície estável. Os criadores de fotos em movimento populares usam tripés para obter a melhor imagem possível.
• Edição
Editar a imagem em movimento é a etapa final para a criação de uma imagem em movimento perfeita. Existem muitos aplicativos/softwares que você pode usar. Em termos de facilidade de uso, um aplicativo popular que você pode utilizar é o FilmoraX. Você usará este aplicativo juntamente com o aplicativo de edição de fotos pré-instalado. Siga os passos abaixo para criar uma imagem em movimento.
1° Passo – Edite a Imagem
A edição da imagem é possível com qualquer aplicativo para edição de fotos. Você pode usar o Pinta ou o Krita no Mac, ou Paint.Net no Windows e transferi-lo para seu computador Mac. A única coisa que você deverá fazer será cortar o local onde deseja que a animação seja exibida.
1.1 Corte a parte da imagem onde a animação será exibida.

1.2 Desfoque as bordas da imagem.

1.3 Salve o arquivo de imagem editado.
Neste momento, a parte do mosaico será uma camada transparente, se você sobrepor o vídeo abaixo, ele exibirá o conteúdo do vídeo na área do mosaico.
2° Passo – Adicione a Imagem
2.1 Clique em Adicionar Arquivos para importar a imagem editada.
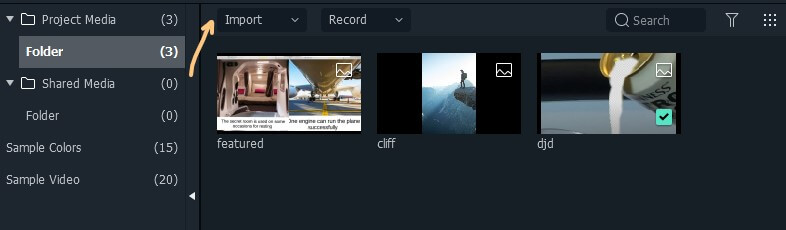
2.2 Coloque a imagem no topo da linha do tempo para garantir que o vídeo possa ser visto apenas até a parte cortada.
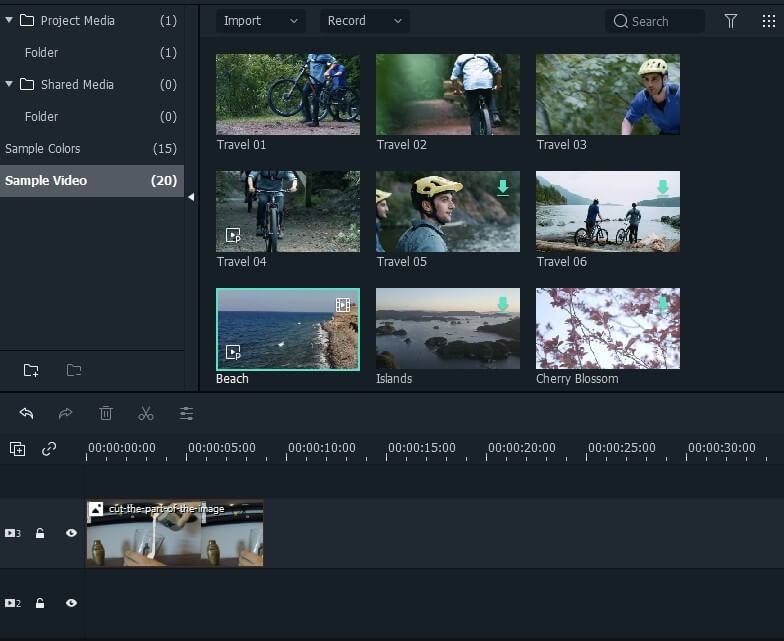
3° Passo – Adicione o Arquivo de Vídeo
3.1 Clique em Importar para adicionar o vídeo contínuo que você já capturou.
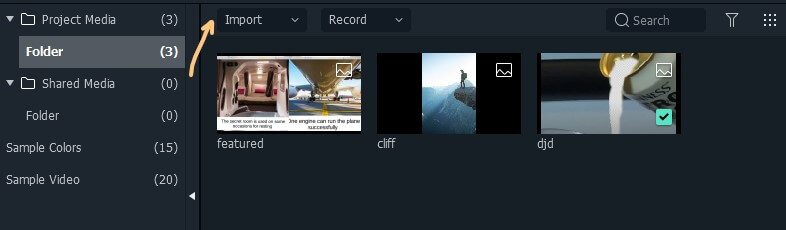
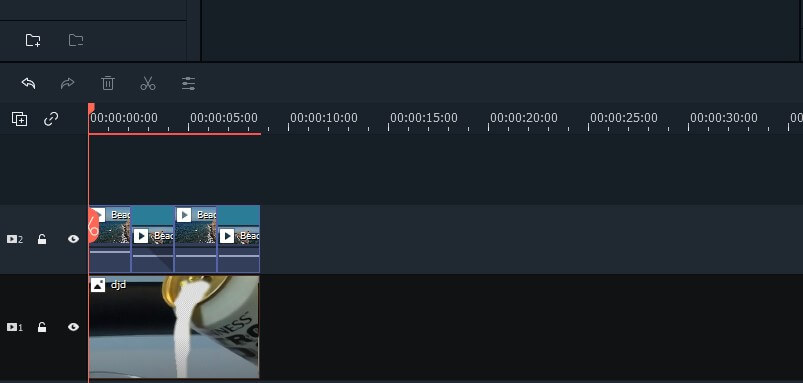
3.2 Arraste o vídeo e posicione-o abaixo da imagem editada.

3.3 Faça uma cópia do vídeo e alterne com sua reprodução inversa pelo tempo que desejar.

Esta é uma parte importante da operação e você deve torná-la o mais integrada possível.
4° Passo – Exporte a Imagem em Movimento
4.1 Clique em Exportar para salvar a imagem em movimento.
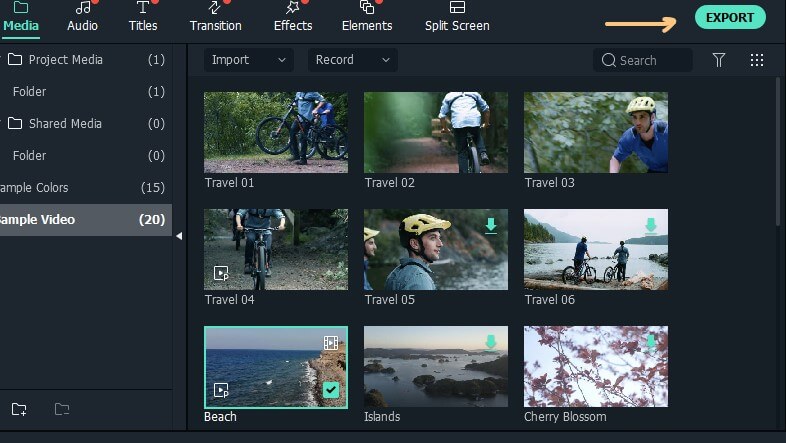
4.2 Você pode salvar em muitos formatos, como MP4, GIF e 3GP. Para uma melhor qualidade, evite salvar a imagem em movimento como GIF.
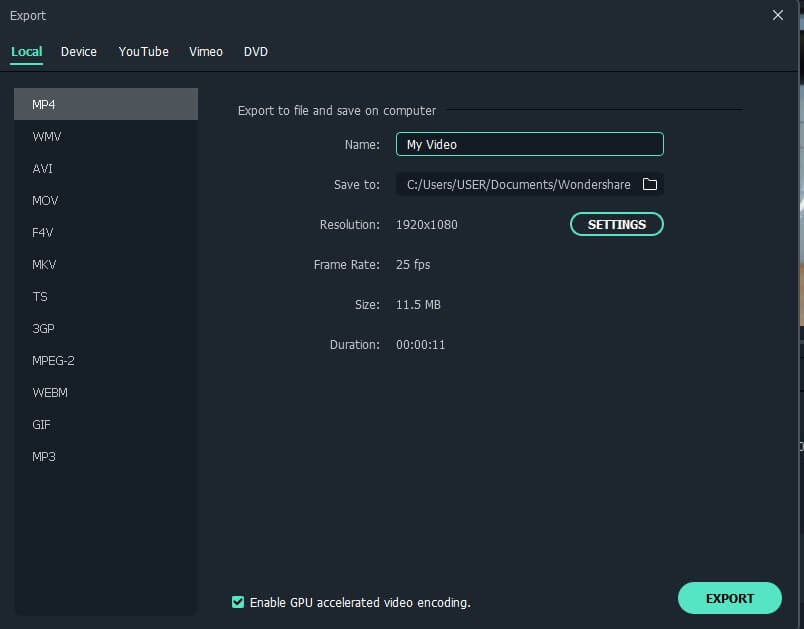
Conclusão
Imagens em movimento estão se tornando muito populares devido à sua alta qualidade. Estas são semelhantes aos GIFs, o que explica porque muitas pessoas confundem os dois. Este artigo o ajudará a entender a diferença entre os dois. Também incluímos uma forma de criar uma imagem em movimento usando um aplicativo incrível, o FilmoraX.
Quer expandir seu negócio? Confira este artigo e descubra as melhores ferramentas para criar vídeos de marketing e produzir conteúdo atraente.
Por João Pedro Mar 17, 2025 14:58 PM
Aprenda a criar um slideshow com música no Facebook de um jeito fácil e rápido com este artigo super útil!
Por João Pedro Mar 17, 2025 14:58 PM
Se você está procurando maneiras de espelhar vídeos online, nós temos a solução ideal.
Por João Pedro Mar 17, 2025 14:58 PM








