Você deve continuar publicando conteúdo interessante regularmente no Instagram para reter e aumentar seguidores. Não há outra maneira melhor de manter seus seguidores atualizados e entretidos do que publicar histórias no Instagram. Em vez de fotos, os vídeos curtos têm mais sucesso nas histórias do Instagram. A maioria dos criadores do Instagram acelera ou desacelera os vídeos nas histórias do Instagram para torná-los envolventes e divertidos.
Um vídeo acelerado costuma ser engraçado, enquanto um vídeo em câmera lenta é principalmente emocionante. A maioria dos criadores do Instagram prefere usar um aplicativo editor de vídeo profissional para personalizar a velocidade do vídeo.
Mas você deve estar se perguntando se pode alterar a velocidade do seu vídeo no nas histórias do Instagram diretamente no aplicativo Instagram. Responderemos como acelerar vídeos nas histórias do Instagram. Ilustraremos como alterar a velocidade do vídeo com a ajuda de aplicativos populares.
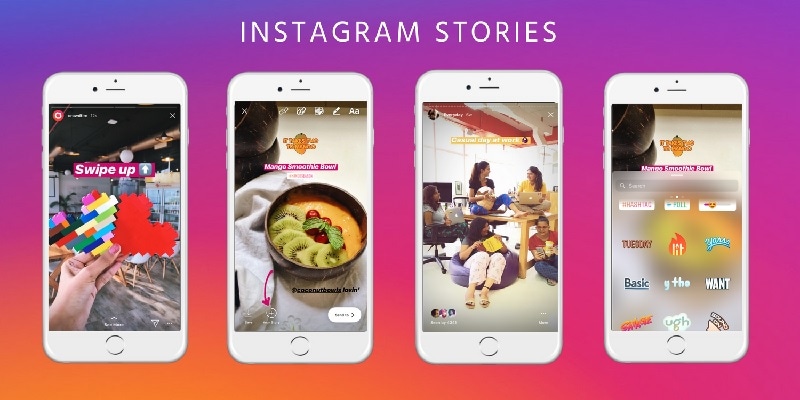
Neste artigo
Posso alterar a velocidade do vídeo nas histórias do Instagram?
Não, você não pode alterar diretamente a velocidade do vídeo na história do Instagram no aplicativo Instagram. Você pode capturar vídeos para uma história do Instagram através do aplicativo. Você pode usar o Superzoom para ampliar um objeto com um som de fundo dramático. Você pode até usar o Boomerang para tirar uma foto e reproduzi-la em ciclo.
Depois disso, você pode fazer a edição básica do seu vídeo diretamente do Instagram. Por exemplo, você pode adicionar filtros, textos, hashtags, menções e elementos gráficos.
No entanto, não existe uma opção dedicada disponível para alterar a velocidade do vídeo.
Na seção a seguir, iremos fornecer-lhe todas as soluções sobre como alterar a velocidade da história do Instagram.
Como você altera a velocidade do seu vídeo para a história do Instagram?
A única maneira de alterar a velocidade do seu vídeo na história do Instagram é por meio de um editor de vídeo de terceiros. Você pode gravar o vídeo antecipadamente usando o aplicativo de câmera padrão. Depois disso, você pode editar a velocidade do vídeo em um aplicativo de edição de vídeos adequado.
Depois disso, você pode carregar o vídeo acelerado ou em câmera lenta numa história do Instagram.
Recomendamos o melhor aplicativo de edição de vídeos para usuários de Android e iOS para alterar a velocidade do vídeo. Também ilustraremos as etapas para acelerar vídeos nas histórias do Instagram.
Usando o aplicativo SpeedPro para ajustar a velocidade do vídeo no iPhone
O SpeedPro é um aplicativo de edição de vídeo onde você pode alterar a velocidade do vídeo instantaneamente. É particularmente popular entre os criadores de histórias do Instagram. Você pode acelerar e desacelerar seu vídeo. Você pode alterar a velocidade de uma seção específica do seu vídeo em vez de todo o vídeo. Você pode realizar edição básica de vídeo, como cortar, recortar e aparar.
Existem belos efeitos cinematográficos disponíveis para tornar seu vídeo envolvente. Além disso, você pode adicionar músicas da biblioteca de mídia. Existem estilos de texto e adesivos atraentes disponíveis para inserir em seu vídeo. Por fim, está disponível uma opção dedicada para compartilhar o vídeo editado diretamente no Instagram. A interface do usuário é muito intuitiva para todos.
Guia passo-a-passo
Veja como fazer vídeos em câmera lenta nas histórias do Instagram com o aplicativo SpeedPro.
Passo 1 Instale o aplicativo SpeedPro no seu iPhone na App Store. Você deve gravar o vídeo com seu aplicativo de câmera padrão.
Passo 2 Inicie o aplicativo SpeedPro e selecione o vídeo cuja velocidade você deseja aumentar ou diminuir. Toque na opção da Velocidade localizada na parte inferior.
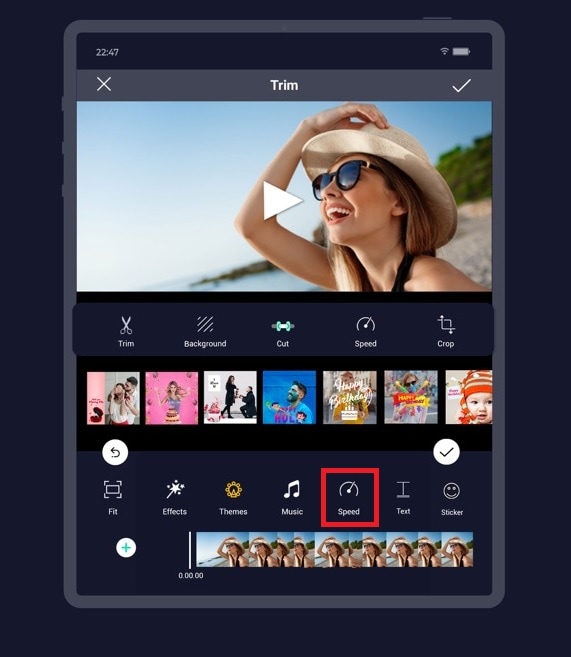
Passo 3 Use o controle deslizante para alterar a velocidade do vídeo na próxima tela. Se quiser desacelerar, mova o controle deslizante para a esquerda abaixo de 1X. Se quiser acelerar, mova o controle deslizante para a direita além de 1X.
Passo 4 Você pode querer alterar a velocidade de apenas uma determinada seção do vídeo. Vá para a parte inferior da tela e use a barra deslizante para selecionar a parte desejada do vídeo. Depois disso, você pode mover o controle deslizante de velocidade de acordo com suas necessidades.
Passo 5 Finalmente, toque no ícone de Marcação. Depois disso, você pode salvar o vídeo ou enviá-lo para o Instagram instantaneamente.
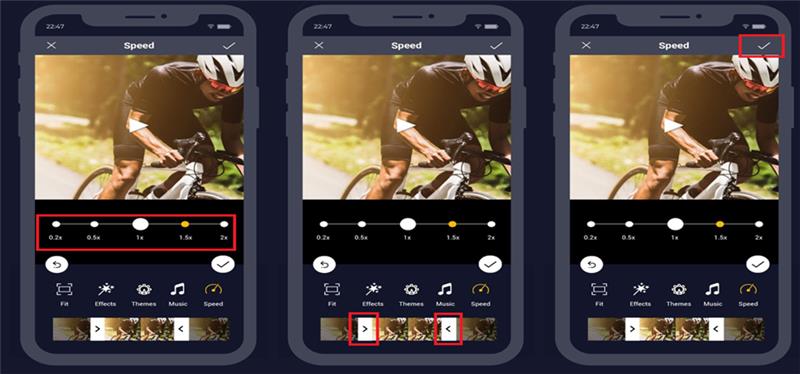
Usando o aplicativo InShot para ajustar a velocidade do vídeo no Android
O InShot é um dos aplicativos de edição de vídeo mais populares entre os usuários do Android. Você obtém todas as diferentes opções de edição de vídeo em uma plataforma. É por isso que é o aplicativo de edição de vídeo com melhor classificação na Play Store. Desde alterar a velocidade do vídeo até adicionar música e narrações, você pode levar seu vídeo para o próximo nível.
Existem belos efeitos e transições de vídeo disponíveis. Além disso, existem belos efeitos de fundo para embelezar seu vídeo. Você pode adicionar textos e adesivos criativos para destacar seu vídeo como uma história do Instagram.
O InShot permite alterar a velocidade do vídeo de 0,1X para 100X. A interface do usuário é super simples de usar. É um aplicativo editor de vídeo completo em todos os sentidos.
Guia passo-a-passo
Veja como fazer um vídeo rápido para uma história no Instagram usando o aplicativo InShot.
Passo 1 Instale o aplicativo InShot em seu smartphone Android. Você deve ter gravado o vídeo cuja velocidade deseja alterar.
Passo 2 Inicie o InShot e toque na opção Vídeo. Selecione o vídeo da galeria para alterar sua velocidade. Toque no ícone de marca no canto inferior direito para continuar.
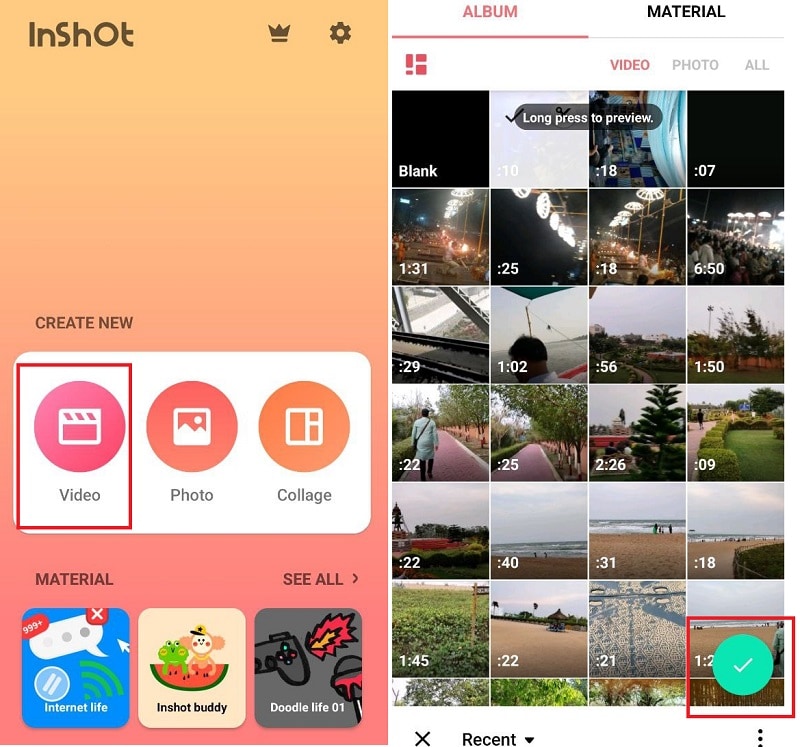
Passo 3 Nas opções na parte inferior, toque na opção Velocidade. Se você quiser acelerar apenas uma seção do vídeo,
Passo 4 Mova o controle deslizante para a direita para acelerar o vídeo. Por fim, toque no ícone de marca quando terminar.
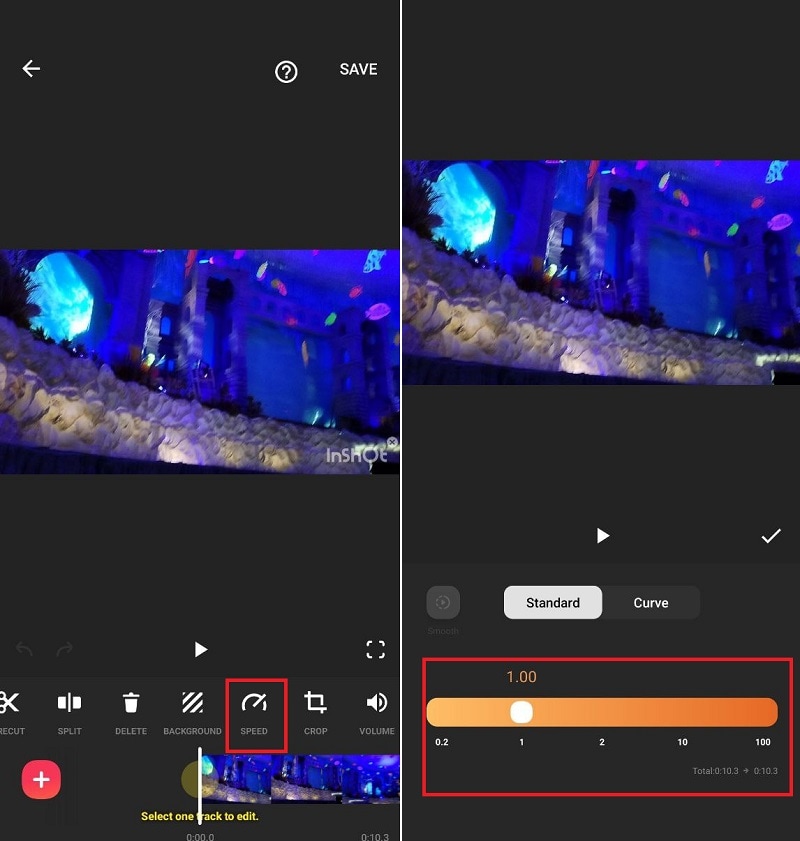
Passo 5 Toque na opção Salvar localizada no canto superior direito. Depois, você pode carregar o vídeo editado numa história do Instagram.
Dica bônus. Como alterar a velocidade do vídeo no Windows/Mac - Wondershare Filmora
Vimos como alterar a velocidade do vídeo numa história do Instagram no aplicativo móvel. Porém, se você quiser usar seu computador para alterar a velocidade do vídeo, o Wondershare Filmora é o melhor editor de vídeos. É extremamente popular entre os criadores de vídeos de redes sociais. Isso ocorre porque todos os recursos e ferramentas necessárias estão prontamente disponíveis. Desde arquivos de mídia até efeitos de vídeo dedicados às redes sociais, tudo está disponível em uma plataforma.
Existem belos efeitos de áudio, GIFs populares e elementos gráficos disponíveis. No que diz respeito à alteração da velocidade do vídeo, existem vários métodos disponíveis para satisfazer suas necessidades. Você pode selecionar modelos, personalizar a velocidade e usar gráficos para definir a velocidade do vídeo.
Mais importante ainda, a interface do usuário foi desenvolvida para que todos a considerem fácil de usar. Você pode conferir o site oficial do Filmora para mais informações.
O Wondershare Filmora tem três opções para alterar a velocidade do vídeo de acordo com suas necessidades. Ilustraremos cada método em passos simples para que você possa alterar instantaneamente a velocidade do seu vídeo.
Método 1: Velocidade uniforme
Neste método, você pode personalizar a velocidade do seu vídeo conforme sua preferência. Muitas vezes você pode não querer definir as opções de velocidade predefinidas obtidas. É aí que a velocidade uniforme entra em cena. Você pode definir qualquer velocidade de 0,01X a 100X. Aqui estão os passos para definir uma velocidade uniforme para o seu clipe de vídeo.
Passo 1 Baixe, instale e inicie o Filmora. Toque em Criar Novo Projeto.
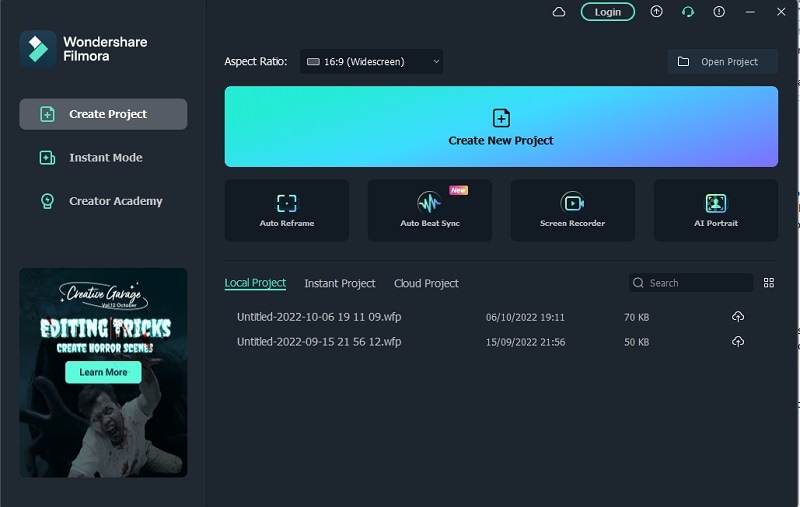
Passo 2 Arraste e solte o arquivo de vídeo desejado do seu dispositivo de armazenamento diretamente na linha de tempo. Você também pode ir em Arquivo> Importar Mídia> Importar Arquivos de Mídia para trazer seu arquivo de vídeo para a pasta Mídia do Projeto. Depois disso, você pode soltar o arquivo na linha de tempo.
Passo 3 Selecione o arquivo de vídeo na linha de tempo e clique no ícone da Velocidade (temporizador).
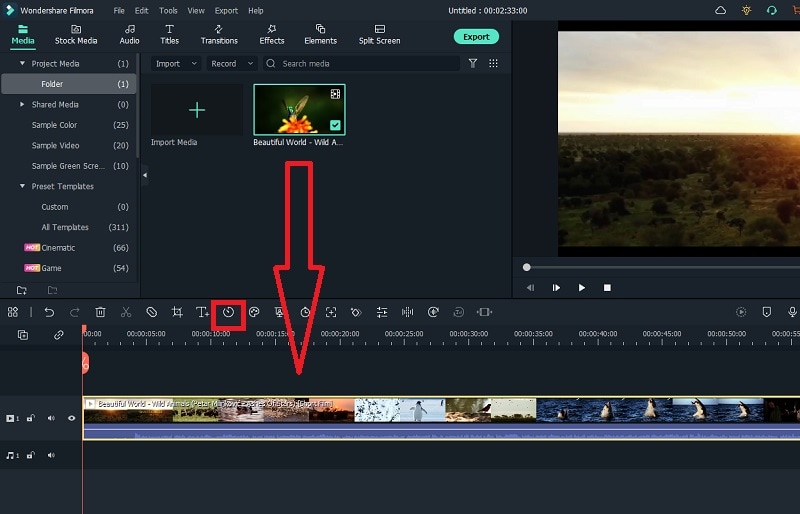
Passo 4 Selecione a opção Velocidade Uniforme. Você verá a aba da Velocidade Uniforme acima da linha de tempo.
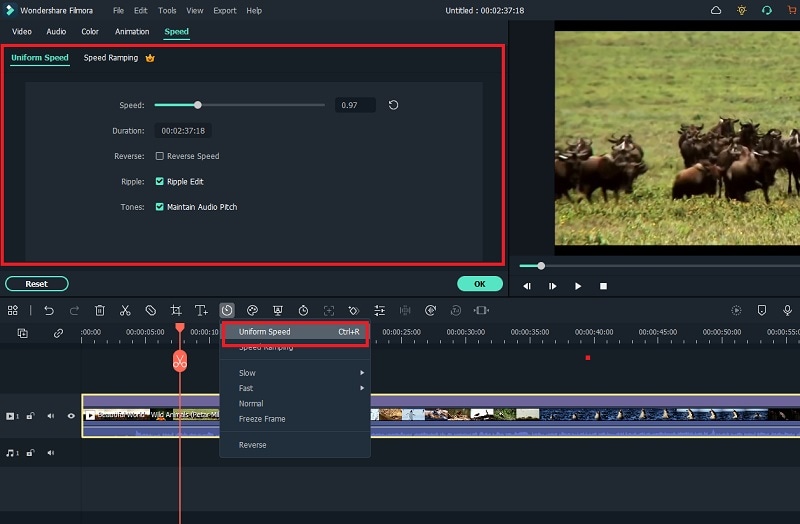
Passo 5 Ajuste o controle deslizante de velocidade para alterar a velocidade do vídeo. Para acelerar, coloque o controle deslizante acima de 1. Para desacelerar seu vídeo, você precisa definir o controle deslizante abaixo de 1.
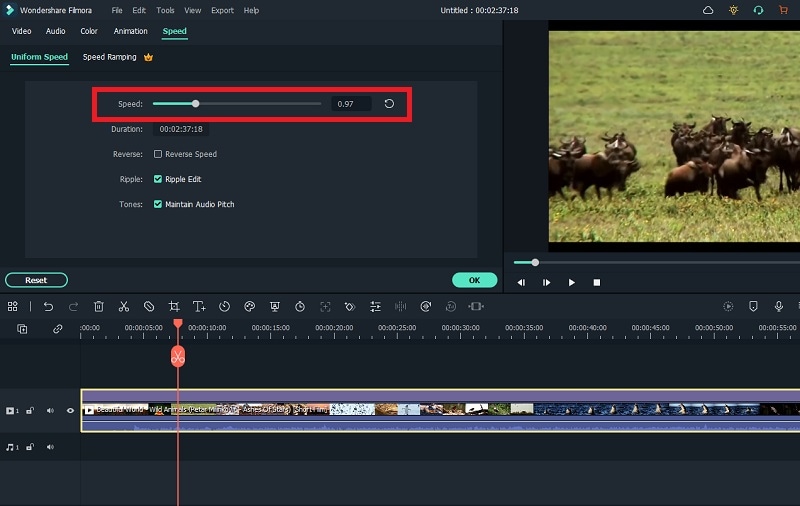
Passo 6 Por fim, clique no botão OK. Clique em Exportar. Depois disso, você pode carregá-lo numa história do Instagram.
Método 2: Aumentar velocidade
Se você é um editor de vídeos avançado, vai adorar personalizar a velocidade do vídeo com o gráfico de velocidade. Isso ajuda a variar a velocidade do vídeo de acordo com o gráfico definido. Pode haver algumas partes aceleradas, bem como partes lentas com transições suaves. É disso que se trata o aumento de velocidade no Filmora.
Passo 1 Assim que o arquivo de vídeo estiver na linha de tempo, clique no ícone da Velocidade (temporizador).
Passo 2 Selecione a opção Aumentar Velocidade. Verifique a aba de Aumentar Velocidade acima da linha de tempo.
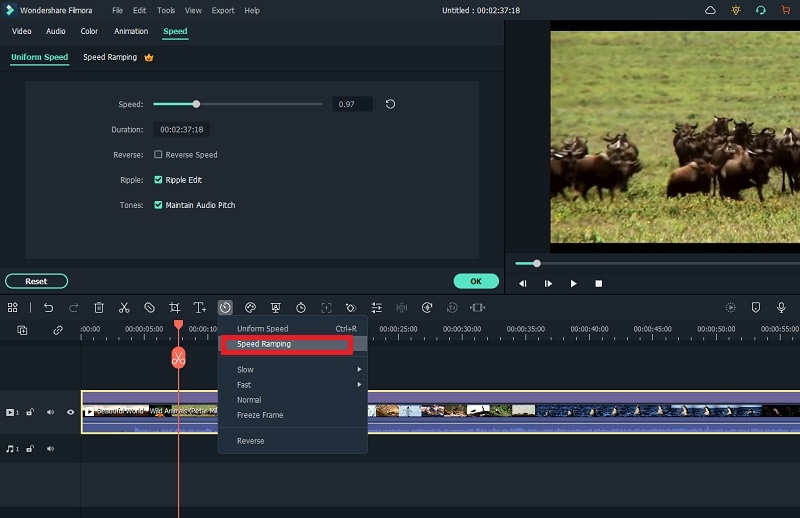
Passo 3 Você pode escolher entre as predefinições disponíveis. Se não estiver satisfeito com as predefinições, você pode selecionar a opção Personalizar.
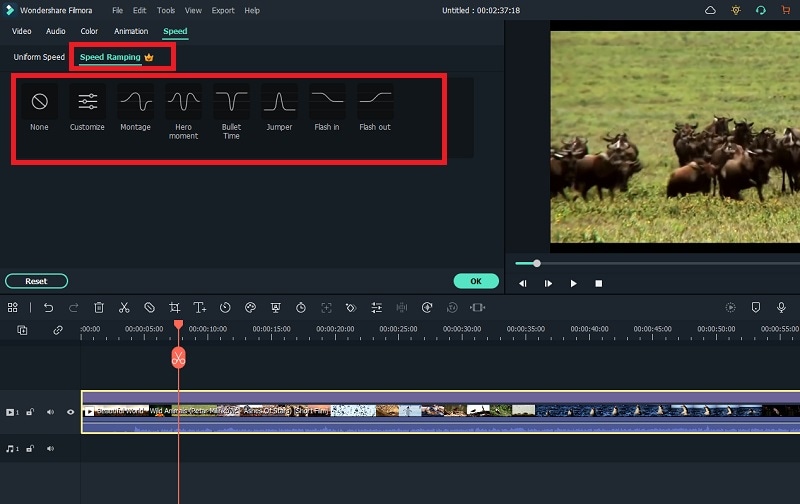
Passo 4 Por fim, clique no botão OK e depois no botão Exportar para salvar o arquivo de vídeo.
Método 3: Alterar a velocidade da linha de tempo
Você pode alterar instantaneamente a velocidade do seu vídeo selecionando uma opção predefinida. Existem duas opções diferentes disponíveis – Rápido e Lento. Cada uma possui determinadas predefinições de velocidade para você selecionar para que sejam aplicadas ao vídeo selecionado.
Passo 1 Arraste e solte o arquivo de vídeo na linha de tempo.
Passo 2 Selecione o clipe de vídeo na linha de tempo e clique no ícone Velocidade (temporizador) que você encontrará no topo da linha de tempo.
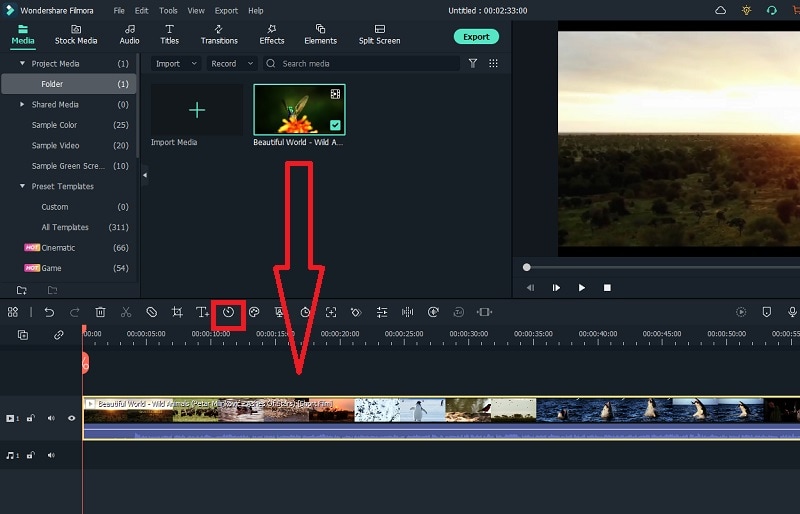
Passo 3 Acesse a opção Rápido e selecione qualquer predefinição de velocidade para acelerar seu vídeo. Se quiser desacelerar, acesse a opção Lento e selecione qualquer predefinição de velocidade.
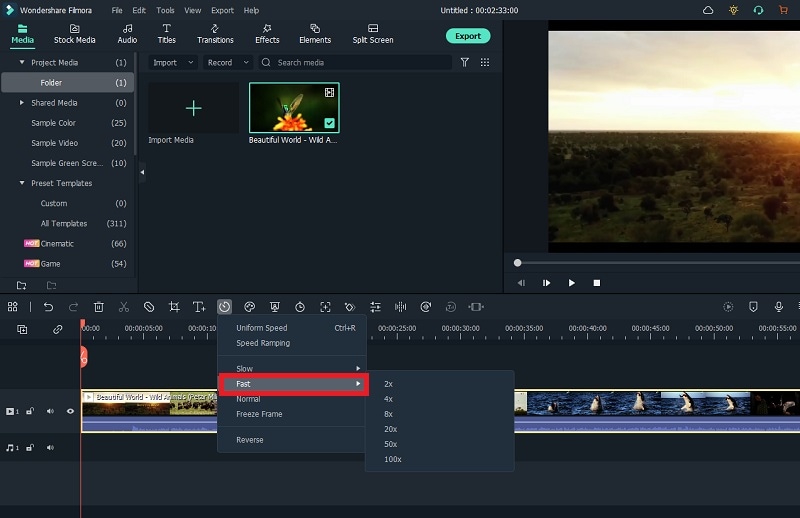
Passo 4 Reproduza o vídeo e se tudo estiver em condições, pressione Exportar.
Conclusão
Respondemos à pergunta frequente: “é possível fazer câmera lenta nas histórias do Instagram?” Infelizmente, a resposta é negativa. Mas vimos como você pode alterar facilmente a velocidade do vídeo usando aplicativos externos. Você pode desacelerar ou acelerar vídeos de histórias do Instagram instantaneamente. Se você deseja editar a velocidade do vídeo no seu computador, não há alternativa melhor que o Wondershare Filmora.



