- Edição de Vídeo no Celular
- 1. Android: Aplicativos de Edição de Vídeo
- 2. iPhone: Aplicativos de Edição de Vídeo
- 3. Aplicativos Gratuitos de Efeitos de Vídeo
- 4. Aplicativos para Criar Vídeos de Reação
- 5. Aplicativos para Baixar Vídeos no Celular
- 6. Como Editar Vídeos no Android
- 7. Como Editar Vídeos no iPhone
- 8. Como Gravar e Editar Vídeo no Android
Como Adicionar Músicas ao CapCut
Mar 15, 2025• Soluções comprovadas
Um dos fatores cruciais a serem incluídos durante a edição de um vídeo é sua música ou áudio. Além de servir como plano de fundo, a música também pode dar vida à história e à atmosfera retratadas no vídeo, tornando-o mais atraente.
Apesar de ter suas músicas, o aplicativo CapCut também auxilia seus usuários na adição de músicas armazenadas em seus dispositivos. Além disso, este também possui uma função para a extração de voz narrativa e um recurso de vídeo.
A questão agora é: como adicionar música ao CapCut? Sem mais delongas, fornecemos um guia detalhado com base nas funções de edição do CapCut mencionadas anteriormente.
- Parte 1: As Músicas do CapCut são Livres de Direitos Autorais?
- Parte 2: Como Adicionar Música ao CapCut?
- Parte 3: Como Adicionar uma Gravação de Voz ao CapCut?
- Parte 4: Como Editar Músicas no CapCut?
- Parte 5: Adicione Músicas ao seu Vídeo Usando uma Alternativa ao CapCut para PC
Parte 1: As Músicas do CapCut são Livres de Direitos Autorais?
O CapCut é um aplicativo para a edição de vídeos completo e gratuito que o permite criar vídeos incríveis. Este editor também está em total conformidade com a lei de direitos autorais dos Estados Unidos para Uso Justo. Além disso, ele possui inúmeras músicas que você pode baixar e usar gratuitamente em segundo plano. A maioria das músicas no CapCut é livre de direitos autorais, então isso não será um problema se você editar vídeos ou projetos para qualquer outra plataforma de mídia social.
Parte 2: Como Adicionar Música ao CapCut?
Nesta seção, aprenderemos como adicionar música em segundo plano no CapCut gratuitamente.
1° Passo: Abra o aplicativo CapCut em seu smartphone Android e crie um Novo Projeto.
2° Passo: Adicione uma imagem ou vídeo para adicionar música.
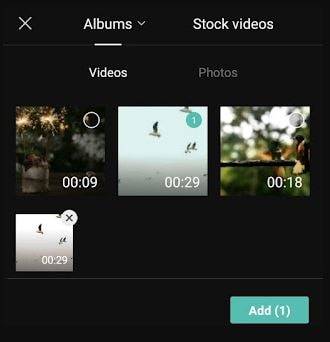
3° Passo: Abra o menu Áudio na parte inferior.
4° Passo: Agora, escolha a opção Sons.
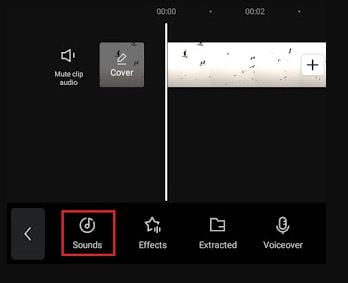
5° Passo: Selecione uma categoria atual de música no aplicativo CapCut. Você pode selecionar entre Viagem, Rock, Vlog, Fresh, Cura ou Quente.
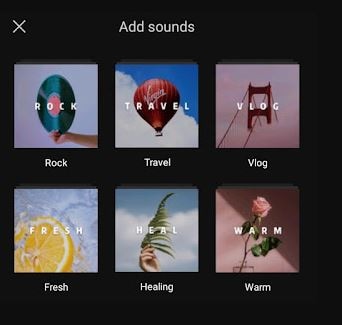
6° Passo: Escolha uma das músicas do CapCut que você deseja usar e clique na opção Download ao seu lado.
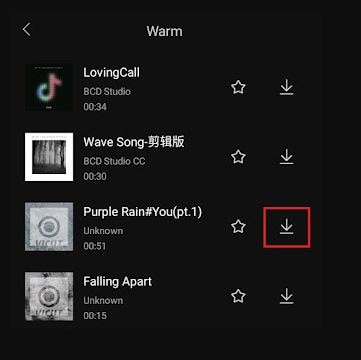
7° Passo: Depois de baixar a música, este botão mudará para um ícone de mais (+). Toque nesse botão para adicionar a música como plano de fundo do seu vídeo.
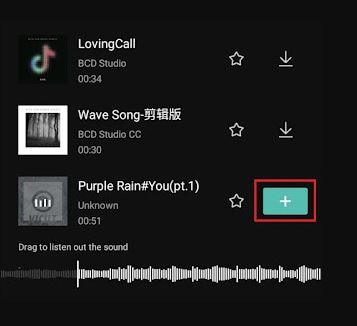
Parte 3: Como Adicionar uma Gravação de Voz ao CapCut?
Com o CapCut, você também pode gravar sua voz como narrador do vídeo usando o recurso de Narração. Esta seção descreverá como adicionar gravações de voz no CapCut.
1° Passo: Abra o menu Áudio no CapCut.
2° Passo: Agora, escolha a opção Narração.
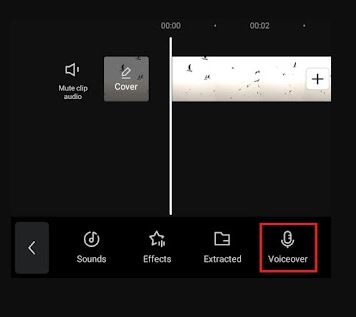
3° Passo: Segure e mantenha pressionada a opção Gravador para iniciar a gravação de voz.
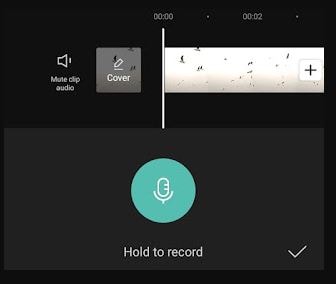
4° Passo: Caso veja esta permissão, selecione a opção Permitir para confirmar a gravação de sua narração.
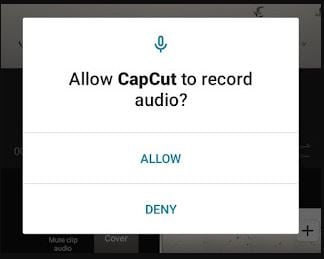
5° Passo: Comece a falar enquanto segura o botão do gravador. Solte o botão de gravação após finalizar sua narração.
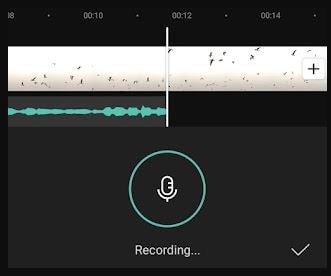
Por fim, toque no botão de seleção para editá-la e pronto, você terá adicionado uma gravação de voz no CapCut.
Parte 4: Como Editar Músicas no CapCut?
Também é possível adicionar músicas protegidas por direitos autorais no CapCut usando sua integração ao TikTok. Nesse sentido, o CapCut contém toda uma galeria sonora dividida em diferentes seções temáticas. Além disso, este possui um recurso que o permite enviar ou gravar sons externos para criar vídeos de dublagem.
Às vezes, pode ser difícil pesquisar a música ideal e, por isso, temos algumas dicas:
- Primeiro, procure algo com uma batida que corresponda aos movimentos do seu vídeo.
- Combine o clima do vídeo com o gênero musical adequado.
- Use efeitos de áudio em várias partes do vídeo para maximizar seu efeito geral.
Depois de seguir essas dicas essenciais, siga os seguintes passos para editar músicas no CapCut:
Primeiro, você deve escolher a música a ser editada. Em seguida, clique no videoclipe e selecione a guia Velocidade.
Agora, você deve escolher a opção Curva juntamente com a opção Personalizada (três linhas).
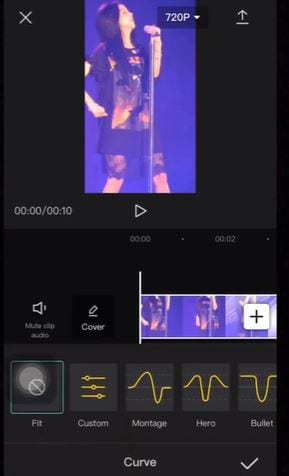
Clique novamente para editar o som. Você pode clicar em Adicionar Batida no canto superior direito sempre que desejar.
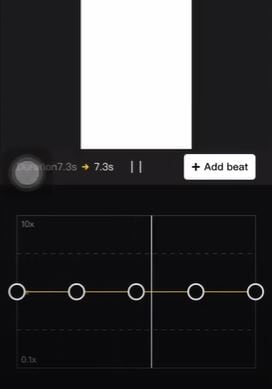
Além disso, você também pode desacelerar a batida no videoclipe selecionado no CapCut.
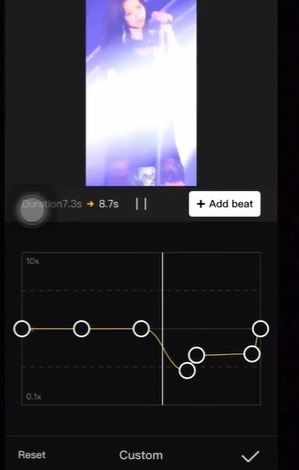
Pronto, é isso que você precisa saber para editar músicas no CapCut.
Parte 5: Adicione Músicas ao seu Vídeo Usando uma Alternativa ao CapCut para PC
Adicionar uma música de fundo pode modificar totalmente o tom do seu vídeo. O Filmora oferece uma biblioteca de músicas livre de royalties nativa, contudo, você pode até mesmo enviar suas próprias músicas.
Confira abaixo dois métodos para a adição de uma música de fundo aos seus vídeos:
1. Importando músicas do seu PC
Escolha um arquivo de áudio armazenado em seu PC e importe-o para o Filmora.
Clique na guia Importar Música acima do painel Biblioteca de Mídia e navegue pelos arquivos de áudio do PC. Ao encontrar o arquivo de áudio ou música que deseja, selecione-o e importe-o diretamente para a Biblioteca de Mídia. Você também pode arrastar e soltar seus arquivos de mídia.
2. Usando música do Filmora
Você pode navegar pela biblioteca de áudio isenta de royalties do Filmora e usá-la gratuitamente. A biblioteca de áudio contém cerca de 50 músicas categorizadas em cinco seções: SENTIMENTAL, JOVEM, ROCK, FOLK, e ELETRÔNICO. Além disso, você também pode encontrar efeitos sonoros em suas respectivas guias.

Confira abaixo duas maneiras diferentes de adicionar músicas da biblioteca de áudio do Filmora aos seus vídeos:
- Escolhendo uma música, clicando com o botão direito e selecionando-a
- Arrastando e soltando-a na Linha do Tempo
Após adicionar o áudio ou a música, clique duas vezes na mesma na Linha do Tempo para abrir a janela Áudio. Aqui, você poderá ajustar o tom e o volume da música. Também pode ser interessante adicionar keyframes de áudio para sua música.
Observação: Você pode adicionar até 100 faixas de áudio.
Ajustando o volume do áudio
Existem diferentes maneiras de ajustar o volume de áudio no Filmora.
- Arraste e solte o arquivo de áudio na Linha do Tempo. Ajuste o volume no painel Áudio.
- Arraste o controle deslizante para baixo ou para cima para ajustar o volume em Volume.
Para ajustar o volume na Linha do Tempo: Passe o mouse sobre a guia Volume no clipe de áudio e direcione o ponteiro de acordo.
- Arraste esta alça para cima para aumentar o volume e vice-versa.
- Caso queira modificar o equilíbrio entre direito/esquerdo, insira um valor numérico ou arraste seu botão em Equilíbrio. O valor numérico de zero refere-se ao áudio balanceado: -100 para a esquerda e 100 para a direita.

- Caso precise diminuir ou aumentar o volume durante a reprodução do clipe, use keyframes de áudio.
- Visite a Linha do Tempo para adicionar um keyframe de áudio e mova o indicador de reprodução para onde deseja modificar o volume.
- Clique duas vezes no clipe de áudio, abra o painel de controle Áudio e selecione o Keyframe.

- Em seguida, mova o indicador de reprodução para ajuste de volume até o final e selecione o botão Keyframe novamente. Agora você pode arrastar o envelope de volume (a linha entre os dois pontos do keyframe) para modificar essa seção de volume do clipe de áudio.

Adicionando uma Narração
Acesse o painel de mídia e escolha Gravar Narração na guia Gravar para abrir o painel Gravar Áudio e adicionar uma narração.

Escolha Iniciar Narração e você terá 3 segundos antes do seu início. Ao terminar, selecione Parar Narração. O clipe gravado será adicionado automaticamente à Linha do Tempo.

Mantenha a janela Gravar Áudio aberta se desejar gravar outra narração. Mova o indicador de reprodução da Linha do Tempo para uma nova posição e toque no botão Gravar Narração novamente para gravar.
Dica: Para excluir uma narração gravada, clique com o botão direito do mouse no clipe de narração na Linha do Tempo e selecione Excluir.
Conclusão
Este foi o nosso tutorial completo, o qual ensinou como adicionar músicas ao CapCut, começando pela adição de gravações de voz e passando pela edição de músicas no CapCut. Achou este artigo útil? Estaremos aguardando seus comentários abaixo.
Está com dificuldades para conseguir um emprego adequado? Leia este artigo e aprenda como criar um perfil no LinkedIn para receber o máximo de ofertas de emprego online.
Por João Pedro Mar 17, 2025 14:58 PM
Está com dificuldades para gravar um vídeo musical com recursos limitados? Leia este artigo e descubra como criar vídeos musicais no iPhone usando o Wondershare Filmora.
Por João Pedro Mar 17, 2025 14:58 PM
Quer gravar áudio sem que ninguém perceba? Leia este artigo para conhecer os melhores aplicativos de gravação de voz secreta disponíveis.
Por João Pedro Mar 17, 2025 14:58 PM








