Transcrição
Boas recordações Volume 2
Adicionar sobreposição à apresentação
Você pode adicionar sobreposições ao vídeo na aba de efeitos. Neste pacote existem sete sobreposições diferentes.
Adicionar título na apresentação
Os títulos podem ser acessados na respetiva aba de títulos. Você pode pré-visualizar o título clicando em cada um deles, com a animação ficando visível à direita da tela.
Adicionar transições na apresentação
Você pode adicionar transições acessando a respetiva aba de transições. Vou adicionar transições entre as sobreposições na camada superior da linha de tempo. Isto ajuda a destacar a transição e a não ficar oculta sob a sobreposição.
Apresentação de Slides Retrô no Filmora 11
O que você precisa preparar:
- Um computador (Windows ou macOS)
- Seus materiais em vídeo.
- O editor de vídeo Filmora
Adicione Sobreposições à Apresentação de Slides Retrô
Sobreposições atuam como um elemento envolvente que define o tom do vídeo. Com o pacote sweet memories, eu tenho várias sobreposições.
Algumas possuem quadros para filmagem única, e outras possuem quadros para duas filmagens. No meu vídeo, eu vou selecionar dois quadros para te mostrar como redimensionar a filmagem e garantir que ela encaixa dentro do quadro. Vamos começar:
Primeiro, selecione e arraste a sopreposição para a terceira faixa para que haja espaço o bastante para duas filmagens ou fotos abaixo.
Acesse a guia Mídia e selecione a filmagem que deseja usar. Por exemplo, aqui, eu selecionei a filmagem (na imagem abaixo).
Clique e arraste a filmagem para a linha do tempo. Clique com o botão direito do mouse no vídeo e separe o áudio.
Para posicionar a filmagem, clique no ícone do pequeno cadeado (ao lado esquerdo) para travar a sobreposição e mover a filmagem por baixo. Vá até a linha do tempo e clique duas vezes no clipe.
Agora, chegando no processo de posicionamento, você pode realizá-lo tanto pela guia Transformar quanto pela pré-visualização. Eu acho a segunda opção muito mais fácil que a primeira então eu estarei fazendo através da pré-visualização.
Você pode reduzir a escala da filmagem e posicioná-la conforme o quadro. Aqui, eu moverei a filmagem para a faixa abaixo para evitar qualquer sobreposição com a segunda filmagem.
Agora, clique e arraste a segunda filmagem e posicione-a acima da filmagem anterior. Clique com o botão direito na filmagem, acesse áudio e então separe. Aqui, eu o deletarei.
Na linha do tempo, clique duas vezes na segunda filmagem e posicione-a na pré-visualização. Certifique-se que ela encaixe dentro do quadro.
No final, destrave a sobreposição para que possa movê-la. É isso! É assim que você adiciona a sobreposição em sua apresentação de slides retrô.
Adicione Títulos à Apresentação de Slides Retrô
Para tornar a apresentação de slides retrô ainda mais única, você pode adicionar títulos à mesma. O processo é fácil; você só precisa começar com os passos abaixos:
Selecione o título que deseja adicionar ao seu vídeo. Clique e simplesmente arraste o título para a linha do tempo.
O título vem com um texto predefinido. Para personalizá-lo, clique duas vezes no título na linha do tempo e altere seus textos. Para o título que eu escolhi no vídeo, há duas porções de texto. Você pode alterar clicando na pré-visualização e modificando pela caixa de texto (lado esquerdo).
Aqui eu vou alterar o texto superior para "Summer 2000" e os inferiores para "Memories".
Você pode reposicionar os textos no título através da pré-visualização. Além disso, você pode utilizar o controlador de grupo de títulos para posicionar o título dentro do quadro. Dessa forma, todos os elementos do título se moverão juntos.
Adicionar Transições à Apresentação de Slides Retrô
As Transições são formas criativas de alternar de uma filmagem para a outra. Portanto, para tornar sua apresentação de slides retrô ainda mais interessante, transições são obrigatórias:
Acesse a guia Transições e clique e arraste as transições para a linha do tempo.
Modifique a duração das transições conforme desejado. Para tal, você pode clicar e arrastar as bordas para reduzir. Sua transição foi adicionada à apresentação de slides.
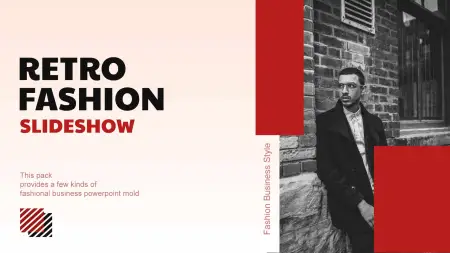

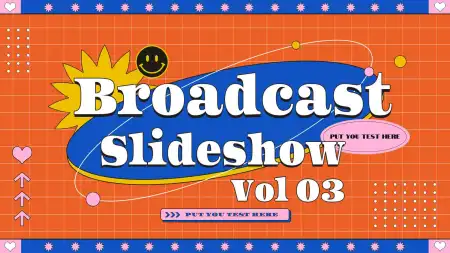

Diga o que pensa