Transcrição
Neste vídeo, vamos descobrir como arrecadar dinheiro como mágica no Wondershare Filmora. Primeiro, você precisa gravar um vídeo na frente de um chroma key, fingindo ser alguém que está na sua frente. Então, você retira um pedaço de papel do bolso, mostra na tela e depois o esconde na palma da mão. Seu parceiro o substitui por dinheiro real, em seguida, retira o dinheiro e finge que está colocando na caixa. Vamos ver o tutorial completo.
Coloque seu clipe de fundo na faixa 1 e faça com que tenha 10 segundos de duração. Em seguida, coloque seu vídeo principal na faixa 3 e divida o clipe no momento em que você esconde o pedaço de papel na palma da mão. Depois, divida o clipe quando estiver prestes a tirar o dinheiro. Exclua esta parte, vá para frente e diminua o clipe quando terminar de deixar cair o dinheiro.
Em seguida, selecione a primeira parte dividida, vá para "Ferramentas AI" e ative "Chroma Key". Ajuste "Offset" e "Tolerância" conforme necessário. Em seguida, duplique o efeito na segunda parte dividida, novamente selecione a primeira parte dividida e aumente a "Velocidade" para 2x. Para a segunda parte, defina a "Velocidade" para 1,50x.
Agora vá para o efeito e aplique o efeito "Substituir Cor" na faixa 4. Altere a "Cor de Origem" para verde e defina o "Intervalo" de acordo com seu vídeo. Se você aumentar mais, removerá toda a cor verde. Substitua-a pela cor "Substituir", mude a cor "Substituir" para a cor da pele, defina "Suavização" em 100 e "Fade" em 21,7. Quando você aumenta o "Intervalo", verá a diferença.
Para criar um efeito de "Slide-in", vá para "Transições" e aplique a transição "Zoom Distorcido 6" no início do clipe e altere a "Duração" da transição para 1 segundo. Agora vá para "Adesivos", aplique este efeito "Eletricidade" no 13º frame na faixa 2, altere "Rotação" para 75 e "X" para 450. Agora, quando você avança, verá este efeito logo atrás do assunto. Você pode aumentar sua "Escala" para 150, tornando-o mais dinâmico.
Agora vá para "Mídia" e coloque este clipe da caixa de doação na faixa 5. Diminua-o em 1 frame e ajuste sua "Posição". Em seguida, adicione um "Freeze Frame" em 2 segundos e 3º frame. Mantenha o "Freeze Frame" até 6 segundos. Ajuste a duração de todos os clipes e efeitos para combinar com os clipes da faixa 5; defina a "Escala" do clipe principal para 89.
Para manter a proporção entre a caixa e o sujeito, vamos dividir o clipe quando o sujeito estiver prestes a soltar o dinheiro. Duplicá-lo na faixa 6. Agora, identifique o ponto em que o dinheiro desapareceu da tela. Diminua o clipe, vá para as "Ferramentas AI" e ative o "Corte Inteligente". Cubra o dinheiro e inicie o "Corte Inteligente". Agora, verifique seu clipe e faça a máscara manual para os quadros necessários.
Para fazer o dinheiro desaparecer na caixa, vá para "Máscara" e selecione a ferramenta de desenho, crie uma máscara em forma de caixa na faixa 6 e inverta a máscara. Agora, quando você vê, cria a ilusão de dinheiro caindo na caixa, depois vá para "Cor" e faça alguns ajustes de cor para o clipe da caixa. Vamos adicionar um efeito sonoro a isso. Além disso, se desejar, você pode adicionar um efeito "Unsharp Mask" e um efeito "Film Grain" para torná-lo mais eficaz.
Guia passo a passo sobre como criar o efeito de arrecadação de dinheiro
Coisas que você precisa preparar:
- Um computador (Windows ou macOS)
- Os materiais para o seu vídeo
- O Editor de vídeo Filmora
Inicie um novo projeto
Segure e solte o papel-moeda contra a tela de acordo com suas necessidades e, em seguida, grave uma filmagem. Inicie o Wondershare Filmora e crie um novo projeto clicando no botão "Novo projeto". Arraste e solte todas as suas filmagens no painel "Mídia do projeto" para importá-las para o software. Coloque seu clipe de fundo na trilha da linha do tempo e defina a duração conforme necessário.
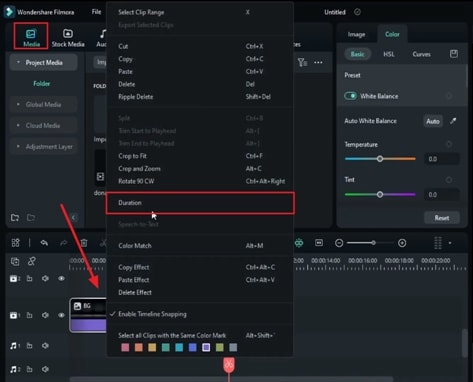
Organize e ajuste os videoclipes
Na trilha acima do clipe de fundo, solte sua filmagem principal, clique no ícone "Tesoura" e divida o clipe onde você esconde o papel na palma da mão. Em seguida, no local onde você vai sacar o dinheiro, divida-o também. Remova a peça e encolha o clipe quando terminar de gastar dinheiro.
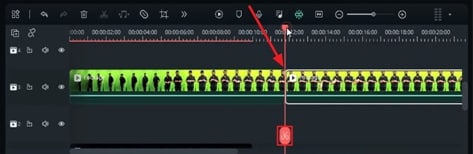
Aplique chroma key e ajuste as configurações dele
Clique para selecionar a primeira parte dividida, ative "Chroma key" em "Ferramentas de IA" no menu "Vídeo". Configure o "Offset" e a "Tolerância" de acordo com sua necessidade. Copie as configurações do efeito e aplique-as na segunda parte dividida.
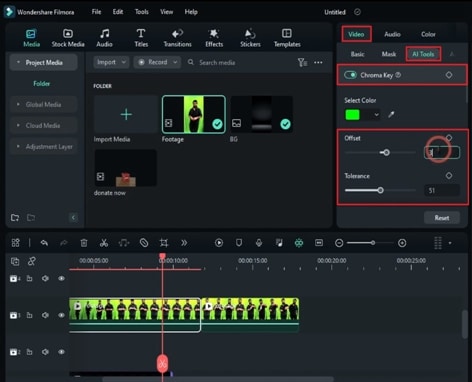
Modifique a velocidade e aplique os efeitos
Para a primeira parte dividida, aumente a velocidade conforme sua preferência. Faça os mesmos ajustes para a segunda parte dividida.
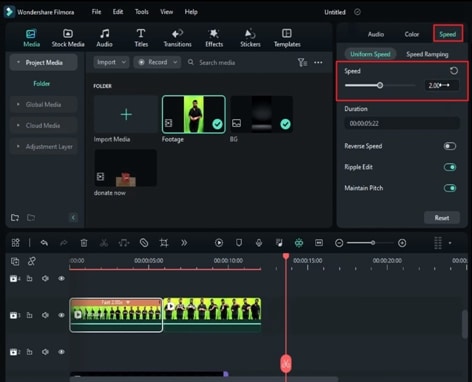
Use as ferramentas da guia "Efeitos" para aplicar qualquer efeito de substituição de cor em uma nova trilha. Combine o comprimento do efeito com a camada anterior. Agora, defina a "Cor de origem" como verde e ajuste o "Intervalo" com base na sua filmagem. Substitua pela cor da pele clicando em "Trocar". No mesmo painel, aumente "Suavizar" e "Fade" de acordo com sua preferência, aumente também o "Intervalo" conforme necessário.
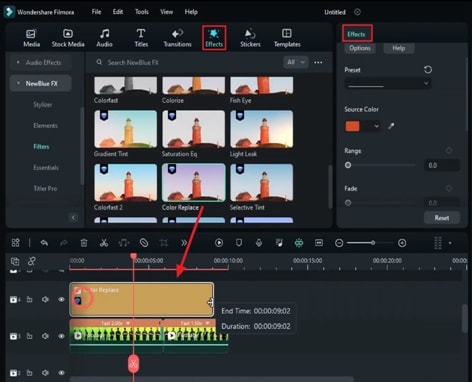
Adicione a transição e os efeitos
Crie um efeito "Slide-in" aplicando a transição "Warp zoom" no ponto inicial do clipe. Em uma pista adequada, aplique qualquer efeito elétrico com as opções da seção "Adesivos". Ajuste os valores de "Rotação" e "Posição" do eixo X. Prossiga para aumentar a “Escala” do eixo Y.
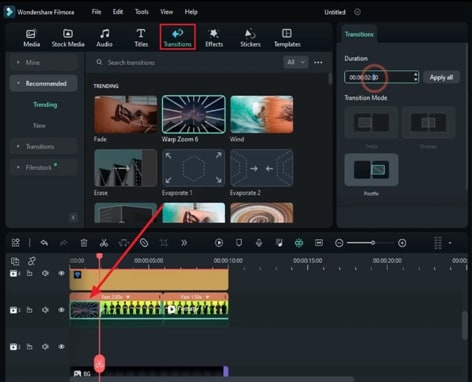
Execute outros ajustes e ative o Recorte inteligente de IA
Em outra trilha, importe a camada de vídeo da caixa de doação e ajuste o "Tamanho" e a "Posição" dela. Com base nos clipes principais, defina a mesma duração para todos os clipes e defina as configurações de posição e escala. Depois de alguns quadros, adicione um "Quadro congelado" e combine sua duração com o clipe da caixa de doações.
Divida o clipe no local onde o sujeito está prestes a deixar cair o dinheiro e copie e cole em uma nova trilha. Reduza o clipe até o local onde o dinheiro desaparece da tela. Em seguida, vá em "Ferramentas de IA" em "Vídeo", escolha a ferramenta "Recorte inteligente" para cobrir o dinheiro.
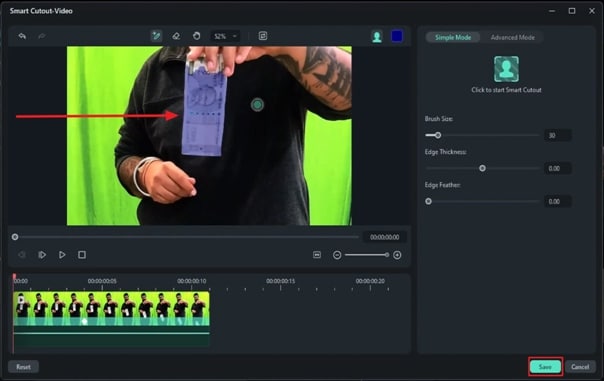
Execute mascaramento manual e gradação de cores
Na trilha separada, use a ferramenta "Desenhar máscara" para desenhar uma máscara em formato de caixa e ative "Inverter máscara".
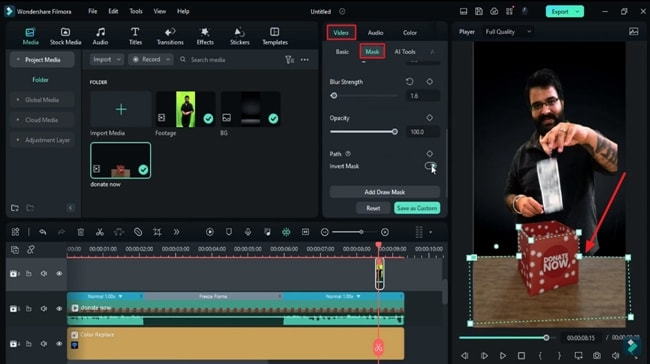
Na seção "Cor", altere as cores de acordo com sua preferência. Se necessário, adicione um efeito sonoro. Opcionalmente, você pode ir ao painel “Efeitos” para aplicar um efeito "Máscara não nítida" e outros efeitos de grãos. Com isso, você pode usar o Wondershare Filmora para criar o efeito de arrecadação de dinheiro facilmente.
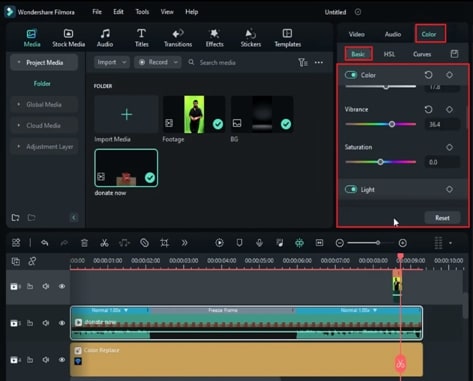
Esta é sua melhor chance se você acha que pode ser um mágico. Este efeito de arrecadação de dinheiro irá transformá-lo no mágico que você sempre quis, experimente. Use este efeito para impressionar seus amigos e familiares. Agora, transforme um simples papel em dinheiro de verdade com a magia desse efeito.

Diga o que pensa