Transcrição
Neste vídeo, vamos criar um efeito de mudança de clima no Wondershare Filmora. Primeiro, adicione 10 faixas no "Gerenciador de Faixas". Coloque sua primeira filmagem na faixa 7, mantenha por 10 segundos e exclua a parte extra. Em seguida, ajuste o clipe na linha do tempo.
Mude o "Nível de Zoom" para 100% e ajuste o zoom na posição da tela. Vá para a "Máscara", selecione a ferramenta "Caneta" para criar a máscara ao redor da linha das árvores para remover o céu. Em seguida, mude o "Nível de Zoom" para "Ajustar". Agora, para converter o dia em noite, vá para "Cor", mude a "Temperatura" para -90, "Exposição" para -100, "Brilho" para 35, "Contraste" para -17, "Vibração" para -10, "Saturação" para -40. Em seguida, mude o valor de "Sombra" para 25 e "Branco" para -23.
Para escurecer mais, você pode definir "Temperatura" para -100, "Brilho" para -11 e "Contraste" para 17. Agora, adicione o clipe de Tornado na faixa 5. Mantenha-o pelo mesmo tempo que o clipe principal. Em seguida, em "Cor", mude "Temperatura" para -90,6 e "Exposição" para -95.
Ajuste sua "Posição" nas configurações de "Vídeo". Em seguida, vá para "Adesivos", baixe o "Pacote Blockbuster" do "Filmstock". Coloque o efeito "Eletricidade 12" na faixa 4. Vá para "Velocidade" e mude a "Duração" para 958 para combinar com o clipe principal. Selecione o clipe do Tornado e mude o "Modo de Mistura" para "Tela". Selecione o clipe da faixa 4 e mude a "Escala" para 69,8 nas configurações de "Vídeo". "X" para -733 e "Y" para 199. Em seguida, faça alguns ajustes de "Cor" para mesclar as cores com o fundo.
Em seguida, coloque o efeito "Eletricidade 11" na faixa 3. Mude sua "Duração" e, em seguida, altere a "Escala" para 71. "X" para 735 e "Y" para 296. Novamente, vá para "Cor" e faça ajustes de cor para mesclar. Em seguida, coloque o indicador de reprodução em 1 segundo e coloque o efeito "Eletricidade 9" na faixa 2. Mude a "Posição X" para 756 e "Posição Y" para 315. Em seguida, localize em 3 segundos e 59º frame.
Em seguida, coloque o efeito "Eletricidade" na faixa, mude a "Escala" para 105, "Posição X" para -498 e "Posição Y" para 220. Em seguida, vá para 7 segundos e, no 10º frame, coloque o efeito "Eletricidade" na faixa. Mude "Posição X" para -183 e "Posição Y" para 78 e "Inverter" horizontalmente.
Copie o clipe do tornado, selecione a faixa 6 e cole o clipe do tornado nos frames 1 segundo e 31. Mantenha este clipe até 7 segundos e 13º frame. Em seguida, vá para a "Máscara" e selecione a ferramenta "Caneta" para criar uma máscara ao redor do tornado. Aumente um pouco a força do desfoque, vá para a "Cor", mude "Exposição" para -100 e "Brilho" para -93,7 para que ele se misture perfeitamente com o fundo.
Duplique o clipe do tornado na faixa 8 para criar um reflexo na água. "Inverta" verticalmente e ajuste-o no lago. Vá para a "Máscara" e crie uma máscara para manter o lago como referência. Em seguida, faça alguns ajustes de "Cor" para mesclar. Mude o "Modo de Mistura" para "Normal" para reduzir a "Opacidade" para 61. Em seguida, vá para a "Cor" e mude "Exposição" para -25 e, novamente, mude a "Opacidade" para 29,7.
Em seguida, copie os clipes de relâmpago da faixa 1 e da faixa 2 e cole-os nas faixas 9 e 10. Novamente, siga as mesmas etapas e crie um reflexo do relâmpago na água. Ajuste a "Opacidade" e "Exposição" para mesclá-los com o fundo, mas não mude a posição de nenhum clipe. Agora, vamos "Renderizar" para ver a visualização final.
Criando efeito de iluminação climática usando o Wondershare Filmora
Coisas que você precisa preparar:
- Um computador (Windows ou macOS)
- Os materiais para o seu vídeo
- O Editor de vídeo Filmora
Crie camadas de vídeo
Primeiro, abra a ferramenta Wondershare Filmora e selecione o ícone "+" para começar o projeto. Em seguida, importe a mídia da guia "Mídia" no painel de mídia. Para fazer este tipo de edição, você precisa adicionar várias camadas de vídeo na linha do tempo.
Você pode realizar este processo, clicando em "Administrar camadas" no lado extremo direito da linha do tempo. Uma nova janela com o nome "Gerenciador de camada" vai aparecer na tela. Você pode entrar com o número de camadas que você quer para adicionar no espaço disponível. Para iniciar o processo, clique em "OK" no botão do lado direito desta janela.
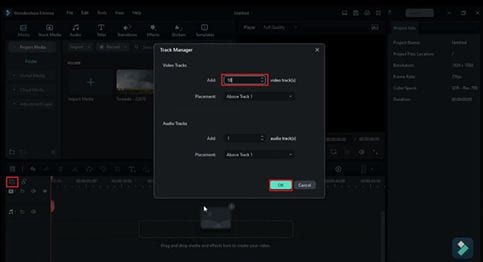
Coloque as imagens na linha do tempo
Selecione a sua mídia importada e coloque na linha do tempo na camada da mesma. Você pode cortar a parte do clipe que não quer usar, posicionando o cursor no ponto. Depois de cortar o clipe, estenda o clipe necessário para que ele se ajuste à linha do tempo, para tal, selecione o ícone "Zoom para ajustar na linha do tempo" na barra de ferramentas da mesma.
Neste ponto, selecione "Configurações" na janela de visualização para encontrar o "Nível de zoom" no menu suspenso. Selecione a porcentagem desejada do menu expandido. Feito isso, ajuste manualmente a posição da janela de pré-visualização para focar na área que deseja trabalhar.
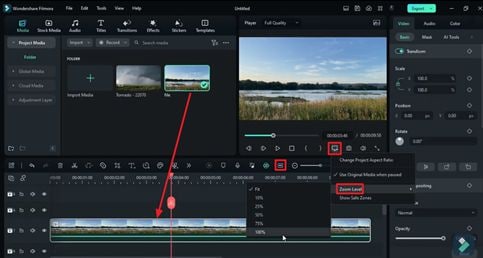
Mascare o objeto para edição adicional
Siga em frente, para desenhar a máscara em volta da área desejada. Selecione a camada de vídeo na linha do tempo e procure "Vídeo" em configurações no painel do lado direito. Vá até "Máscara" na sub-guia da opção "Vídeo" e encontre várias opções de máscaras de vídeos.
Você deve selecionar "Desenhar máscara" para criar manualmente a máscara em volta do seu objeto. Ao desenhar a máscara, selecione o ícone "Configuração" novamente. Você pode dar zoom na camada do seu vídeo, clicando no "Nível do zoom" e selecionando "Adequada" na lista que será disponibilizada.
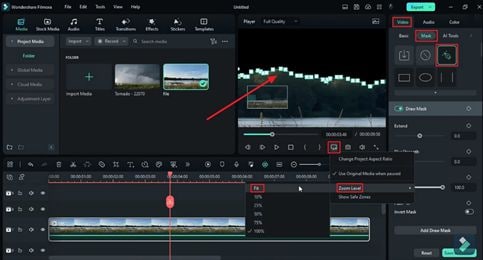
Submeta-se aos ajustes de configurações
Além disso, para ajustar o efeito geral de luz do seu vídeo, clique duas vezes na camada de vídeo e entre na guia "Cor" no painel do lado direito. Nesta parte, você pode ajustar "Temperatura", "Exposição", "Brilho", "Contraste" e "Vibração" movendo o controle deslizante. Você também pode mudar "Saturação", "Sombra" e "Branco", nesta sessão, rolando para baixo, para conseguir os resultados desejados para o seu vídeo.
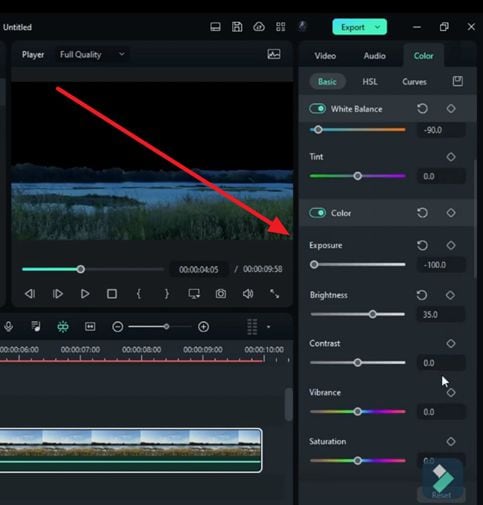
Adicione mais camadas de vídeo
Para adicionar outra camada de vídeo, selecione o clipe do vídeo do painel de mídia e arraste-o até a outra camada na linha do tempo. Faça ajustes de duração de acordo com a camada de vídeo pré-existente. Clique duas vezes para adicionar a camada para ajustar a configuração. No painel direito, selecione "Cor" e ajuste a "Exposição" e "Temperatura" como solicitado.
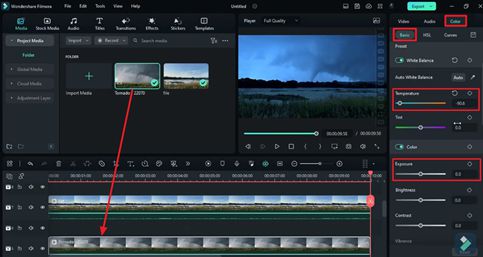
Incorpore efeitos do menu de adesivos
Selecionar a guia "Vídeo" e entrar na sessão "Básico" para ajustar a "Posição" no "X" e "Y". Em seguida, entre em "Adesivos" no menu e baixe o seu efeito de raio desejado no menu "Filmstock". Selecione o seu adesivo desejado e coloque-o na camada da linha do tempo como uma nova camada de vídeo. Selecione estas camadas, uma depois da outra, e ajuste a "Velocidade" no menu direito. Você pode ajustar a "Duração" de acordo com as camadas de vídeo existentes.
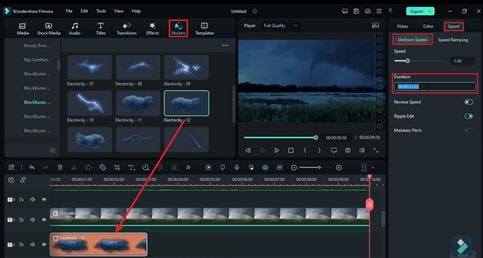
Aplique vários efeitos nos vídeos
Clique duas vezes na primeira camada e mude a configuração de "Vídeos". Entre na guia "Básico" e role para baixo para encontrar "Modo de mesclagem" e mude ele de acordo com o desejado. De novo, volte para as camadas de adesivos e mude "Escala" e "Posição" na configuração "Básica" no "X" e no "Y". Da mesma forma, aplique ajustes de cores na guia "Cores" movendo os controles deslizantes disponíveis para mesclar as camadas de vídeo corretamente.
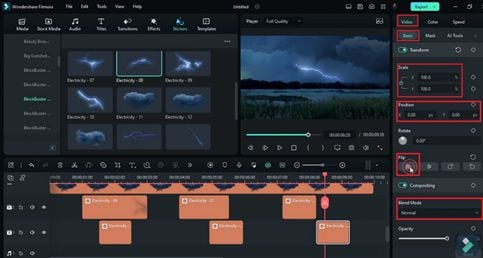
Mascare o fundo para aplicar os efeitos
Uma vez que você alcançou os efeitos desejados para o objeto, você pode trabalhar no fundo. Escolha os clipes de fundo, caso existam, e coloque-os na linha do tempo em diferentes camadas para criar uma camada de vídeo duplicada.
Selecione uma das camadas de fundo e dirija-a para o painel de configurações. Na guia "Vídeo" entre com a sessão "Máscara" e selecione "Desenhar máscara" para criar manualmente a máscara em volta do objeto. Você também pode ajustar a aparência da "Cor" movendo os controles deslizantes disponíveis.
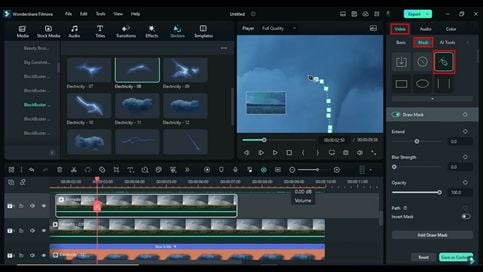
Crie reflexo do fundo
Para criar reflexo no fundo, vá até os duplicados no fundo da linha do vídeo na linha do tempo. Clique duas vezes sobre as camadas duplicadas e vá até o painel de configuração. Na guia "Vídeo" entre com "Básico" e role para baixo até encontrar a opção "Inverter". Vire verticalmente esta camada selecionando a opção e ajuste a "Posição" em "X" e "Y" no local onde deseja criar o reflexo.
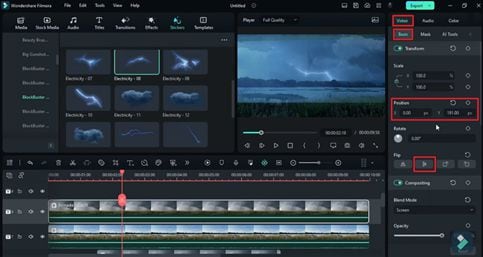
Crie uma máscara em volta do reflexo
Selecione a camada do vídeo e vá para configurações; clique em "Máscara" na guia de "Vídeo". Agora, desenhe a máscara em volta do reflexo da ferramenta "Desenhar máscara" e role para baixo para ajustar o "Força do desfoque".
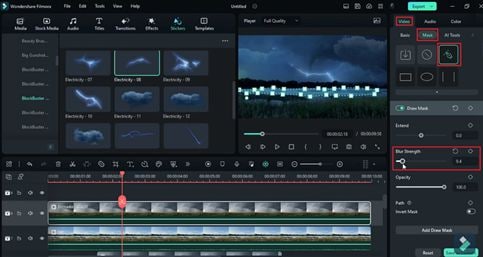
Agora, mude a "Modo de mesclagem" e "Opacidade" movendo o controle deslizante. Você também pode entrar na guia "Cor" para avançar nos ajustes. Continue alterando esses ajustes até obter os resultados desejados.
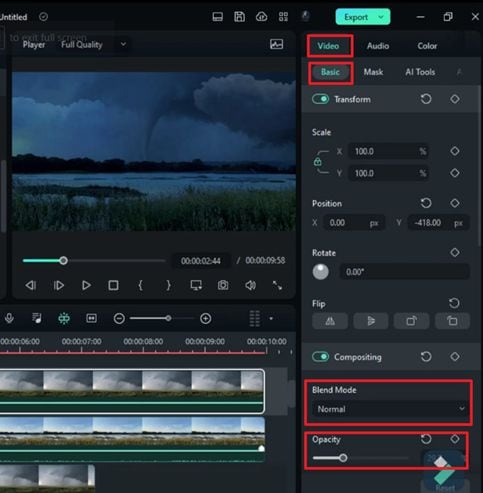
Aplique mais efeitos no reflexo criado
Uma vez que o reflexo do fundo foi criado, você também pode fazer o mesmo para ter os efeitos de raio no fundo. É simples, copie as camadas de efeito do fundo e as cole nas trilhas acima do reflexo. Faça os ajustes em configurações para "Inverter" e com isso ter um resultado super natural. Mantenha a posição de alinhamento exatamente como o original. Encontre o botão "Pré-visualização de renderização" na barra de ferramentas da linha do tempo e veja os resultados finais.
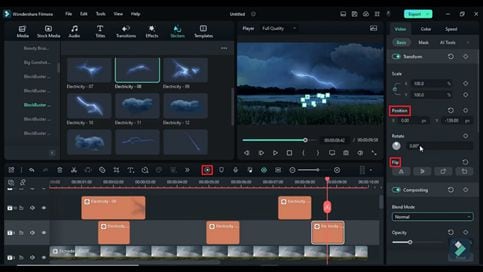
A edição de vídeo é a última e mais complicada parte na hora de criar conteúdo. Quando a ideia é adicionar efeitos para atingir um determinado objetivo, você pode se deparar com um grande desafio. Neste guia, você descobrirá como adicionar efeitos de relâmpago e outros efeitos em vídeos, como a criação do seu reflexo usando os efeitos predefinidos do Filmora. Usando o Filmora, você pode ter o resultado que deseja na edição do seu vídeo.

Diga o que pensa