Transcrição
Neste vídeo, vamos criar uma introdução de filme estilo vídeo em câmera rápida no Wondershare Filmora. Primeiro, adicione seu primeiro clipe à faixa 3. Vá até "Speed Ramping", escolha personalizado e crie um aumento rápido de velocidade, mantenha por 23 frames. Vá até "Efeitos" e procure o efeito "Narrow". Aplique ao seu clipe. Vá até as configurações de "Efeitos", altere "X" para 91, "Y" para 29 e "Porcentagem" para 100. Ative os keyframes e altere a "Porcentagem" para zero em 3 frames adiante.
Em seguida, adicione um keyframe em branco no 13º frame. Altere a "Porcentagem" para 100 no 22º frame. Em seguida, vá para o efeito "Blue FX" e aplique o efeito "Selective Color". Desdobre a opção "Second Color", altere "Range" para 62.5 e vá para a seção "First Color". Altere "Tint" para vermelho e "Range" para 100. Ative o keyframe no ponto inicial, em seguida, defina o range para zero no 12º frame. Agora, temos apenas o logotipo da Ferrari em cores.
Em seguida, adicione o segundo clipe na mesma faixa. Altere a "Velocidade" para 12x. Ajuste a posição do clipe e mantenha a parte que você precisa. Adicione o terceiro clipe na faixa 4 e faça alguns ajustes na "Speed Ramping". Em seguida, divida em 1 segundo e 5º frame. Vá para a "Máscara" e importe o PNG de rasgo de papel como máscara, que você pode baixar em freepik.com. Selecione o PNG importado como máscara e ajuste a posição da máscara. Vá para o "Vídeo" e ajuste a "Posição" do clipe.
Adicione o quarto clipe na faixa 5, faça o mesmo e aplique o PNG de rasgo de papel superior como máscara. Ajuste a máscara e a "Posição" do clipe. Adicione o PNG original na faixa 6. Ajuste sua "Escala" para caber na tela. Vá para "Efeito" e aplique "Chroma Key Pro". Vá para as configurações e, em "Chroma Key", selecione uma cor do PNG. Agora, você pode ver que criamos uma tela dividida de rasgo de papel.
Adicione o próximo clipe na faixa 3, faça algumas "Speed Ramping" conforme necessário, em seguida, divida o clipe em um segundo e 18º frame. Adicione o próximo clipe na faixa 3, "Escale" para cima, faça algumas "Speed Ramping" e divida o clipe em 2 segundos. Em seguida, vá para as "Transições", aplique "Cinematic Travel Vlog" e mantenha por 8 frames. Em seguida, adicione o próximo clipe na faixa 3, novamente faça "Speed Ramping" e modifique o efeito de aumento de velocidade "Montage". Divida o clipe em 2 segundos e 22º frame. Aumente a "Escala" e ajuste a "Posição".
Em seguida, vá para "Efeitos" e procure pelo efeito "Distort", aplique-o na faixa 4. Posicione o cabeçalho em 1 segundo e 27º frame e solte o efeito neste ponto. Divida o efeito em 2 segundos e 4º frame. Altere "Frequência" para 200 no início do efeito, "Amplitude" para 0 e ative o keyframe para "Amplitude". Altere "Amplitude" para 200 e 3 frames para frente. Por fim, altere "Amplitude" para 0 e 3 frames para frente.
Em seguida, aplique o próximo clipe na faixa 3. Escolha "Momento Heroico" para "Speed Ramping" e modifique-o. Em seguida, divida o clipe em três segundos e 2º frame. Vá para "Efeitos", encontre "NewBlue FX" e aplique o efeito "Bleach Bypass", que ajuda a criar um efeito de destaque cinematográfico, como você pode ver no clipe. Altere "Curva de Luz" para 90.6. Em seguida, vá para "Boris FX" e aplique os efeitos "BCC Dust and Scratches". Altere "Raio" para 6. Isso ajudará a remover luz extra.
Em seguida, aplique "Motion Blur" na faixa 4 aqui, e mantenha o efeito por 4 frames. Altere "Blur" para 0 e ative o keyframe no ponto de partida. Altere "Blur" para 100 após 2 frames e altere "Blur" para 0 após 2 frames. Solte o próximo clipe na faixa 3 aqui; você pode experimentar diferentes opções para "Speed Ramping". Em seguida, divida o clipe em três segundos e 19º frame. Vá para a "Máscara" e use a ferramenta caneta para criar uma máscara de rasgo de papel.
Duplique-o na "Faixa 4", "Inverta a Máscara", selecione um clipe duplicado, vá para "Básico" e ative os keyframes "Transformar". Mude para o canto superior esquerdo e faça o mesmo com o clipe original na faixa 3. Em seguida, redefina os keyframes de "Posição" para o padrão após alguns frames. Em seguida, solte qualquer clipe anterior na faixa 2. Aumente a "Velocidade" se desejar, ajuste sua "Posição" e mantenha por alguns frames. Aumente a duração do clipe duplicado para 5 frames, divida-o e remova a máscara.
Em seguida, aplique o efeito "BCC Cartoon Look" nas configurações de "Efeitos", ative o keyframe "Line Threshold" e ajuste-o para 100. No final, defina-o como -200. Em seguida, solte o próximo clipe na faixa 3, logo abaixo do clipe dividido, vá para "Velocidade" e altere "Velocidade" para 11x. Mantenha até 4 segundos e 2º frame. Aplique o efeito "BCC Cartoon Look". Ative o keyframe "Line Threshold" e ajuste-o para -200 no início do clipe. Após 15 a 18 frames, ajuste para -31. Isso criará um efeito cinematográfico escuro.
Em seguida, aplique o próximo clipe na faixa 3 e altere a "Escala" para 120. Ative o keyframe "Posição". Em seguida, divida o clipe em 4 segundos e 17º frame e defina "X" para -124. Em seguida, ative o keyframe de transição em 4 segundos e 10º frame. Em seguida, crie um efeito de zoom na lente da câmera um frame antes do final e ajuste sua "Posição". Em seguida, bloqueie em 4 segundos e 10º frame.
Vá para a "Máscara", selecione "Círculo", altere a "Largura" para 30 e "Inverta a Máscara". Ajuste sua "Posição" na lente. Ative o keyframe "Desfoque" e aumente o "Desfoque" para 100%. Em seguida, altere a "Força do Desfoque" para 0 em 1 frame antes do final.
Solte o próximo clipe na faixa 2 no primeiro keyframe. Aumente a "Escala", em seguida, faça o "Speed Ramping". Divida o clipe em 5 segundos e 6º frame. Sob o efeito "Boris FX", aplique o efeito "BCC Net". Vá para as configurações de "Efeitos", expanda "Desfoque" e altere o X para 0 e a "Opacidade" para 0. Em seguida, expanda "Correção de Cor", ative o keyframe "Matiz" e ajuste o "Matiz" para -360. Configure o "Matiz" para 360 após 12 frames.
Aplicar os dois próximos clipes e fazer o "Speed Ramping". O primeiro clipe deve ter 11 frames de comprimento, e o segundo clipe deve ter 12 frames de comprimento. Vá para a "Transição" em "New York Pack", aplique "Edge Out 2" nesses dois clipes e mantenha por 8 frames. Em seguida, aplique "Edge Out 1" nesses clipes e mantenha por 5 frames. Aplique o clipe da lente na faixa 4. Mude a "Velocidade" para 25x, mantenha até 6 segundos e 6º frame.
Em seguida, aplique as iniciais do texto "Snapshot"; você pode usar seu logotipo aqui. Ajuste a "Posição", ative o keyframe "Transform" para a primeira inicial, coloque-a no canto inferior esquerdo e "Gire" por -63 graus. Traga de volta, defina a rotação em -12 graus após 6 frames e coloque-a na letra V. Em seguida, defina "Y" para 0 após dois frames. Ajuste sua "Posição" e a rotação para 0. Faremos o mesmo com a letra "P".
Selecione a letra "V" e crie um efeito de entrada superior e use a rotação para torná-lo dinâmico. Agora, divida todas as três letras "snapshots" no último keyframe e mantenha o restante até 7 segundos e 8º frame. Agora, vá para "Stock Media" e aplique uma cor sólida "Branca" na faixa 2; mantenha-a pelo mesmo tempo que uma "snapshot" dividida. Agora, selecione a "snapshot" e altere a "Exposição" para -100 e o "Brilho" para -100. Para converter uma letra de branca para preta, faça o mesmo com o restante das letras.
Por último, aplique a "snapshot" da palavra Filmora em 6 segundos e 20 frames. Ajuste sua "Posição", crie um efeito de fade-in de 7 a 8 frames. Ajuste sua posição inicial, depois mantenha até 7 segundos e 8º frame. Agora, aplique a "Camada de Ajuste" na faixa 7 para coincidir com a duração. Vá para os "Efeitos" e pesquise o efeito "Retro Cinema". Aplique na "Camada de Ajuste" e altere a "Opacidade" para 82.
Em seguida, pesquise e aplique o efeito "Vintage Movie" e altere a "Opacidade" para 93. Depois, aplique o efeito "Grão de Filme" e defina o "Percentual" de grão para 30. Agora, vamos renderizar e ver a prévia final.
Tutorial sobre a criação de introdução de filme
Coisas que você precisa preparar:
- Um computador (Windows ou macOS)
- Os materiais para o seu vídeo
- O Editor de vídeo Filmora
Use a ferramenta de rampa de velocidade para o vídeo
Crie um novo projeto no Wondershare Filmora e importe seus videoclipes. Agora, coloque os videoclipes no painel da linha do tempo arrastando e soltando. Vá para o painel do lado direito com os videoclipes selecionados. Vá para a seção "Rampa de velocidade" na guia "Velocidade". Selecione a opção "Personalizar" e altere-a manualmente para aumentar a velocidade do seu vídeo. A seguir, no painel da linha do tempo, corte a duração do clipe.
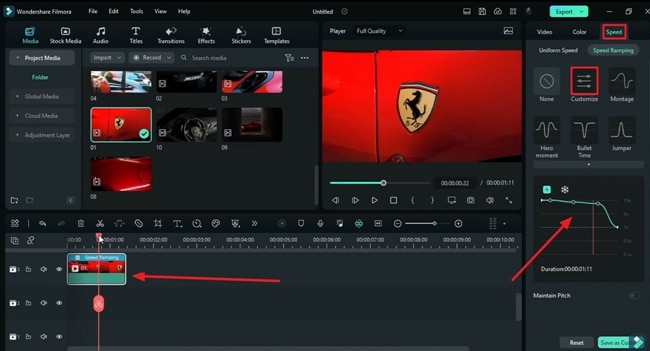
Crie o efeito de zoom in e zoom out
Vá até a aba "Efeitos" e arraste o efeito desejado para a trilha para aplicá-lo ao seu vídeo. A seguir, na aba "Efeitos" no painel direito, arraste os controles deslizantes para ajustar os valores de "Posição de descoloração X" e "Posição de descoloração Y". Você também pode adicionar um quadro-chave e mover o controle deslizante "Porcentagem" em intervalos de tempo diferentes para criar um efeito de aumentar e diminuir o zoom.
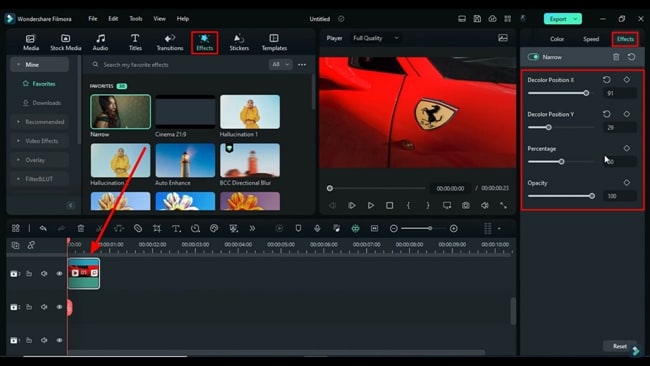
Em seguida, retorne à guia "Efeitos" na barra de menu e selecione "NewBlue FX". Selecione, arraste e solte os efeitos de cores necessários nas trilhas de vídeo no painel da linha do tempo. Novamente, nas configurações de "Efeitos" e na cor selecionada, ajuste "Intervalo" para "Primeira cor" e "Segunda cor" e, em seguida, ajuste "Tonalidade" para "Primeira cor". Além disso, para o "Intervalo" da "Primeira cor", você pode adicionar um quadro-chave.
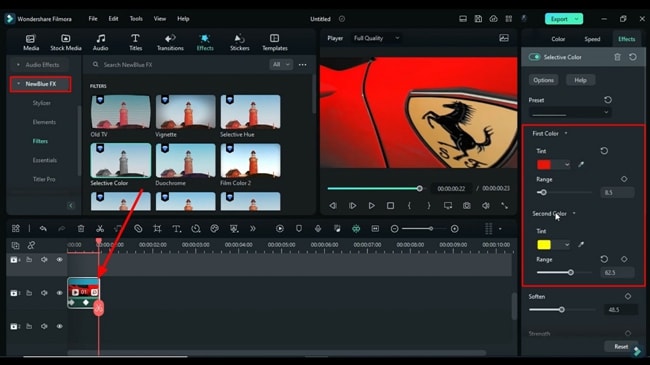
Adicione máscara na camada de vídeo
Agora adicione outro videoclipe e ajuste sua duração. Em "Velocidade uniforme" nas configurações de "Velocidade", aumente o parâmetro "Velocidade" deste clipe. Na trilha acima, coloque outro vídeo, e no painel direito execute o "Rampa de velocidade", depois de ajustar o indicador de reprodução, divida o videoclipe.
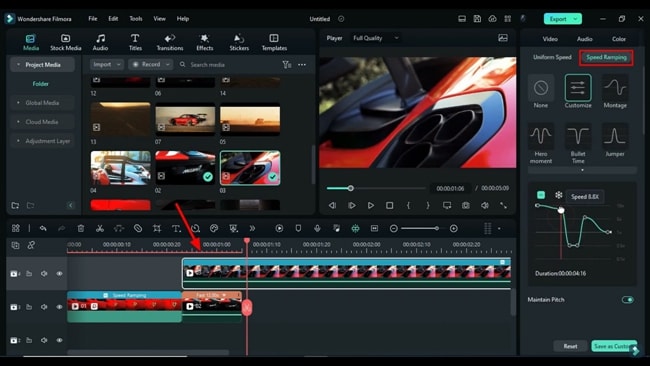
Além disso, você pode adicionar uma "Máscara" nesta camada. Faça isso importando uma máscara baixada ou acessando as configurações de "Vídeo" e selecionando uma opção disponível na seção "Máscara".
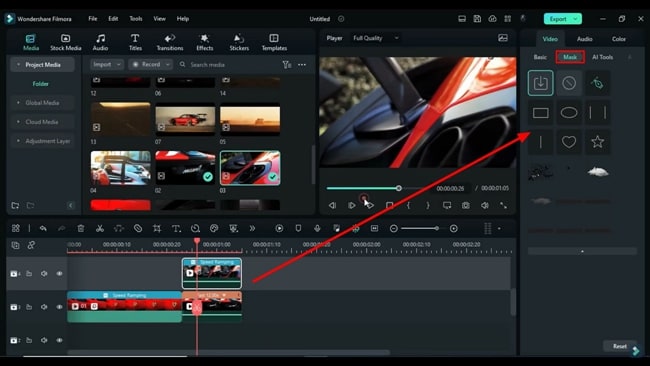
Altere as posições dos clipes
Clique duas vezes na camada mascarada e, na seção "Máscara", modifique "X" e "Y" para ajustar a "Posição" da máscara aplicada, para alterar a "Posição" do videoclipe. Depois disso, vá até a seção "Básico" da aba "Vídeo", ajuste os valores "X" e "Y" da posição. Em seguida, adicione algumas imagens PNG e faça as mesmas edições.
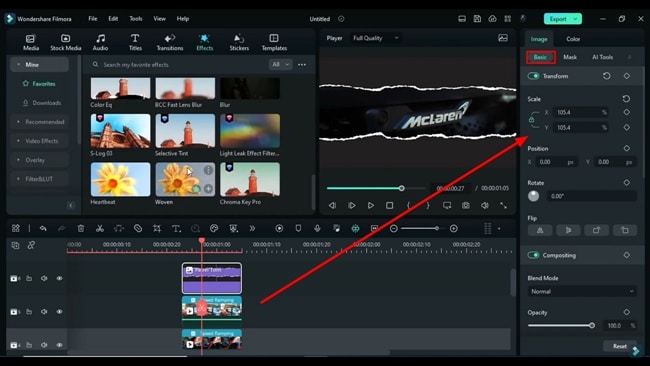
Ajuste as configurações de cores da máscara
Para aplicar um efeito, você precisa procurá-lo ou selecionar um disponível na aba "Efeitos". A seguir, no painel direito, vá até a opção "Efeitos" e defina a "Amplitude", "Frequência" do mesmo, e se necessário, habilite o quadro-chave para "Amplitude".
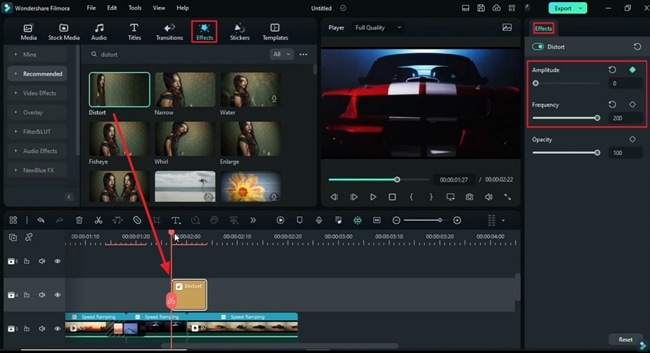
Agora, faça os mesmos ajustes após aplicar a mesma "Máscara" em outra camada. Além disso, você pode aplicar a mesma máscara em outra camada para torná-la mais atraente. Na aba "Efeitos" da barra de ferramentas principal, adicione alguns efeitos a ela; e, em seguida, na guia "Efeitos" no painel direito, altere as configurações de cores. E para fazer com que cada clipe pareça perfeito, faça algumas "Rampa de velocidade" neles.
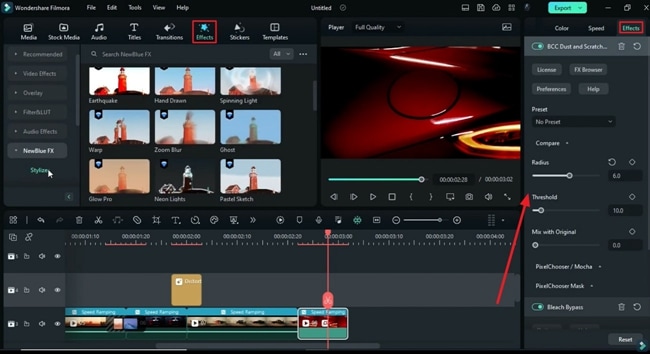
Adicione mais alguns clipes e faça as alterações necessárias
Além disso, ao lado dos dois clipes na primeira camada de vídeo, coloque quantos clipes você fizer, faça a coisa certa e ajuste as configurações para cada clipe, se necessário. Na aba "Vídeo", edite a "Posição", "Escala", "Rotação" e ajuste todas as demais configurações disponíveis.
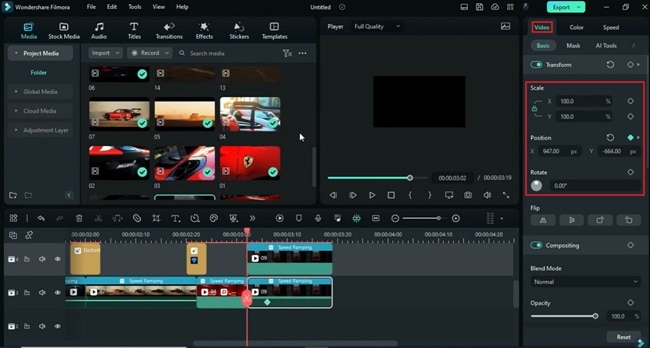
Entre essas camadas, você também pode aplicar a "Máscara" e as "Transições", se necessário. Se quiser bloquear uma configuração específica em um ponto específico de um clipe, você pode fazer isso adicionando quadros-chave.
Adicione as transições aos videoclipes editados
Você também pode criar diferentes camadas de vídeo. Faça isso colocando um videoclipe em outra trilha da linha do tempo, aplicando "Efeitos" neste clipe, depois vá em suas configurações e faça os ajustes. Ao evitar o tempo de "Duração" dos clipes correspondentes para evitar pausas, você pode adicionar tantos videoclipes quanto possível a quantas camadas desejar. Se necessário, aplique as "Transições" e Efeitos selecionados aos clipes nas camadas.
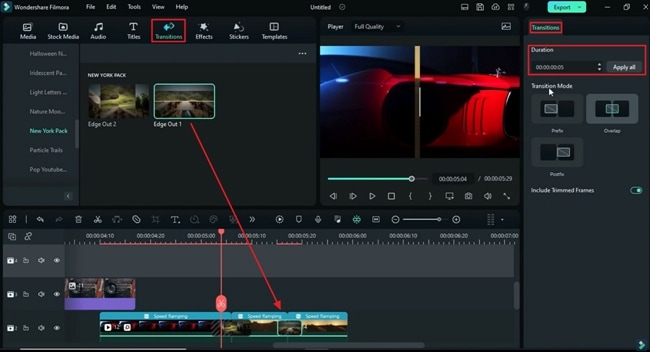
Adicione cores sólidas e edite seus parâmetros
Adicione seus clipes de letras ao lado da camada de vídeo principal se desejar adicionar textos de título a este clipe, crie uma camada e mantenha-os em trilhas diferentes e, em seguida, ajuste as configurações de "Posição", "Rotação" e "Escala" de acordo com sua preferência. Se desejar, você também pode adicionar a máscara e os "Efeitos" importando-os do "Conjuntos de multimédia", a partir das respectivas seções e suas configurações, você pode alterar a "Cor" dos textos e do fundo. Ao final, faça a "Pré-visualização da renderização" do seu vídeo.
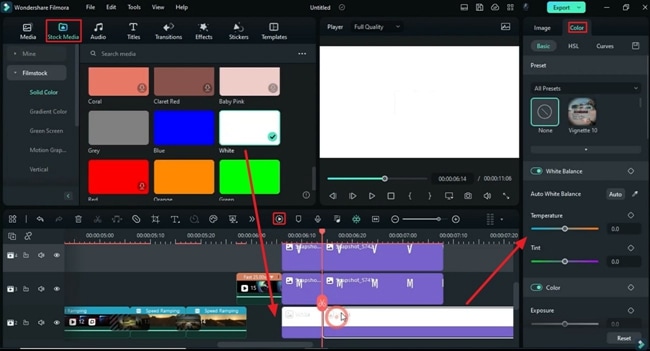
Aprendendo com este tutorial em vídeo, sabemos como criar filmes de introdução a partir de seus videoclipes normais. É um processo claramente explicado de como adicionar vários videoclipes em múltiplas camadas e como torná-lo atraente adicionando efeitos e transições. Com o Filmora, você nunca mais achará difícil criar uma introdução de filme.

Diga o que pensa