Transcrição
Neste vídeo, criaremos esta cena fictícia de um OVNI surgindo no Wondershare Filmora. Primeiro, abra o gerenciador de faixas e adicione mais 10 faixas. Em seguida, coloque sua filmagem na faixa 8.
Tire uma captura de tela do último quadro, identifique o ponto de início do efeito e divida a filmagem. Em seguida, divida-a no ponto final e clique em "Zoom" para ajustar. Selecione a parte dividida e mude o nível de "Zoom" para 50% no início.
Ajuste o tamanho da tela, vá para a "Máscara" e selecione a "Ferramenta Caneta" para contornar a parte superior do prédio. Ative o keyframe para "Desenhar Máscara". Ajuste a máscara para se encaixar no prédio nos próximos quadros. Repita o mesmo processo até obter o resultado desejado. Em seguida, copie a parte dividida e cole acima.
Selecione a filmagem original e "Inverter Máscara". Em seguida, selecione "Duplicar Clipe" e ative os keyframes de "Transformar". Mude Y para -15 e, em 5 quadros à frente, vá 18 quadros à frente e defina o valor de Y para 125. Isso criará esse efeito. Vá para 7 segundos e 18 quadros, clique no keyframe "Transformar" e, em 5 quadros à frente, defina Y para 0. Em seguida, solte este PNG de pilar em 4 segundos e 17 quadros na faixa 7. Avance e altere a escala do pilar para 15.
Configure as posições Y e X para o lado esquerdo e ajuste a cor do pilar para combinar com a cor do prédio. Para preencher a parte preta, solte a captura de tela do prédio na faixa 1.
Aumente a escala para 178 e ajuste os eixos Y e X para obter o céu no fundo. Avance e verifique se é necessário alterar posição e escala conforme o movimento do fundo. Selecione o pilar, ative os keyframes de "Transformar" e ajuste "Posição" e "Escala" de acordo com o movimento do fundo.
Em seguida, duplique-a na faixa 7. Clique no 2º keyframe, mova-o para o lado esquerdo e gire-o. Agora, verifique cada keyframe para garantir que esteja correto no prédio.
Em seguida, coloque o pilar na faixa 4, mude a "Escala" para 10 e avance. Agora, defina sua "Escala" e "Posição". "Gire" por -2 e faça o ajuste de "Cor". Ative os keyframes de "Transformar", avance e ajuste a posição do pilar. Duplica-o na faixa 3 e ajusta sua "Posição".
Deixe o PNG da espaçonave na faixa 5 e comece a partir do 5 segundos e 10º frame. Reduza a "Escala" para caber entre os pilares direito e esquerdo. Avance 5 quadros e faça a espaçonave aparecer entre os pilares. Vamos adicionar keyframes, vá 7 quadros à frente, mude a posição Y e "Gire" por 11 graus. Defina a posição no eixo X, vá 2 quadros à frente e faça alterações em sua "Posição" para criar o movimento da espaçonave.
Da mesma forma, crie movimentos adicionais, aumentando a escala para 17.8. Defina X para -14 e "Rotação" para 8. Divida-o neste ponto e mova-o para a faixa 10. Agora você pode ver que a espaçonave está saindo, e podemos criar um movimento adicional aumentando a "Escala" da espaçonave. Avance para aumentar a "Escala" e ajustar as posições X e Y, juntamente com a rotação.
Mude o nível de "Zoom" para ajustar e altere a "Escala", "Posição" e "Rotação" da espaçonave. Neste ponto, mude a "Escala" para 1000, defina X para -3000 e arraste a espaçonave para fora da tela. E defina a "Rotação" para 26 graus, então pare quando o prédio estiver prestes a fechar. Aqui, mude a "Escala" para 300, valor de X para 2700 e "Rotação" para 20 graus. Isso criará um efeito de "Passagem de Voo". Divida a espaçonave e delete-a. Ajuste a cor do clipe principal para combinar com o plano de fundo.
Na categoria de efeitos, sob "Boris FX", encontre "BCC Directional Blur" na espaçonave. Em seguida, vá para as configurações do efeito e altere o valor de "Desfoque" para 3. Faça o mesmo com o PNG da espaçonave na faixa 5.
Agora, vá para os adesivos e coloque o clipe "Smoke" na faixa 10. Reduza sua duração, vá para a cor e escolha o predefinido "BMW Film". Ajuste a "Escala" e defina-o no ponto de abertura do prédio. Em seguida, duplique-o no ponto de fechamento.
Agora, faça alguns ajustes de cor. Aplique o efeito "Melhoria Automática" e faça alguns ajustes. Em seguida, renderize para ver a prévia final.
Guia de como adicionar efeito de ficção com o Filmora 12
Coisas que você precisa preparar:
- Um computador (Windows ou macOS)
- Os materiais para o seu vídeo
- O Editor de vídeo Filmora
Inicia o Filmora e adicione novas faixas
Baixe e inicie a última versão do Filmora no seu computador e importe os arquivos da "Biblioteca de mídia". Vá para opção "Gerenciar faixas" no lado esquerdo da faixa da linha do tempo e clique sobre ela. Um menu suspenso será aberto e nele você deve selecionar "Abrir o gerenciamento de faixa". Uma pequena janela pop-up vai aparecer, na qual você precisa adicionar outras 10 faixas na linha do tempo.
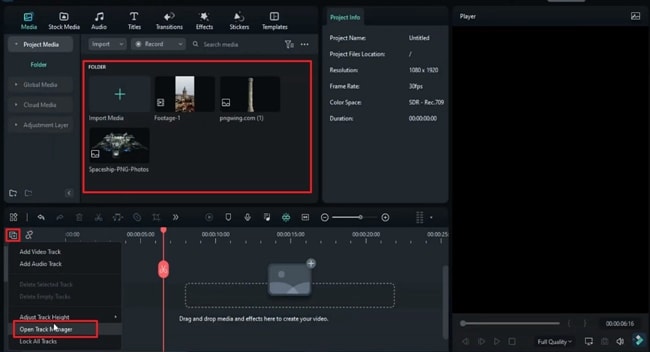
Tire uma instantânea e faça zoom no vídeo na linha do tempo
Uma vez todas as faixas estão adicionadas, arraste o seu vídeo na 8ª faixa. Mova o cursor de reprodução para o fim deste clipe e tire uma instantânea. Agora, mova o cursor de reprodução até o ponto onde você quer adicionar o efeito e divida o clipe do vídeo naquele ponto. Em seguida, divida o ponto final do clipe e toque na opção "Zoom para ajustar na linha do tempo" para ajustar o tamanho dos clipes.
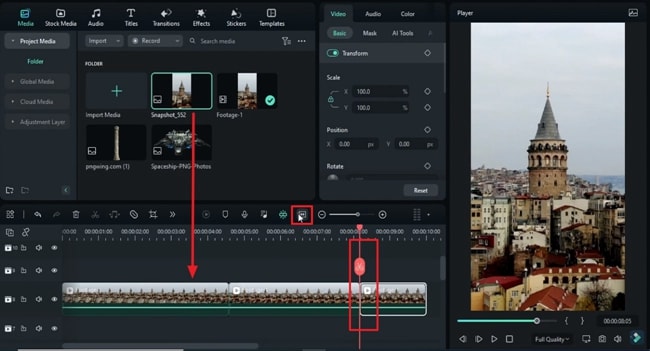
Desenhe a máscara no objeto desejado
Faça mudanças na parte dividida do vídeo onde o feito vai ocorrer. Isso é feito alterando o seu nível de "Zoom" de acordo com o requisito. Para isto, clique no ícone "Qualidade de pré-visualização e configurações de exibição" para mudar o nível do zoom e ajustar o tamanho da tela para atender os requerimentos.
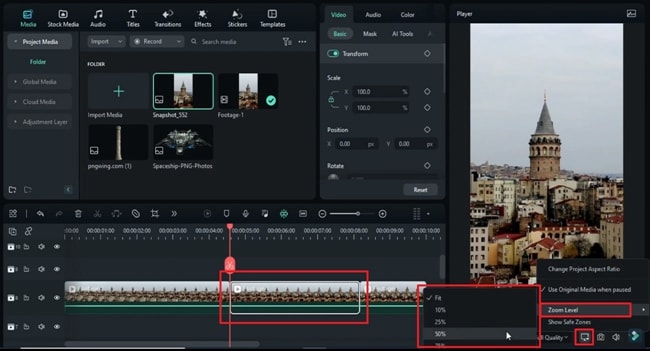
Clique em "Vídeo" no painel do lado direito e selecione "Máscara". Você vai ver uma lista de opções para escolher "Desenhar máscara". Uma ferramenta de caneta vai aparecer na tela. Usando esta caneta, você pode cortar a parte que desejar do seu vídeo para criar o efeito.
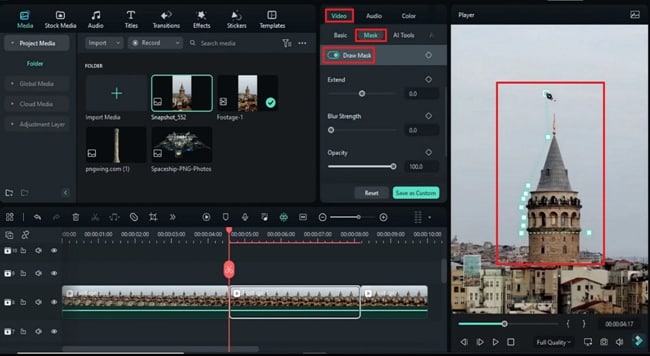
Ajuste os quadros-chave e outras configurações
Ative os quadros-chave de "Desenhar máscara" no ícone adjacente à opção. Faças outros ajustes de máscara em poucos quadros de acordo com o necessário. Copie esta parte do clip, a qual foi editada, e cole na faixa acima.
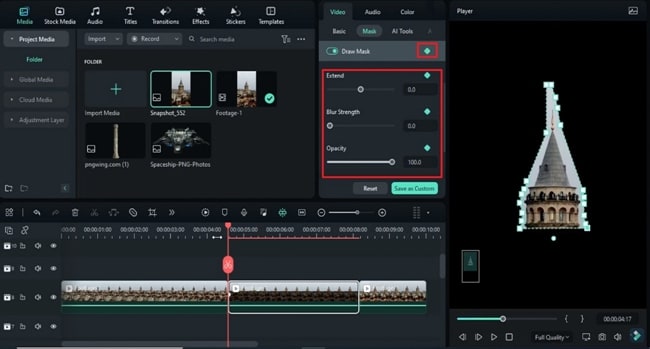
Selecione o clipe na 8ª faixa, e da opção "Máscara" na guia "Vídeo", habilite a opção "Inverter máscara". Selecione o clipe na 9ª faixa, e da opção "Básica" no "Vídeo" do lado direito do painel, habilite "Transformar" junto com o quadro-chave. Ajuste outras configurações como "Escala" e "Posição".
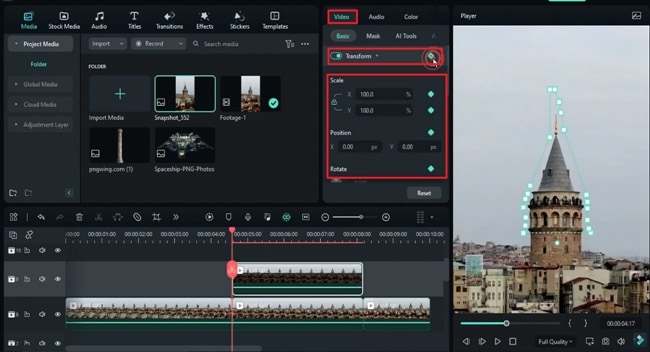
Configure a cor e a posição dos clipes
Arraste a instantânea do seu objeto na faixa 7 e faça os ajustes necessários para "Escala" e "Posição". Feito isso, selecione "Cor" para mudar o colorido para esta instantânea no lado direito do painel. Coloque outra instantânea na linha do tempo na faixa desejada para preencher a parte preta da tela. Ajuste a "Posição" e a "Escala" de acordo com o fundo e faça uma cópia na faixa 7, que precisa passar por ajustes semelhantes nesta parte do processo.
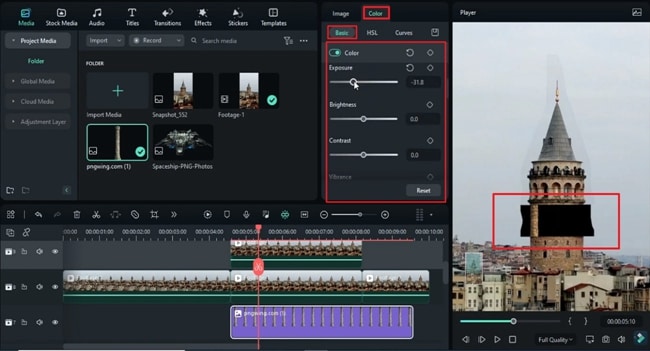
Faça ajustes finais para todos os clipes
Seguindo em frente, solte outro arquivo na faixa e altere as configurações de "Posição", "Escala" e "Cor", como fizemos com os clipes acima. Habilite os quadros-chave "Transformar" para esta faixa e duplique-os na faixa 3 para repetir o processo de ajuste. Siga este processo para todos os clipes que restarem.
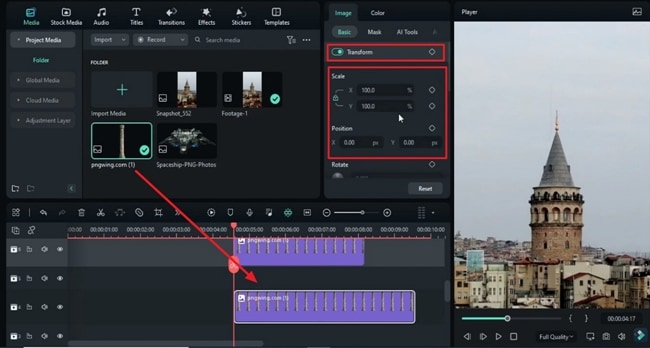
Aplique os efeitos desejados e adesivos nos clipes
Depois de adicionar todos os clipes na linha do tempo e realizar os ajustes necessários, é hora de adicionar os efeitos apropriados destes clipes. Para tal, clique em efeitos e arraste e solte os efeitos desejados nos clipes.
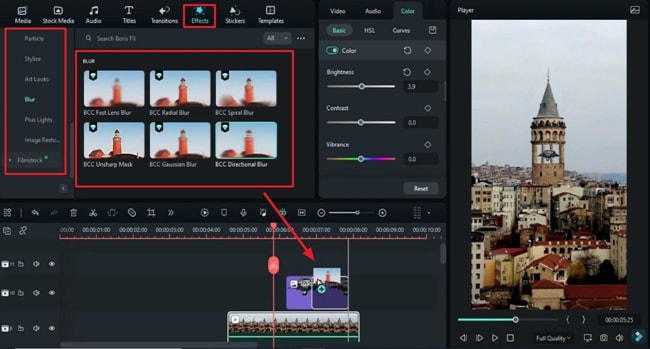
Selecione os "Adesivos" para adicionar os respectivos adesivos ao seu clipe. Faça as modificações finais e clique em "Pré-visualização de renderização" para ver o resultado final.
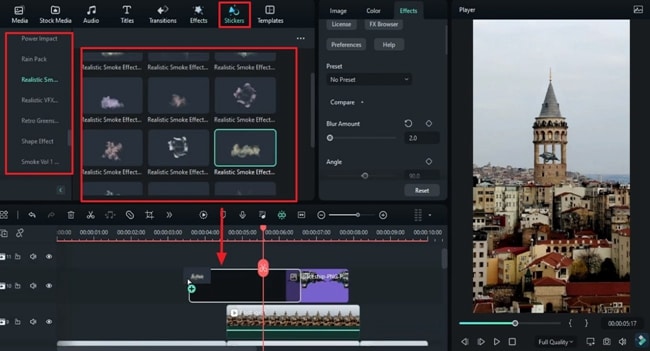
Possuir um vídeo com efeitos de ficção como Marvel ou DC é fantástico. Além disso, tais efeitos e edição ajudam a captar a atenção do público. Porém poucas pessoas fazem isso, pois o processo de edição demora um pouco para ser entendido, mas vale a pena. Junto com a orientação do Wondershare Filmora, criar algumas cenas de ficção incríveis será mais fácil a partir de agora.

Diga o que pensa