Transcrição
Neste vídeo, mostraremos como criar o efeito de nuvens suspensas no Wondershare Filmora. Primeiro, coloque seu clipe na trilha 1, mude a "Taxa de Quadros" para 50 fps e clique em "Ajustar Clipe à Linha do Tempo". Você pode baixar diferentes PNGs de nuvens gratuitamente em pngwing.com. Além disso, baixe este "Pacote Blockbuster" do "Filmstock" para criar esse efeito.
Agora, coloque a nuvem PNG na trilha 2, altere a "Escala" para 159 e ajuste sua "Posição". Em seguida, coloque esta nuvem PNG na trilha 3 e faça com que tenha 6 segundos de duração. Adicione um keyframe de "Posição", defina X como -172 e Y como -9. Em seguida, mude o valor de X para -51 no final.
Agora, vá para os "Adesivos" e coloque "Electricity 12" na trilha 4. Altere a "Velocidade" para 0.5x e faça com que tenha 6 segundos de duração. Em seguida, altere a "Escala" para 85; mova-o para a esquerda da nuvem. Altere o "Modo de Mesclagem" para "Iluminar". Vá para "Cor" e altere o valor de "Exposição" para 72, "Brilho" para -20, "Vibrance" e "Saturação" para -100.
Em seguida, coloque "Electricity 8" em 1 segundo e 44 frames na trilha 5. Altere o valor de X para -100, Y para 36. Novamente, coloque o efeito Electricity 21 em 3 segundos e 25 frames na trilha 5. Desbloqueie a "Escala", defina o valor de X para 101.2 e Y para 187, e ajuste sua "Posição", criará um efeito de luz impactante. Altere o "Modo de Mesclagem" para "Tela".
Em seguida, coloque o mesmo clipe na trilha 6, vá para as "Ferramentas de IA" e use a ferramenta Smart Cut para cobrir o sujeito; então, você poderá ver a nuvem atrás do sujeito.
Agora, coloque outra nuvem PNG na trilha 7, reduza a "Escala" para 57 e defina sua posição. Duplique o efeito "Electricity 21" na trilha 8, divida-o em 3 segundos e 25 frames. Selecione a segunda parte, vá para a "Máscara" e selecione a máscara "Linear".
Gire-a 90 graus e altere o valor de Y para -306. Ative "Inverter Máscara", em seguida, selecione o clipe de Smart Cutout na trilha 6, vá para a máscara, selecione "Máscara Linear" e gire-a 90 graus. Defina Y como -736 e "Inverter Máscara".
Agora, verifique se a luz e o raio estão atrás da mão ou não, e faça alguns ajustes se necessário. Em seguida, coloque a nuvem escura PNG na trilha 9 e altere a "Escala" para 52. Agora, faremos ela se mover da esquerda para o meio em uma velocidade lenta. Adicione um keyframe de "Posição" no início e defina o X como -631 e o Y como 179. Adicione outro keyframe no final e defina X como 191.
Deixe cair outra nuvem na trilha 10, altere a "Escala" para 58,5, posição X para -400 e Y para -72 no início. Em seguida, no final, altere o valor de X para -331. Adicione apenas um leve movimento da nuvem, em seguida, deixe cair outra nuvem PNG. Defina sua "Posição", deixe cair novamente a nuvem cinza PNG e ajuste sua "Posição".
Vá para os "Adesivos" e aplique "Electricity 11" na trilha 13. Altere a duração para 6 segundos, altere o "Modo de Mesclagem" para Lighten, e depois ajuste os valores de cor para torná-la uma nuvem ligeiramente escura. Em seguida, coloque "Electricity 13" na trilha 14, faça-a ter 6 segundos de duração e, em seguida, defina a posição X em 231 e faça alguns ajustes de cor.
Por último, deixe cair o efeito "Electricity 7" em 1 segundo e 44 frames na trilha 15. Altere o "Modo de Mesclagem" para "Tela", "Posição" X para 249, Y para 13. Em seguida, avance para 3 segundos e o 5º frame e deixe o efeito Electricity 9 na trilha 16. Altere o "Modo de Mesclagem" para tela e defina a "Escala" em 78,9, "Posição" X para -150 e gire-a 160 graus.
Agora, renderize para ver a prévia final. Se você estiver interessado em mais edições criativas, confira filmora.wondershare.com.
Passo a passo para criar um efeito de suspensão de nuvem no Wondershare Filmora
Coisas que você precisa preparar:
- Um computador (Windows ou macOS)
- Os materiais para o seu vídeo
- O Editor de vídeo Filmora
Importe arquivos de mídia e ajuste as configurações do projeto
Acessar a opção "Novo projeto" na página principal do Filmora para começar o projeto de vídeo. Importar o seu clipe e arquivos da nuvem PNG na sessão "Mídia de projeto". Arraste o seu clipe na trilha da linha do tempo e navegue até o "Arquivo", localize e selecione "Configurações de projeto". Uma janela vai aparecer, escolha a "Taxa de quadros" desejada no menu suspenso e clique em "OK".
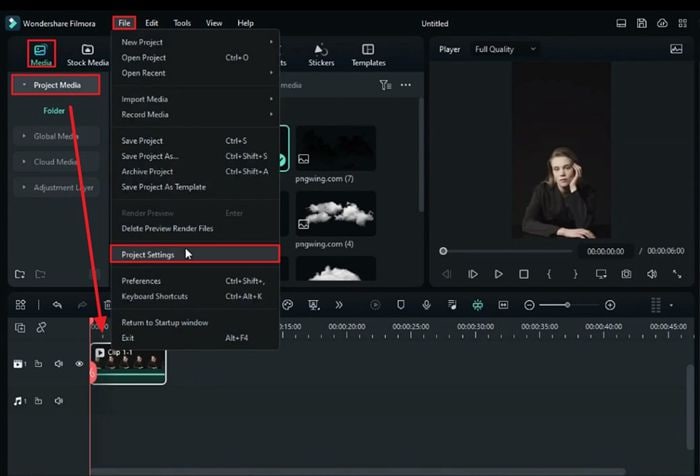
Assegure-se de ter o zoom no nível apropriado
Assegure-se que o nível do zoom é "Adequado" para o clipe do vídeo. Se não for, clique no clipe na linha do tempo, vá para a configuração da barra de ferramentas na linha do tempo na pré-visualização da tela, e clique em adaptar o zoom no ícone: "Zoom adequado a linha do tempo".
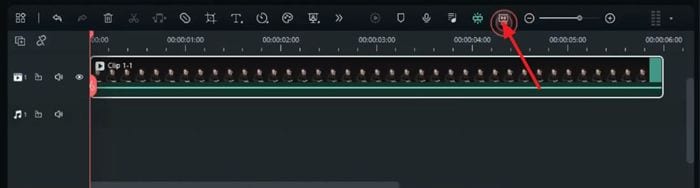
Ajuste e personalize os arquivos PNG da nuvem
Depois disso, coloque o seu PNG da nuvem em uma trilha adequada na linha do tempo e ajuste a "Escala" e posteriormente, a "Posição" do arquivo PNG, para tal use o painel de ajuste do lado direito. Mova o cursor e o associe a duração do arquivo PNG com o clipe principal. Arraste o novo arquivo PNG e ajuste os parâmetros similares com o quadro-chave. Ajuste o cursor e modifique a posição do quadro-chave para criar o efeito de animação desejado.
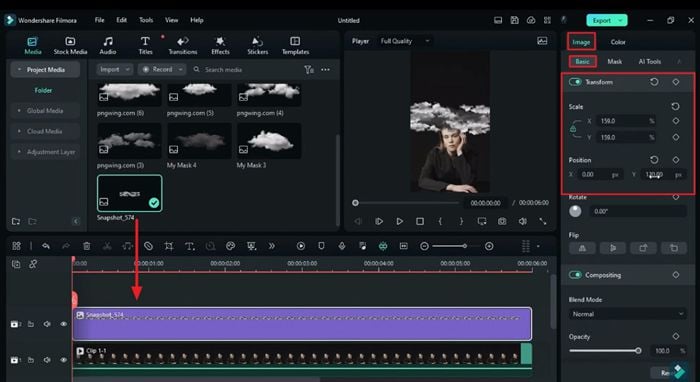
Adicione e ajuste os adesivos de eletricidade
Clique em "Adesivos" no topo da barra de ferramentas na janela principal de edição, escolha um adesivo de eletricidade e coloque-o na próxima trilha disponível. Enquanto isso, associe o comprimento do adesivo com o clipe e ajuste a "Velocidade" dos adesivos usando o controle deslizante para ajustar o painel.
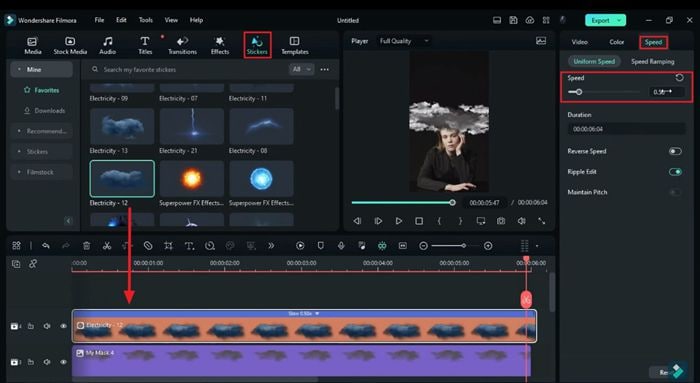
Vá até a guia de "Vídeo", acesse "Básico" para ajustar a "Escala" e "Posição" do adesivo, e mude para "Modo de mesclagem", caso seja necessário. Faça ajustes adicionais como "Exposição", "Brilho" ou "Contraste" para seguir a linha do adesivo, caso seja solicitado. Adicione mais adesivos de eletricidade nas diferentes linhas e ajuste de acordo.
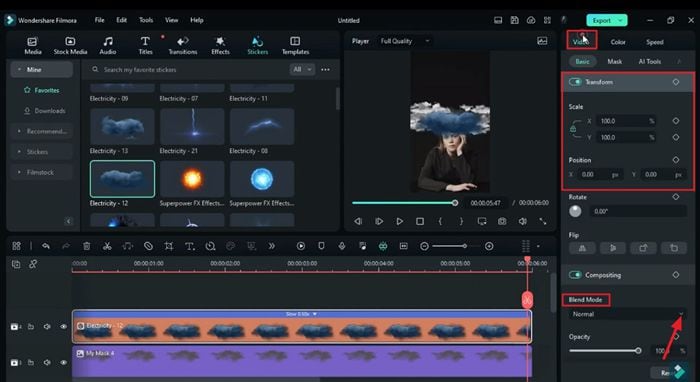
Adicione o clipe original do vídeo para realizar o corte inteligente
Coloque o clipe original do vídeo na "Mídia de projeto". Coloque-o na trilha da linha do tempo disponível e procure por "Ferramentas de IA" no lado direito do painel de ajustes. Selecione "Recorte inteligente" e clique em "Clicar para começar o recorte inteligente". Siga estes passos, use a ferramenta de IA para cobrir o objeto e clique em "Salvar" uma vez feito.
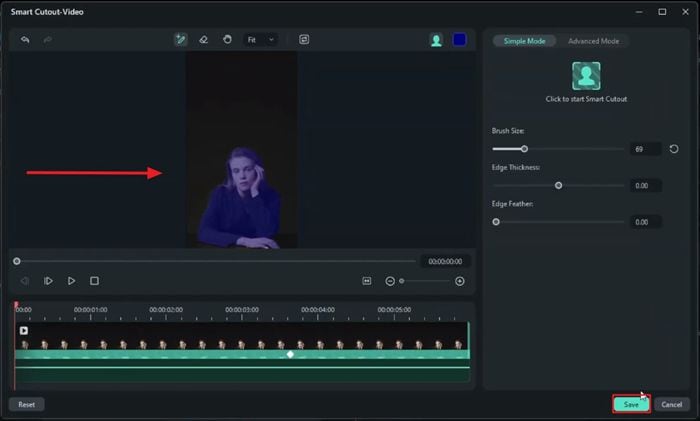
Adicione nuvens e luz no fundo
Coloque diferente nuvem no arquivo PNG e ilumine os adesivos nas trilhas seguintes para aparentar o objeto no fundo. Coloque o adesivo de eletricidade com tempos diferentes e então, você pode estar mais perto do efeito de luz.
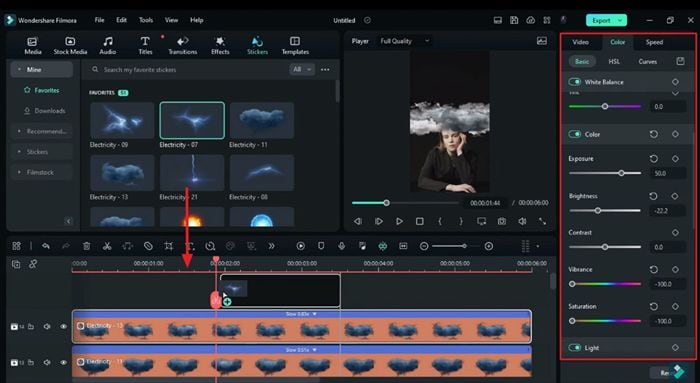
Além disso, faça correção das cores e defina valores de posição para esses adesivos e arquivos PNG da nuvem, que combinem com o tom do seu vídeo. Uma vez feito isso, pressione em "Enter" para renderizar o vídeo. Reveja o seu vídeo na tela de "Pré-visualização" e salve-o se você estiver satisfeito com o resultado.
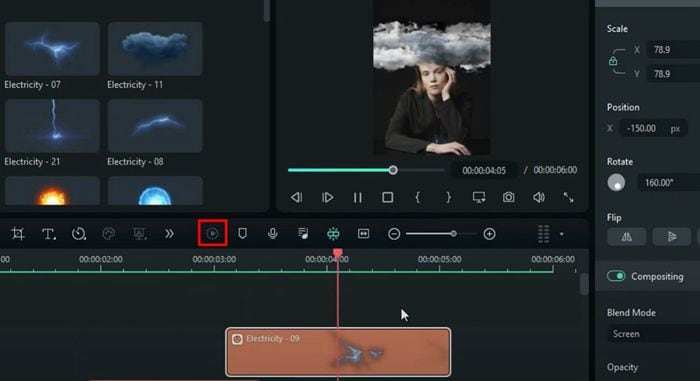
Com este guia você vai aprender como criar um efeito de nuvem pendurada usando o Wondershare Filmora. Você só precisa criar o efeito, as imagens de nuvem e adesivos são oferecidos pelo Filmora. Além disso, este guia também vai lhe ajudar a ajustar a cor de várias linhas para se adaptar ao tom da cor das imagens de todo o seu vídeo.

Diga o que pensa