Transcrição
Neste vídeo, vamos criar este truque de dedo mágico no Wondershare Filmora. Primeiro, grave um vídeo mostrando um polegar para cima. Em seguida, você precisa de algumas peças mecânicas, que pode obter de qualquer site de PNG gratuito. Adicione mais 10 faixas no "Gerenciador de Faixas". Coloque seu clipe principal na faixa 4. Identifique o início do efeito, divida o clipe. Em seguida, divida o clipe no final do efeito e mova a segunda parte dividida para a faixa 2.
Adicione um "Freeze Frame" ao final da primeira parte dividida. Mantenha o freeze frame por 6 segundos e o 15º quadro. Em seguida, coloque a segunda parte dividida logo após o freeze frame. Divida o clipe no início do freeze frame. Em seguida, vá para a "Máscara", selecione a caneta, dê zoom para 75% e crie uma máscara ao redor da parte superior do polegar. Tire uma captura de tela e "Inverta" a máscara.
Agora, coloque a captura de tela do polegar na faixa 5 em um espaço vazio. Vá para a "Máscara" e selecione a caneta para mascarar metade da área do polegar. Tire uma captura de tela, "Inverta a Máscara", tire outra captura de tela. "Delete" a captura de tela do polegar da linha do tempo. Coloque ambas as capturas de metade do polegar nas faixas 8 e 9.
Ative o keyframe "Transform" no início de ambas as capturas. Em seguida, vá 10 frames adiante, mude "X" para -30 na captura da faixa 8 e defina "X" como 30 na captura da faixa 9. Em seguida, adicione um keyframe em branco em ambas as capturas em 6 segundos. Vá 10 frames à frente e mude "X" para zero em ambas as capturas. Diminua a captura até o último keyframe.
Ajuste o freeze frame do clipe principal de acordo com as capturas. Pare no frame em que o polegar está meio aberto. Deixe cair a primeira parte mecânica em PNG na faixa 3. Ative os keyframes "Transform". Ajuste sua "Posição". Em seguida, mude a "Escala" para 13,2. Agora "Gire" e ajuste a "Posição" novamente; leve-o para trás do polegar.
Depois de 8 frames, traga a parte mecânica pela metade na parte preta usando "X" e "Y". Traga a parte mecânica completa em 5 frames. Traga a parte mecânica para baixo após 5 frames. Em seguida, divida o clipe mecânico entre o segundo e terceiro keyframe. Mova-o para a faixa 5; isso criará um efeito de destaque.
Deixe a segunda parte mecânica entre o terceiro e o quarto keyframe na faixa 3. Ajuste sua "Posição". "Gire" por 171. Reduza a "Escala" para escondê-la atrás da primeira parte mecânica. Ative os keyframes "Transformar", desbloqueie a "Escala", vá 12 frames adiante e aumente "Y" e "Posição" para torná-la visível.
Em seguida, diminua a escala "Y" para 18.4 e diminua o "X" para 14.6. Aumente mais a escala "Y" para torná-la mais alta. Mantenha "Y" em 38.6 e ajuste sua "Posição".
Em seguida, divida a segunda parte mecânica após três frames. Mova-a para a mesma "Posição" na faixa 6. Coloque a primeira parte aos 5 segundos e 49º frame e reduza a duração do clipe. Em seguida, adicione keyframes em branco 13 frames para trás.
Em seguida, vá 5 frames à frente e mude "Y" para "Posição" para trazer a primeira parte no meio do polegar. Divida aqui e coloque a parte dividida na faixa 3. Deslize a parte mecânica entre o polegar no final.
Em seguida, diminua a duração da segunda parte. Ative os keyframes "Transformar" 10 frames para trás. Em seguida, após 5 frames, mude "Y" "Escala" para 13.5. Ajuste sua "Posição" e divida aqui. Mova a parte dividida para a faixa 3 e faça-a desaparecer da tela no ponto final.
Deixe a terceira parte em 2 segundos e 38 frames. Faça "Escala" e ajuste sua "Posição" sobre a segunda parte mecânica. Ative os keyframes "Transformar" e vá 10 frames à frente. "Gire" por –115 e ajuste sua "Posição" na ponta da segunda parte mecânica. Isso criará um efeito de abertura.
Ative os keyframes "Transformar" aos 5 segundos e 28º frame. Em seguida, vá 10 frames à frente para criar um efeito de fechamento, colocando-o em seu ponto de partida. Em seguida, localize o primeiro keyframe e solte este PNG na faixa 9. Reduza sua "Escala" para 2 e ajuste sua "Posição" na ponta da terceira parte mecânica.
Reduza a "Escala" para zero, em seguida, vá para o segundo keyframe da parte mecânica e aumente a escala do PNG para 5.9. Ajuste sua "Posição" na borda. Vá 15 frames à frente, mude a "Rotação" para -22 e ajuste sua "Posição" na borda.
Ative os keyframes "Transformar" de 20 a 25 frames à frente. Em seguida, crie um efeito de queda e ajuste a "Posição". Depois, após 10 frames, mude a "Rotação" para 105 e ajuste a "Posição". Use o mesmo processo para criar um efeito de balanço. Apenas lembre-se de manter o PNG inclinado e mudar a rotação a cada 10 frames para 105, depois para 78. Você pode adicionar variação usando diferentes valores para criar um efeito de balanço realista. No final, reverta o efeito de abertura para criar o efeito de fechamento. Agora, vamos ver o resultado final.
Guia sobre como usar o Filmora para adicionar truque de dedo mágico
Coisas que você precisa preparar:
- Um computador (Windows ou macOS)
- Os materiais para o seu vídeo
- O Editor de vídeo Filmora
Importe o vídeo e adicione trilhas na linha do tempo
Comece gravando um vídeo do objeto ao qual deseja aplicar o efeito revelador. Em seguida, crie um novo projeto e importe o vídeo acima para o painel de mídia. Para criar este efeito, você precisa adicionar mais 10 trilhas à linha do tempo.
Para isso, clique no ícone "Gerenciar trilhas" no canto superior esquerdo da barra de ferramentas da linha do tempo. Em seguida, na tela, você verá uma pequena janela aparecer, e a partir daqui você pode adicionar quantas faixas quiser, e para aplicar as configurações clique em "OK".
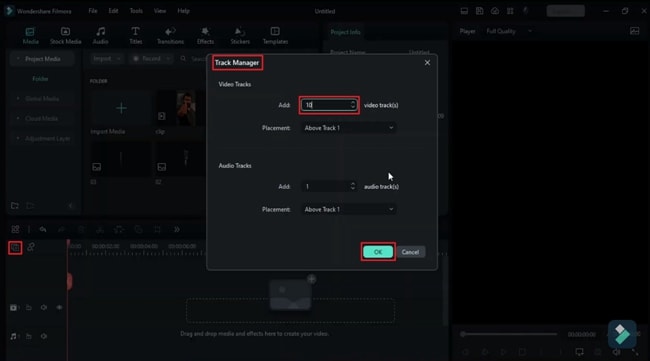
Identifique os pontos inicial e final para aplicar o efeito
Selecione, arraste e solte o videoclipe na trilha da linha do tempo. Mova o indicador de reprodução para identificar os pontos inicial e final do efeito que deseja aplicar. Em ambos os pontos, você pode dividir o videoclipe. Selecione a segunda parte dividida e arraste-a para outra trilha enquanto divide o videoclipe.
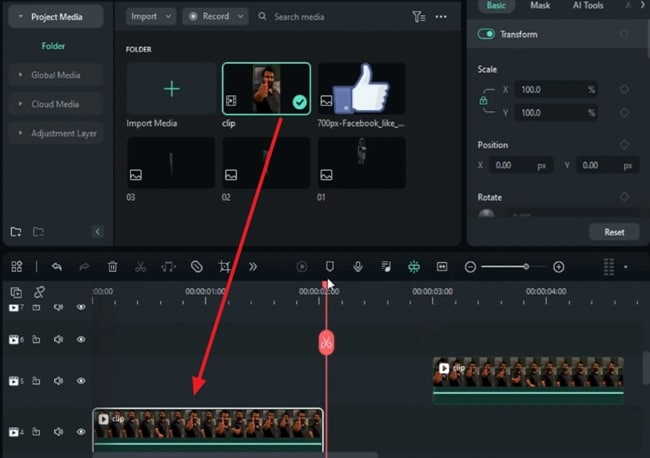
Adicione o quadro congelado na primeira parte
Escolha a primeira parte do clipe e vá para a barra de ferramentas da linha do tempo. Clique no ícone "Mais" e na lista suspensa, escolha a opção "Velocidade". Agora, no menu expandido no final deste videoclipe, adicione o "Quadro congelado". Defina a duração em alguns segundos e, na mesma trilha, coloque a segunda parte dividida na frente desse quadro congelado.
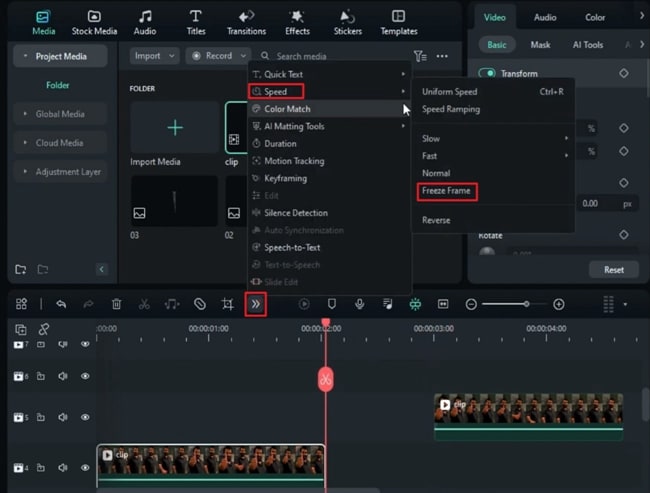
Divida o quadro congelado para a criação da máscara
Novamente, no ponto inicial do quadro congelado, divida o primeiro videoclipe. Clique duas vezes no videoclipe com o quadro congelado e vá para o painel de configurações à direita. Vá para a seção "Máscara" na guia "Vídeo" e selecione "Desenhar máscara" para desenhar manualmente uma máscara ao redor do objeto.
Na parte inferior do painel de visualização em "Configurações de exibição", amplie para procurar os detalhes para aplicar a máscara com mais precisão.
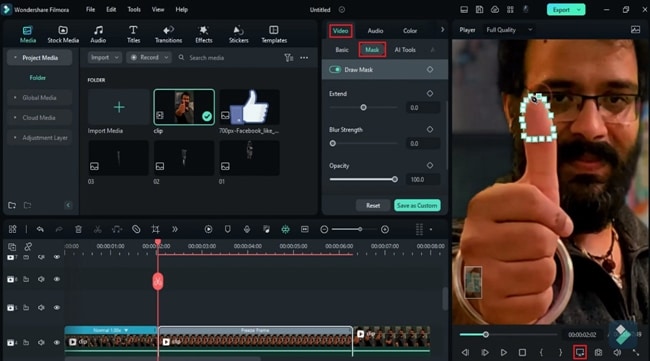
Faça uma captura de tela da máscara
Após desenhar a máscara, na parte inferior do painel de visualização, use o ícone da câmera para tirar a "Captura de tela" da máscara. Na janela pop-up, clique no botão "OK" para salvar a captura de tela no painel de mídia. Vá para as configurações de "Máscara", role para baixo para localizar e ativar a opção "Inverter máscara". Arraste e coloque esta captura de tela na trilha da linha do tempo onde não há camadas de vídeo.
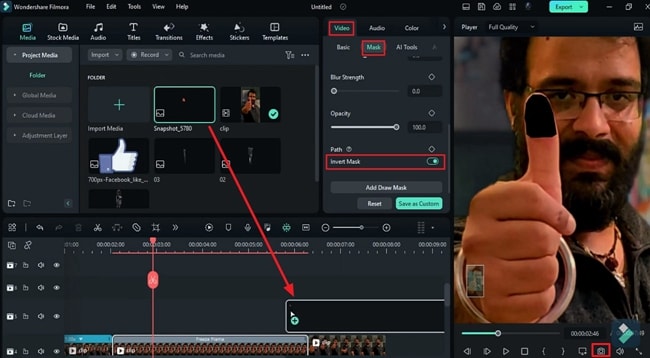
Divida o objeto coberto pela máscara em dois segmentos
Na linha do tempo, selecione a captura de tela e, na guia "Imagem", vá para as configurações de "Máscara" e "Desenhar máscara" ao redor da metade da área do seu objeto. Faça a "Captura de tela" da máscara e clique em "OK" para salvá-la na mídia.
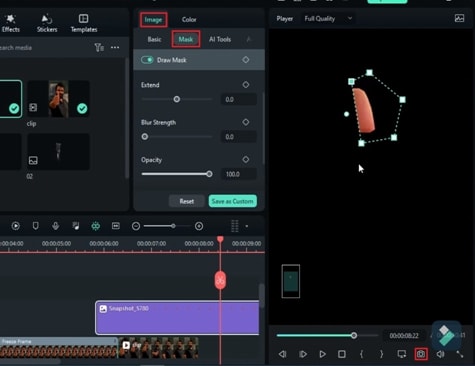
Agora, pegue a outra metade do objeto realizando a ação "Inverter máscara" daquele que você criou. Da mesma forma, faça uma "Captura de tela" desta máscara invertida e salve-a. Na linha do tempo em que você colocou a captura de tela original anteriormente, você pode clicar em "Exclui" para excluí-la.
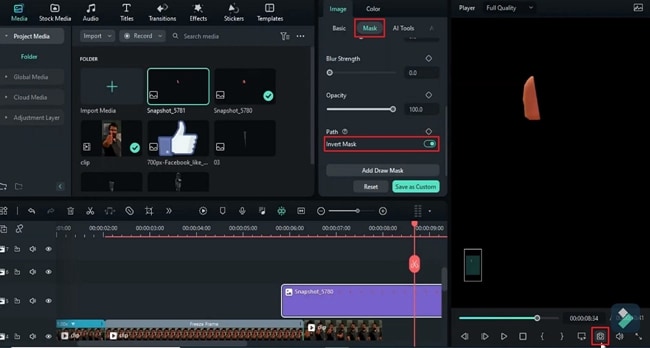
Arraste e solte os objetos divididos na linha do tempo
Escolha e coloque as capturas de tela dos meios objetos na linha do tempo em trilhas diferentes como camadas de vídeo. Vá para a seção "Básico" das configurações de "Imagem" para começar a aplicar o efeito em ambas as capturas de tela. Habilite o botão "Transformar" e, no início de ambas as capturas de tela, adicione quadros-chave.
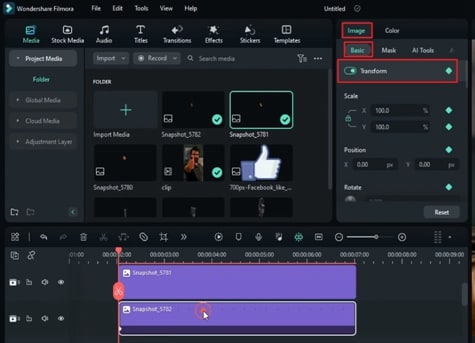
Crie o efeito de abertura e fechamento
Uma por uma, selecione ambas as trilhas que contêm os meios objetos após colocar o indicador de reprodução nos quadros necessários à direita e faça com que elas se afastem alterando sua "Posição" em "X". Da mesma forma, você pode mover o indicador de reprodução nos quadros necessários para adicionar um quadro-chave em branco.
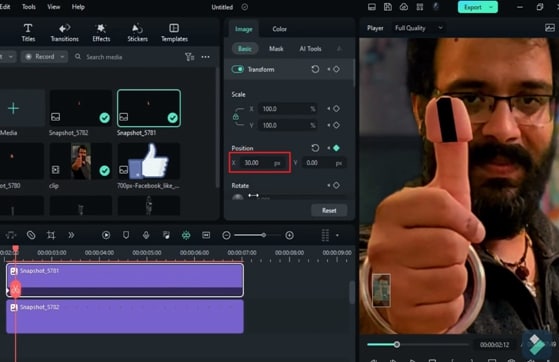
Agora, aplique um quadro-chave nesse ponto e defina a "Posição" como zero para aproximar as partes divididas do objeto. Apare as partes excedentes da captura de tela, se necessário. Adicionalmente, de acordo com a duração das capturas de tela, ajuste a duração do quadro congelado.
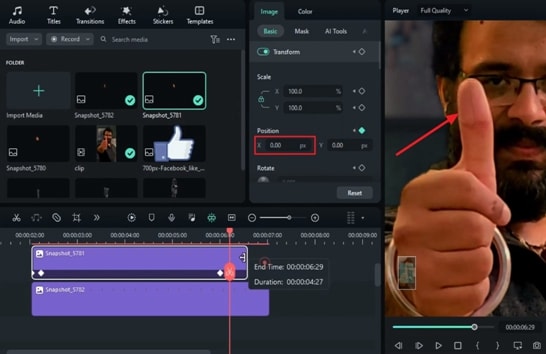
Adicionando a camada do objeto revelador
Escolha o clipe de quadro congelado e mova o cursor de reprodução para a posição onde o assunto está meio dividido. Importe a mídia do objeto no formato PNG e aplique o efeito revelador no objeto. Coloque este objeto em outra trilha abaixo das camadas de vídeo acima.
Clique duas vezes nesta trilha e ative o quadro-chave "Transformar" na guia "Básico" de "Imagem" nas configurações. Aqui, você pode adicionar um quadro-chave e ajustar a "Escala", "Posição" e "Rotação" deste objeto conforme necessário.
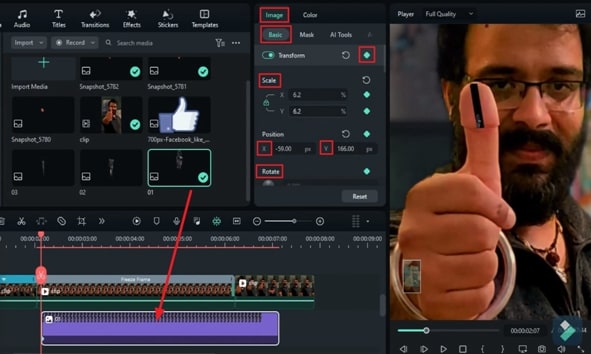
Crie o efeito revelador
Para criar o efeito oculto, certifique-se de ajustar a "Posição" em "X" e "Y". Em seguida, mova o indicador de reprodução alguns quadros para frente. Reajuste a "Escala", "Posição" e "Rotação" para adicionar vários quadros-chave. Você pode fazer com que as partes divididas se afastem para revelar o objeto gradualmente.
Selecione o objeto revelador na linha do tempo para criar o efeito pop-out. Após os quadros-chave iniciais, divida este clipe e, acima da trilha do quadro congelado, coloque a segunda metade na trilha. Para aplicar o efeito revelador a vários objetos, você pode repetir o mesmo processo para eles. Não esqueça de colocar as camadas dos objetos alguns quadros à frente das anteriores.
E, no final dessas camadas, você pode adicionar quadros-chave "Transformar" e, em seguida, ajustar a "Posição" para criar o efeito de ocultação em seu objeto.
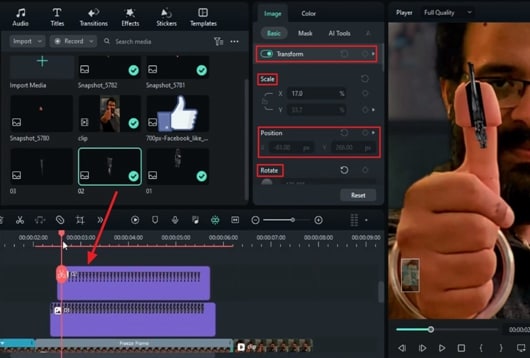
Crie o efeito de balanço para objetos
Coloque este objeto na trilha superior como uma nova camada de vídeo se quiser adicionar outro objeto e criar um efeito de abertura. Em seguida, nos pontos inicial e final desta camada de vídeo, ajuste a "Posição", "Escala" e "Rotação" para criar os efeitos de abertura e fechamento.
Bloqueie as configurações nesses pontos específicos adicionando quadros-chave. Aqui, você pode adicionar mais objetos, se desejar, adicionar vários quadros-chave e reajustar o tamanho, "Posição" e "Rotação" na camada de vídeo para criar o efeito de balanço. Para criar o efeito de fechamento, faça o mesmo processo ao contrário. Na barra de ferramentas da linha do tempo, clique no botão "Pré-visualização da renderização" para ver os resultados finais.
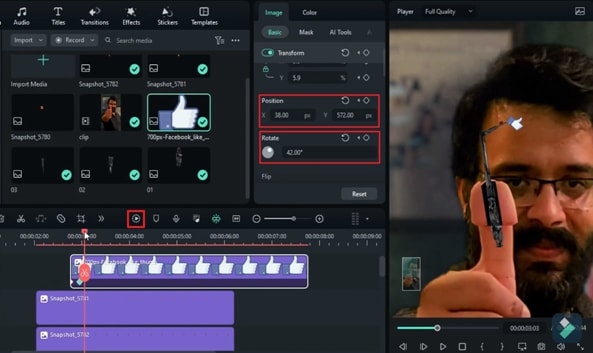
O processo de edição de vídeo se torna rápido e fácil se você usar o Wondershare Filmora. Suas ferramentas integradas permitem criar vários efeitos mágicos em seus vídeos. Neste tutorial, você aprenderá como aplicar os efeitos de ocultar, revelar e dividir em múltiplas camadas de vídeo. Você descobrirá que é fácil criar esses efeitos mágicos para seus projetos com este guia passo a passo.

Diga o que pensa