Transcrição
Neste vídeo, mostraremos como criar esta introdução épica com efeito de glitch no Wondershare Filmora. Primeiro, vá para "Títulos", adicione "Título Rápido de Glitch 1" na faixa 1 e divida-o em 2 segundos. Clique duas vezes para acessar o painel "Avançado", delete todo o texto do título e clique em "Aplicar".
Em seguida, divida-o em 1 segundo e 5º quadro. Oculte esta faixa e adicione o título padrão na faixa 2. Altere a fonte para qualquer fonte em negrito, insira sua palavra, aumente o tamanho da fonte para 110 e tire uma captura de tela. Em seguida, insira outra palavra e tire outra captura de tela.
Exclua o título padrão da faixa 2, adicione a primeira captura de tela na faixa 3 e divida-a em 1 segundo e 5º quadro. Desoculte a faixa 1, duplique-a na faixa 1 e faça com que tenha 15 quadros de duração.
Selecione a captura de tela da faixa 3 no "Keyframe de Posição" e defina o valor Y como 60. Avance cerca de 7 quadros e defina o valor Y como 0. Selecione a captura de tela da faixa 2, altere o valor Y para -60 no início e defina-o como 0 no 7º quadro.
Vá para "Efeitos" e aplique o "BCC Displacement Map" na captura de tela da faixa 3. Vá para as configurações do "Efeito" e altere o "Canal Horizontal" para cinza. Ative a opção "Processar Alfa" e faça keyframes para todos os níveis. Mude "Deslocamento Mestre" para -1000, "Máx. Horizontal" para 100, "Referência Horizontal" para cerca de 200 e "Canal Vertical" para Luma, "Máx. Vertical" para 12.
Vamos alterar a "Referência Horizontal" para 146 e a "Referência Vertical" para 1.7. Avance 1 quadro, mude a "Referência Vertical" para 75, "Máx. Vertical" para -20.5, "Deslocamento Mestre" para -630 e mantenha Máx. Horizontal entre -54 e 55.
Avance 1 quadro, altere a "Referência Horizontal" para 239, "Máx. Horizontal" para 11 e "Deslocamento Mestre" para 685. Em seguida, avance mais 1 quadro e altere o valor de "Máx. Vertical" para cerca de 26, "Referência Vertical" para 147, "Máx. Horizontal" para -4, "Referência Horizontal" para 117 e "Deslocamento Mestre" para cerca de 959. Repita o mesmo processo para o último keyframe restante.
Continue alterando a posição do deslocamento de acordo com o tipo de glitch desejado. Em seguida, altere o "Deslocamento Mestre" para 0 no 10º quadro, duplique o efeito na captura de tela da faixa 2. Agora, você pode ver que temos todos os keyframes nesta captura de tela. Vá para o "Básico" e defina novamente keyframes de posição. Agora, altere o valor de todos os keyframes para a captura de tela da faixa 2 conforme necessário.
Em seguida, vá para a "Mídia" e solte este clipe de glitch na faixa 4. Você pode baixá-lo gratuitamente em pexels.com. Altere a "Cor" para "P&B", aumente "Exposição", "Brilho" e "Contraste" ao máximo. Diminua "Vibrance" e "Saturação".
Depois vá para a "Curva", em "Curva", selecione a cadeia Alpha neste ponto e arraste para cima. Selecione a cadeia a partir deste ponto e arraste para baixo. Crie uma espécie de forma de S; divida o clipe no 11º quadro. Deslize o vídeo até o 25º quadro e divida novamente em 1 segundo.
Agora, solte a 2ª captura de tela, divida-a em 2 segundos e 10º quadro. Ajuste a posição do clipe de glitch e divida-o em 1 segundo e 15º quadro. Arraste-o para a frente e divida-o em 1 segundo e 26º quadro. Agora, "Copie o Efeito", oculte a faixa 4 e cole-o na 2ª captura de tela. Agora, siga o mesmo processo que fizemos na 1ª captura de tela. Finalmente, mude o "Modo de Mistura" do clipe de glitch na faixa 4 para "Multiplicar".
Vamos ver a prévia final. Se você deseja mais glitches, aumente a duração dos keyframes na captura de tela de 7 quadros para 15 quadros.
Guia com o passo a passo para criar um título de introdução legal do glitch no Filmora
Coisas que você precisa preparar:
- Um computador (Windows ou macOS)
- Os materiais para o seu vídeo
- O Editor de vídeo Filmora
Adicionar e ajustar o título glitch
Comece clicando em "Novo projeto" na interface principal do Wondershare Filmora. No topo da barra de ferramenta, acesse "Títulos" e arraste em qualquer título glitch da linha do tempo. Ajuste a duração do título na faixa do título, divida-o de acordo, e clique duas vezes sobre ele.
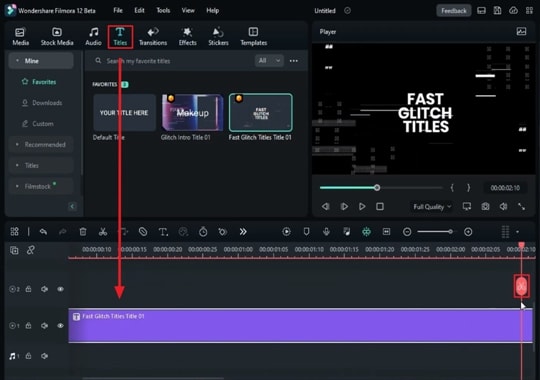
Com dois cliques, você encontrará a janela "Edição avançada de texto", onde você deve deletar o texto padrão. Então clique em "Aplicar", divida o título glitch em um ponto adequado, e esconda a faixa clicando no ícone "Olho" no lado esquerdo.
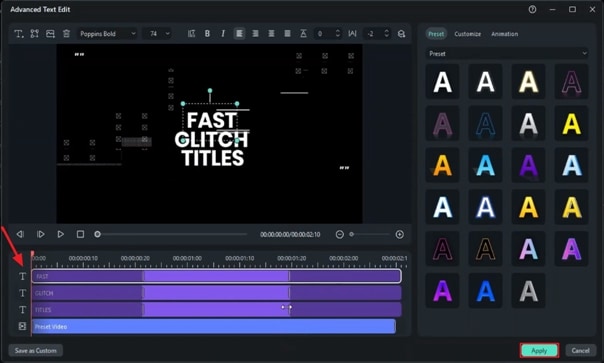
Editar o título padrão e tire instantâneas
Selecione "Título padrão" e coloque-o na segunda faixa, e selecione-o para mudar a fonte. Você pode escolher uma fonte do menu suspenso e ajustar a fonte do tamanho usando "Escala" deslizante se preciso. Entre com as palavras que quiser na caixa de texto.
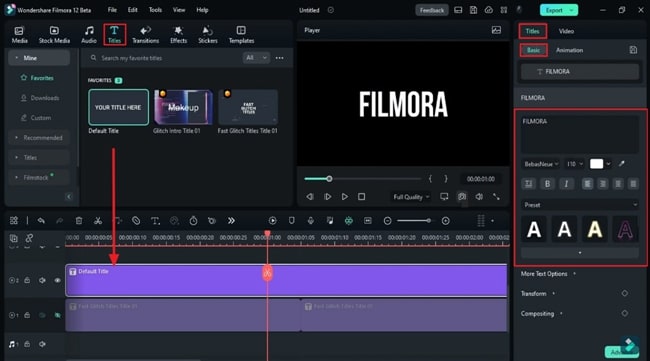
Pressione "Instantânea" na tela de visualização. Digite outra palavra na mesma caixa de texto e tire outra instantânea; exclua a faixa de título padrão da linha do tempo.
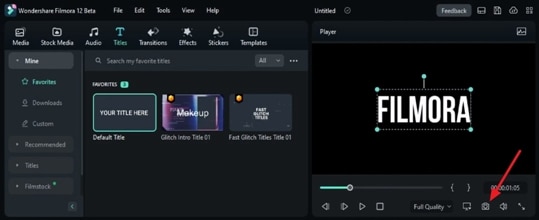
Modificar a instantânea
Depois de tirar fotos dos títulos padrão com textos personalizados, exclua a faixa "Título padrão" da trilha da linha do tempo. Leve a primeira instantânea da Mídia de projeto para a linha do tempo e apare para ajustar a duração da divisão do título glitch.
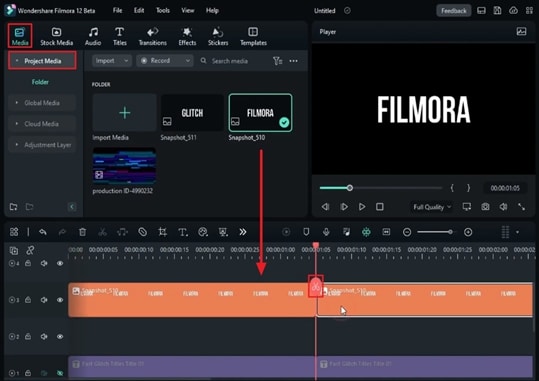
Depois, exiba a faixa título glitch clicando no ícone de "Olho". Duplique a linha da instantânea na faixa da linha do tempo e ajuste a duração de acordo.
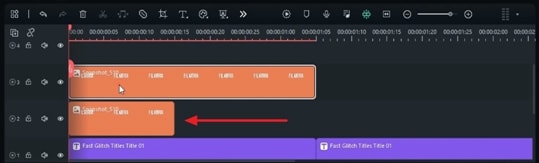
Adicionar quadros-chave a instantânea
Coloque o cursor de reprodução no início e clique na primeira instantânea adicionado-a na faixa da linha do tempo. No painel direito, vá até a guia "Imagem" e nas configurações "Básicas", habilite o quadro-chave em "Posição" e altere os valores. Continue alterando os valores de "Posição" até obter os resultados desejados e repita o processo também para a outra instantânea.
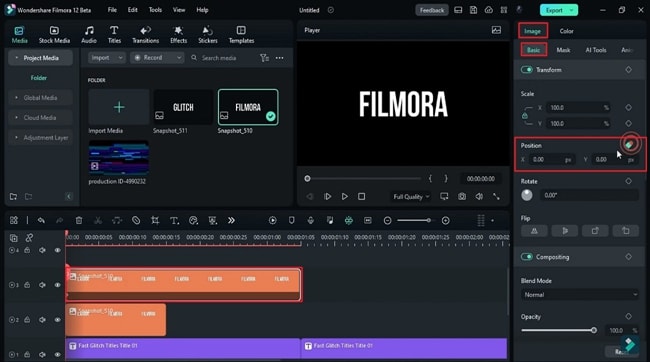
Adicionar efeito de deslocamento
Acesse "Efeitos" e escolhe o efeito de deslocamento de mapa, e arraste-o na faixa onde você adicionou a primeira instantânea. Ajustar as configurações "Efeitos" no painel do lado direito e habilite quadro-chave. Depois disso, experimente os controles deslizantes dos elementos conforme desejado. Além disso, adicione vários quadros-chave ao longo da faixa da instantânea movendo o indicador de reprodução e fazendo modificações.
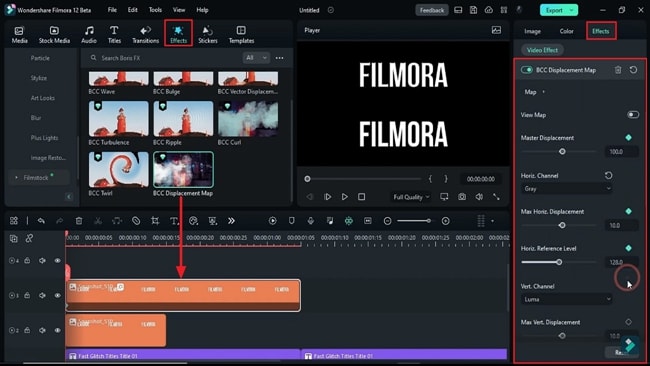
Copiar e colar o efeito e faça ajustes
Agora, depois de fazer todos os ajustes necessários na primeira instantânea, clique com o botão direito sobre ele e, no menu suspenso, selecione "Copiar efeito". Depois disso, cole o efeito na segunda instantânea da faixa da linha do tempo. Este processo copia todos os quadros-chave e efeitos da primeira instantânea para a segunda. Você vai precisar ir para configuração "Básico" para ajustar a "Posição" em quadros-chave e valores para uma segunda instantânea.
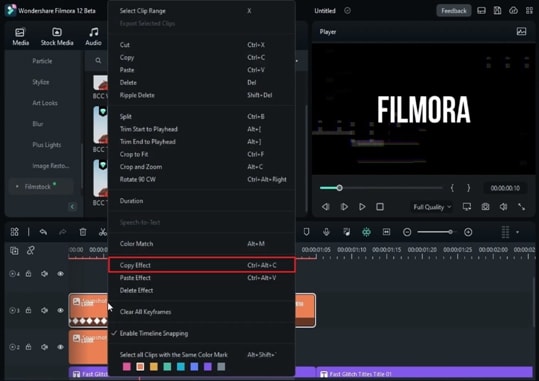
Adicionar um Glitch e faça as mudanças
No fim, adicione o efeito glitch na outra faixa da linha do tempo e faça alguns ajustes. Então, divida e coloque o efeito em diferentes quadros para variação.
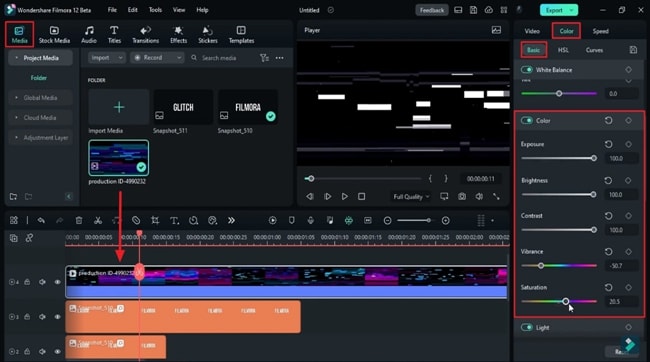
Adicione a segunda instantânea da janela da "Mídia de projeto" próximo para a primeira linha de instantânea na faixa da linha do tempo. Então, copie o feito existente na linha da instantânea e cole na nova linha da instantânea. Repita o mesmo processo para a segunda linha da instantânea na faixa da linha do tempo. Se precisar, mude o "Modo de mesclagem" no painel de ajustes no lado direito da tela.
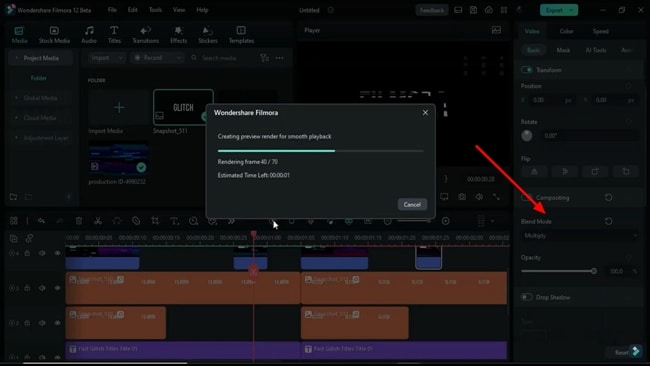
Em resumo, nem sempre você precisa usar um simples título de introdução pré-pronto. Uma mente criativa e algumas habilidades são suficientes para que você crie uma introdução de título única e interessante. Este guia explicou como, ensinamos como criar o seu próprio título glitch com o Wondershare Filmora.

Diga o que pensa