Juntador de Vídeo para Mac: Como Juntar Vídeos no Mac
Você gostaria de mesclar vários vídeos em um e usar o melhor software de marceneiro de vídeo para fazer esse trabalho?
Às vezes, você acabou de gravar ou capturar vários filmes ou clipes de vídeo e deseja se juntar a eles para que eles possam ser reproduzidos simultaneamente no seu Mac. Como você faz isso? Reunimos os 5 melhores marceneiros de vídeo para Mac. Depois disso, organizamos um tutorial sobre como fazer isso.
- Parte 1: Top 5 Juntador de Vídeos para Mac
- Parte 2: Como Participar de Vídeos no Mac (Passo a P'asso)
Recomendar Juntador de Vídeo e Combiner para usuários de Mac: Wondershare Filmora X
Parte 1: Top 5 Juntador de Vídeos para Mac
Na parte seguinte, apresentaremos alguns dos melhores marceneiros de vídeo que permitem que você participe e combine vários vídeos em um no Mac. Alguns deles são gratuitos para usar, mas outros podem precisar pagar algum dinheiro para remover a marca d'água ou a restrição.
1. Juntador de Vídeo para Mac
Juntador de Vídeo para Mac oferece acesso rápido e fácil a arquivos de vídeo no seu Mac, praticamente como esperado. Ele tem uma interface agradável, oferece um fluxo de trabalho fácil de usar e operação muito rápida, arrastar e soltar os vídeos, classificá-los em ordem e clique para juntá-los. Ele oferece uma ampla gama de compatibilidade de arquivos e uma série de outros recursos de edição, mas não sofre sua simplicidade, ao contrário de alguns pacotes no mercado, e mantém um fluxo de trabalho fácil de entender e uma saída rápida.

Provavelmente o mais amigável aqui com desempenho para combinar, um grande pedaço de software.
2. Kdenlive
Este foi originalmente desenvolvido para Linux e portado para o Mac. Ele funciona muito bem, porém, embora esteja faltando um pouco em termos de interface de usuário, o mecanismo por trás dele não é desleixado, processamento rápido e muita compatibilidade de formato também. Isso também inclui alguns outros recursos de edição, mas ao contrário do software anterior, a interface aqui se torna um pouco pesada por causa disso e, como tal, talvez seja mais adequada para editores de vídeo mais experientes.
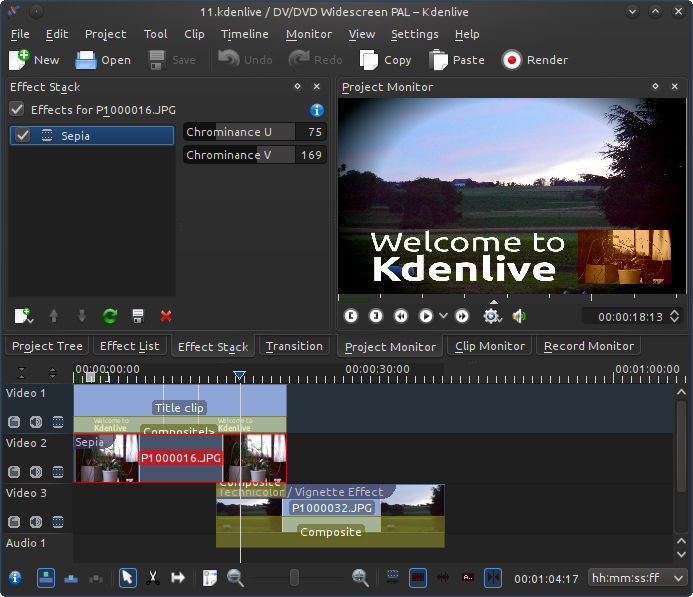
Menos polido em comparação com outros, e mais adequado para os experientes, mas funciona bem mesmo assim.
3. VideoGo
Outro bom pacote que inclui algumas outras ferramentas também. É certamente um pacote de boa aparência, embora não seja tão rápido quanto alguns e complique demais alguns aspectos do processo. Ele inclui suporte para uma série de formatos de vídeo para ajudar sua funcionalidade, mas o fluxo de trabalho é um pouco mais lento do que alguns aqui, no entanto, é em geral um bom pacote para usar e certamente parece a parte.
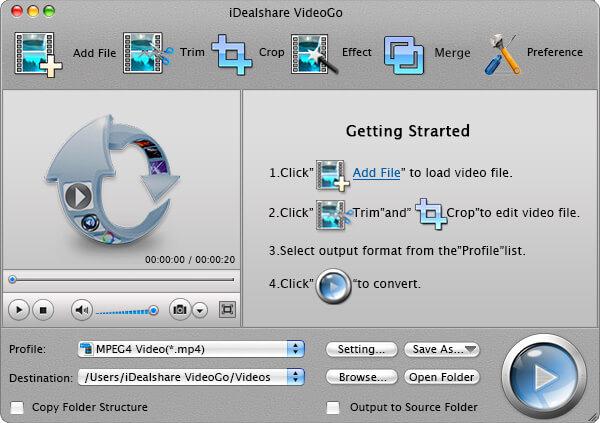
Nice software, que funciona OK, embora existam melhores opções aqui.
4. MP4Joiner
Um programa de pegada muito pequena que une arquivos de vídeo, ele tem uma gama mais limitada de compatibilidade de formato, mas compensa isso com velocidade. Ele funciona muito bem no Mac e é muito simples de usar.
A interface é um pouco básica, mas isso combina com a natureza minimalista de todo o produto para ser justo, e tudo funciona bem. É limitado nos formatos que suporta, o que prejudica severamente sua utilidade, mas se seus arquivos funcionarem nele, então é um pacote que vale a pena.
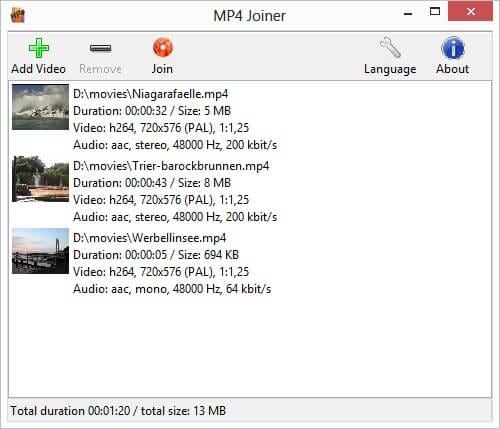
Um ótimo pequeno pacote que funciona muito rapidamente, mesmo que pareça um pouco básico e tenha suporte a formatos limitados.
5. AVItools
Este é um pequeno programa adorável que pode fazer alguns outros truques, bem como juntar arquivos de vídeo juntos, oferece uma interface limpa e inteligente e produz resultados muito rapidamente. Ao contrário de alguns aqui, é um pouco complicado em sua operação, mas com os recursos extras presentes, como corte e até mesmo um player de vídeo abrangente, isso pode ser um pouco compreensível.
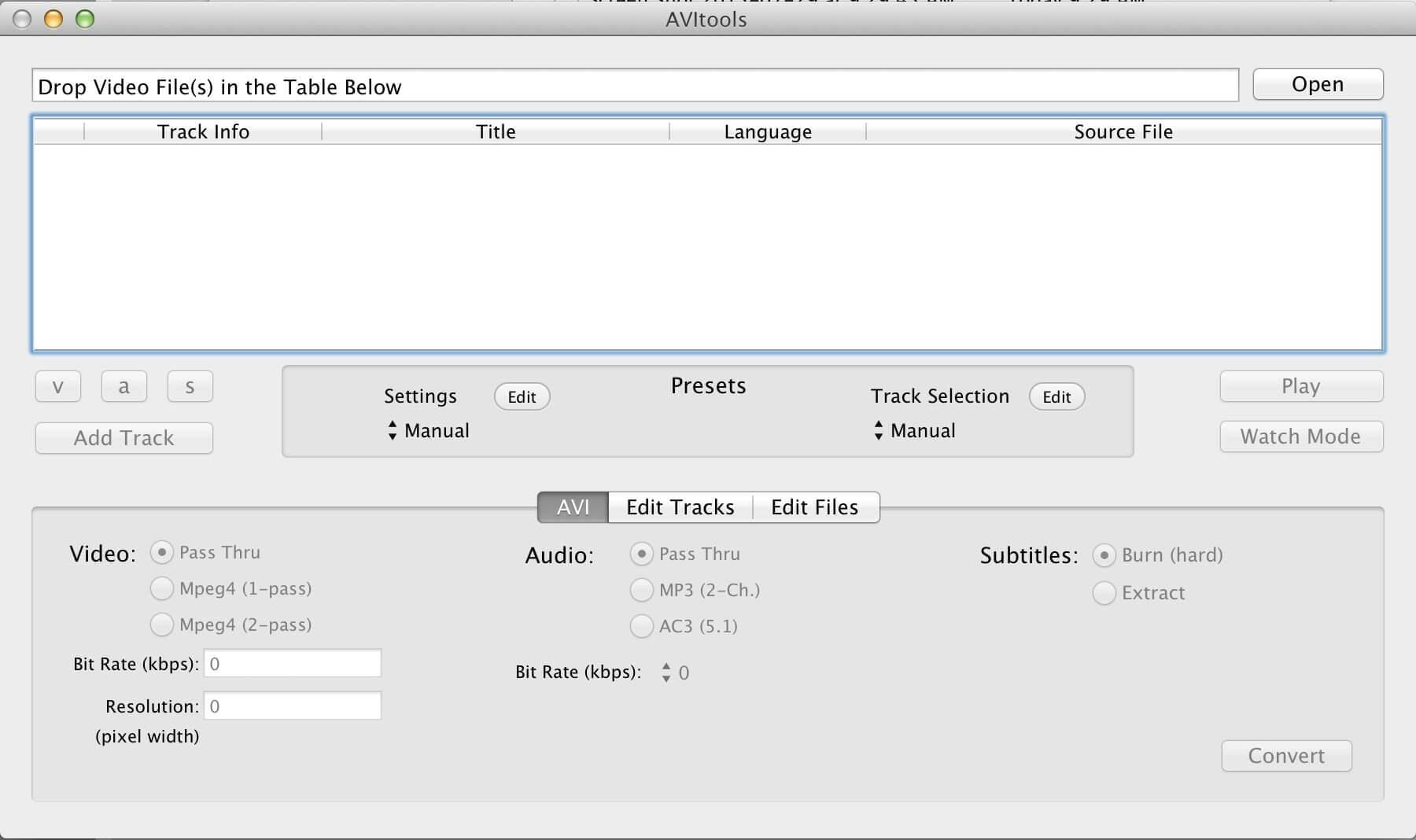
Possui alguns recursos a mais do que a maioria, mas vem com complexidade adicional como resultado.
Parte 2: Como Juntar Vídeos no Mac com o Filmora para Mac
Bem, nunca é uma grande tarefa se você tiver um joiner de vídeo mac simples e eficaz - Filmora para Mac (versão mais recente do Filmora X para Mac). Esta ferramenta de edição de vídeo oferece uma maneira fácil de unir seus vídeos e também fornece muitas ferramentas para ajudá-lo a editar filmes de muitas maneiras diferentes. Baixe o Filmora para Mac (versão mais recente do Filmora X) agora mesmo e saiba como participar de vídeos no Mac seguindo o guia passo a passo simples abaixo.
Dica: Se você é um usuário do Windows, clique aqui para conferir como ingressar em vídeos no Windows
1 Escolha os Arquivos que Deseja Ingressar e Importar
Baixe este vídeo marceneiro Mac e inicie o programa. Para criar um novo projeto e entrar na interface principal, basta selecionar Novo Projeto na janela inicial. Em seguida, clique no menu Importar para selecionar os arquivos de destino no navegador de mídia ou arraste-os diretamente e solte-os na biblioteca de mídia. Você também pode clicar no menu Gravar e escolher entre as opções Gravar da webcam, Gravar narração ou Gravar tela do PC para usar o iSight integrado para gravar algum clipe de vídeo para participar.

2 Arraste e solte seus Vídeos na Linha do Tempo
Em seguida, leva apenas alguns cliques para unir os arquivos: coloque todos os arquivos da biblioteca de mídia na área de trabalho da linha do tempo e altere a ordem em que deseja que eles sejam unidos.
3 Adicionar Transições (Opcional)
Agora você pode adicionar transições elegantes entre cada clipe ou adicionar à parte inicial ou final do clipe. Escolha uma das transições para todos os fragmentos, adicione uma transição diferente para cada fragmento manualmente ou selecione transições aleatórias.
Para fazer isso, vá para a guia Transições na barra de ferramentas superior e, em seguida, arraste e solte a transição desejada entre quaisquer dois fragmentos de vídeo. Em seguida, clique duas vezes na transição escolhida na área de trabalho e defina o tempo.

Você pode clicar duas vezes na transição na linha do tempo para entrar na janela configurações Transições Universais , na qual você pode ajustar a duração de todas as transições.
4 Salvar o Vídeo Editado
Se você estiver satisfeito com o resultado, clique em "Exportar" e, em seguida, escolha entre estas variantes: salve o vídeo no formato de sua escolha, faça o upload para o YouTube, grave em DVD ou converta para visualização em seu celular ou tablet.

Não importa se os fragmentos de vídeo unidos estão em formatos diferentes ou não, o arquivo resultante será salvo como o formato que você escolher
você pode escolher qualquer formato de vídeo, incluindo MOV, M4V, AVI, MP4, WMV, FLV e HD.
Em seguida, selecione a predefinição de saída necessária na janela e clique em "Exportar". Após alguns segundos, o vídeo mesclado será salvo no Mac e a pasta que contém o vídeo ingressado pode ser acessada clicando em Localizar Alvo.
Além de juntar e combinar dois clipes de vídeo em um vídeo mais longo, você também pode adicionar um vídeo em outro vídeo para fazer um vídeo de efeito Picture in Picture com o Filmora. Para obter informações detalhadas, você pode verificar Como fazer um ótimo vídeo no filme de vídeo
Tem vídeos com problemas de áudio baixo ou pouco claro? Saiba como aumentar o volume sem distorções usando o Filmora e outros intensificadores de volume de MP3.
por João Pedro Mar 17, 2025 14:59 PM
Se você não gosta de assistir vídeos com o player embutido do FB, descubra o melhor player para usar. Neste artigo, nossos especialistas selecionaram cuidadosamente os melhores players de mídia do Facebook.
por João Pedro Mar 17, 2025 14:58 PM
Adicionar som a uma publicação do Facebook pode ser desafiador devido a certas limitações. Felizmente, este guia explora como adicionar música a uma publicação do Facebook e aborda os possíveis obstáculos ao longo do caminho.
por João Pedro Mar 17, 2025 14:58 PM






João Pedro
staff Editor
Comentário(s)